Базы данных Microsoft Access 2003
К настоящему моменту мы уже
К настоящему моменту мы уже изучили несколько способов управления данными в приложениях Access. Для хранения данных можно создавать таблицы, а для предоставления требуемой информации — специальные запросы. Пришло время более детально поговорить о пользовательском интерфейсе базы данных. До сих пор большая часть работы по созданию формы выполнялась Access. В этой главе описывается принцип применения режима конструктора для создания более дружественных и удобных форм, обладающих к тому же привлекательным внешним видом. Кроме того, рассматривается панель настройки связей объектов, позволяющая контролировать взаимодействие всех элементов базы данных.
Настройка свойств формы
Подобно другим объектам Access, формы обладают различными свойствами. Свойства формы отражаются на ее характеристиках, внешнем виде и возможностях. В частности, свойства формы можно использовать с целью предотвратить случайное удаление данных или, скажем, изменение фонового цвета формы с серого на светло-зеленый. В этом разделе представлено два метода настройки свойств формы. Для экономии времени можно воспользоваться функцией
Автоформат, а для того чтобы контролировать каждый аспект создания формы, понадобится окно
Свойства.
Использование функции «Автоформат»
Функция Автоформат предоставляет удобный способ для изменения внешнего вида формы. Хотя это и простой в использовании инструмент, работа с формой должна осуществляться в режиме конструктора. В этой главе режим конструктора будет применяться повсеместно, однако соблюдайте разумную предосторожность. В указанном режиме можно изменить все свойства формы, включая те из них (вроде связей с данными в таблицах), которым модификация вовсе не требуется.
1. В окне Растения: база данных выберите ссылку Формы.
2. Выберите форму Каталоги.
3. Щелкните на кнопке Конструктор, расположенной на панели инструментов, чтобы открыть форму в режиме конструктора.
4. Выполните команду Формат>Автоформат или щелкните на кнопке Автоформат, расположенной на панели инструментов. Появится диалоговое окно
Автоформат, показанное на рис. 13.1. Обратите внимание, что по умолчанию применяется формат
Стандартный. Функция выбирает ранее использовавшийся формат, поэтому в следующий раз он может быть другим.
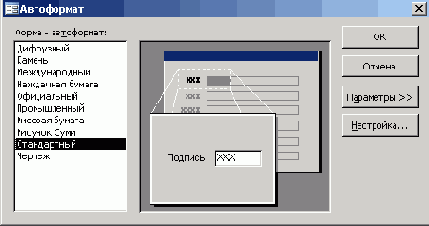
Рис. 13.1. Диалоговое окно Автоформат
5. В левом списке диалогового окна Автоформат указаны все доступные форматы. При щелчке на любом из них центральная область окна изменится: в ней будет показано, как форма должна выглядеть при выборе именно этого формата. Щелкните на формате Диффузный.
6. Щелкните на кнопке ОК.
7. Выберите команду Вид> Режим формы для просмотра формы с использованием автоформата (рис. 13.2).
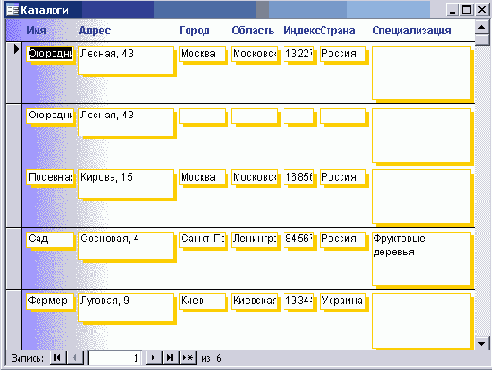
Рис. 13.2. Всего несколько щелчков мышью позволили полностью изменить внешний вид формы
8. Сохраните форму, щелкнув на кнопке Сохранить, расположенной на панели инструментов. Изучив содержимое формы, закройте ее.
Использование автоформата влияет не на функции формы, а исключительно на ее внешний вид. В частности, меняются шрифт заголовков и текста, цвет элементов управления и их границы, а также фоновое изображение.
В диалоговом окне Автоформа можно выполнить еще две операции. Щелкнув на кнопке
Параметры, вы сможете применить автоформатирование к шрифтам, цвету и
границам. Щелчок на кнопке Настройка позволит вам изменить существующие автоформаты одним из следующих способов:
путем создания нового автоформата на основе содержимого текущей формы; за счет обеспечения соответствия текущей форме (вместо изменения формы в соответствии с автоформатом); методом удаления автоформата.
Если для формы был выбран особо удачный стиль, его можно сохранить в качестве нового автоформата. Затем полученный автоформат можно применить к другим формам базы данных, создавая тем самым единообразный пользовательский интерфейс. Более подробно автоформаты описаны в главе 14, «Настройка отчетов».
Параметры автоформатов хранятся непосредственно в Access, а не в пользовательских базах данных. Следовательно, новый автоформат, созданный для одной базы данных, будет доступным и для всех других баз.
Использование окна «Свойства»
Как неоднократно подчеркивалось в предыдущих главах, свойства — это не что иное, как значения, описывающие определенные параметры объекта. Подобно другим объектам Access, формы обладают набором свойств, позволяющих управлять внешним видом и характеристиками формы. Для изменения свойств применяется окно
Свойства. При этом некоторые из свойств можно изменить в обычном режиме формы. Делается это следующим образом.
1. Откройте форму Растения в обычном режиме просмотра. В форме будет отображена первая запись из таблицы
Растения.
2. Выберите команду Вид>Свойства или щелкните на кнопке Свойства на панели инструментов (как обычно, Access предоставляет несколько способов выполнения одной задачи). Откроется окно
Свойства (рис. 13.3), содержащее свойства выбранного элемента управления (в данном случае — текстового окна
Имя). При нажатии клавиши <F4> окно Свойства будет открыто в режиме конструктора.
3. Щелкните два раза (не быстрым двойным щелчком) на серой области между элементами управления формы. Содержимое окна
Свойства изменится — теперь будут отображены параметры самой формы.
4. Щелкните на вкладке Макет в окне Свойства.
5. Прокрутите список, найдите свойство Рисунок и щелкните на нем. Появится кнопка с изображением трех точек.
6. Щелкните на этой кнопке для открытия диалогового окна Выбор рисунка. Укажите корневой каталог Windows и выберите файл
FeatherTexture.bmp. Щелкните на кнопке ОК.
7. Выберите свойство Мозаичное заполнение и укажите для него значение Да. На рис. 13.4 показано, какой вы должны получить результат.
8. Закройте окно Свойства и сохраните форму.
В отличие от окна Автоформа, окно Свойства можно использовать в любом режиме, будь-то режим конструктора или стандартный. Как было продемонстрировано
в приведенном выше примере, изменения, внесенные в окне Свойства, мгновенно отражаются на внешнем виде формы (в обычном режиме). Они становятся постоянными только после сохранения формы.

Рис. 13.3. Просмотр окна Свойства

Рис. 13.4. Форма с новыми свойствами
Что еще можно сделать в окне Свойства? Да все, что угодно! Ну практически все. Чтобы убедиться в этом, достаточно прокрутить список свойств. Вы поразитесь их количеству, но, к счастью, большинство их них применять не придется.
Окно Свойства содержит пять вкладок, включающих в себя отдельные наборы параметров. Перечислим эти вкладки:
Макет — свойства для управления внешним видом выбранного элемента; Данные — свойства для управления данными, отображаемыми выбранным элементом; События — свойства для управления кодом, который выполняется выбранным элементом; Другие — свойства, не относящиеся к трем указанным классам свойств; Все — все свойства выбранного элемента в одном большом списке.
В этой главе свойства вкладки События не обсуждаются. Более полная информация о них изложена в главе 15, «Автоматизирование базы данных». Ниже описываются только свойства вкладок
Макет, Данные и Другие.
Некоторые из наиболее полезных свойств формы представлены в табл. 13.1.
Таблица 13.1. Свойства формы доступа
| Свойство |
Описание |
| Источник записей |
Таблица или запрос, от которых форма получает данные |
| Подпись |
Текст, отображаемый в верхней области формы |
| Разрешить изменение |
Использование формы для редактирования данных |
| Разрешить удаление |
Использование формы для удаления данных |
| Разрешить добавление |
Использование формы для добавления данных |
| Полосы прокрутки |
Использование в форме полос прокрутки |
| Область выделения |
Отображение области выделения (панели в левой области формы) |
| Кнопки перехода |
Вывод или удаление кнопок перехода по записям |
| Разделительные линии |
Размещение линий между записями в режиме формы или между разделами формы, например, разделом описания и нижним колонтитулом |
| Автоматический размер |
Автоматическое изменение размера формы для полного вывода записи |
| Выравнивание по центру |
Автоматическое выравнивание формы по центру |
| Рисунок |
Путь или имя файла рисунка для фона формы |
| Масштабы рисунка |
Определение того, должен ли фоновый рисунок быть растянутым для заполнения всей формы |
| Мозаичное заполнение |
Повторение фонового рисунка для заполнения всей формы |
| Допускается перемещение |
Возможность перемещения формы по экрану после ее открытия |
Используя некоторые из этих свойств, продолжим настройку формы Каталоги.
1. Откройте форму Каталоги в режиме конструктора.
2. Если окно Свойства еще не открыто, нажмите комбинацию клавиш <Alt+Enter>.
3. Перейдите на вкладку Макет.
4. Дважды щелкните на свойстве Разделительные линии и замените его значение
Да значением Нет.
5. Укажите для параметра Кнопки перехода значение Нет.
6. Перейдите на вкладку Данные.
7. Укажите для свойства Разрешить удаление значение Нет.
8. Закройте окно Свойства.
9. В раскрывающемся списке Вид выберите опцию Режим формы. Появится форма, показанная на рис. 13.5. Обратите внимание, что разделительные линии и навигационная панель в ней отсутствуют.

Рис. 13.5. Измененная форма Каталоги
10. Щелкните на навигационной панели слева от одной из записей и нажмите клавишу <Delete>. Раздастся звуковой сигнал, и в строке текущего состояния появится надпись о невозможности удаления записей в данной форме.
11. Сохраните форму и закройте ее.
Использование списка полей
Еще одним инструментом, доступным только в режиме конструктора, является список полей. Он позволяет добавлять данные, которые впоследствии отображаются в форме. Для того чтобы проверить на практике, так ли это, мы создадим новую форму на основе таблицы Насаждения, для которой все еще нет пользовательского интерфейса.
1. Выберите ссылку Формы в окне Растения: база данных.
2. Щелкните на кнопке Создать, расположенной на панели инструментов.
3. В диалоговом окне Новая форма выберите опцию Конструктор. Затем выберите таблицу
Насаждения в комбинированном окне с источниками данных (рис. 13.6).

Рис. 13.6. Окно с перечнем источников данных
4. Щелкните на кнопке ОК для создания формы и откройте ее в режиме конструктора.
5. Список полей будет отображен автоматически. В противном случае щелкните на кнопке
Список полей, расположенной на панели инструментов, или выберите команду
Вид>Список полей. В этом списке представлены все поля таблицы или запроса, на которых основана форма, — в данном случае это таблица Насаждения (рис. 13.7).
6. Для добавления элементов управления перетащите на форму нужные элементы из списка полей. Например, выберите поле
ДатаПосадки и перетащите его на форму; когда кнопка мыши будет отпущена, Access создаст заголовок и текстовое окно для выбранного поля.
7. Перетащите на форму поля Заметки и НаБудущее, также выбрав их из списка.
8. Щелкните на кнопке Сохранить, расположенной на панели инструментов. Присвойте форме имя насаждения и щелкните на кнопке
ОК.
9. Выберите команду Вид>Режим формы, и вы сможете просмотреть полученные результаты.
Указание для свойства Разрешить удаление значения Нет приведет к запрету на удаление целых записей. Однако содержимое любого отдельного элемента управления можно будет по-прежнему удалить.

Рис. 13.7. Список полей
В главе 11, «Настройка таблиц», речь шла о наследовании свойств одних объектов другими. Новая форма
Насаждения может служить хорошим примером того, как все происходит. Поскольку при создании таблицы
Насаждения были указаны отдельные свойства полей, форма автоматически задействовала некоторые из них.
Свойство Подпись для каждого поля применяется в качестве текста заголовка формы. Свойство Описание для каждого поля отображается на панели состояния при выборе определенного поля. Тип данных каждого поля использовался для определения типа элемента управления. Именно поэтому поле наБудущее (принимающее только значение Да или Нет) отображается как флаговая кнопка, а не текстовое окно. Свойства Формат поля и Маска ввода влияют на внешний вид и функции элемента управления, содержащего поле Дата Посадки.
При работе с базой данных Access 2003 также отслеживает наследуемые свойства. Для изменения свойства таблицы
Насаждения выполните следующие действия.
1. Закройте форму Насаждения.
2. Выберите ссылку Таблицы в окне базы данных.
3. Откройте таблицу Насаждения в режиме конструктора.
4. Измените на Дата запланированной посадки растений свойство Описание поля
ДатаПосадки.
5. Когда появится значок параметров обновления свойства, щелкните на нем и выберите опцию
Обновить текст строки состояния везде, где используется ДатаПосадки.
6. В появившемся окне Обновление свойства выберите форму, для которой требуется создать новое описание, и щелкните на кнопке
Да.
7. Сохраните и закройте таблицу.
8. В окне базы данных выберите ссылку Формы.
9. Откройте форму Насаждения.
10. Щелкните на кнопке Открыть.
11. Просмотрите строку текущего состояния Access. Как видите, текст элемента управления
Дата Посадки был изменен.
Использование панели элементов
Еще один важный инструмент для создания форм, с которым нужно познакомиться поближе, — это панель, используемая для добавления на форму новых элементов управления (заголовков, текстовых полей, флаговых кнопок и т.д.). Элементы управления могут быть связаны с данными (как текстовое поле и флаговая кнопка в форме Насаждения) или же оставаться независимыми от любых данных (как заголовки, содержащие подписи к элементам управления).
Чтобы просмотреть содержимое панели элементов, откройте форму в режиме конструктора и щелкните на кнопке
Панель элементов или выберите команду Вид>Панель элементов. На рис. 13.8 показана панель элементов и расположенные на ней кнопки (размер панели можно изменить, перетащив ее границы с помощью указателя мыши на новое место).
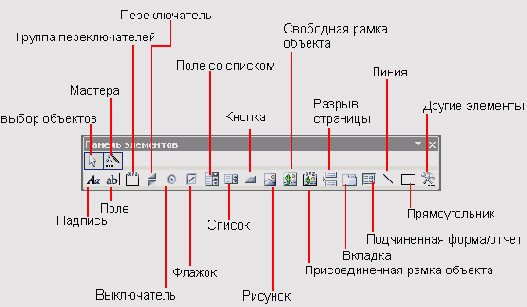
Рис. 13.8. Панель элементов
В Access элемент управления, «прикрепленный» к данным, называется связанным, а элемент, независимый от данных — несвязанным.
Большинство кнопок на панели элементов используется для выбора элемента управления нужного типа. Далее в главе речь пойдет о применении следующих шести элементов:
Надпись — используется для отображения несвязанного текста; Поле — в этом элементе отображается область ввода данных; Флажок — предоставляет возможность выбора между логическими значениями Да и Нет; Список — вывод на экран списка с информацией; Поле со списком — представляет собой раскрывающийся список с данными; Кнопка — производит добавление кнопки на форму.
Три кнопки панели элементов в силу выполняемых ими функций имеют особое значение:
кнопка Выбор объектов — предназначена для выбора существующих элементов управления для дальнейшей работы с ними; кнопка Мастера — применяется для включения и отключения мастеров; в данный момент кнопка должна быть включена; кнопка Другие элементы — дает возможность добавлять дополнительные элементы на панель (эта кнопка в книге не описывается).
Надписи
Самым простым элементом управления среди всех перечисленных является элемент Надписи, предназначенный только для отображения, а не редактирования, информации. Имена полей, или подписи, отображаемые в форме, создаются с помощью этого элемента управления. Несмотря на свою относительную простоту в использовании, элемент управления позволяет потренироваться в выполнении важных операций, как-то: размещение и перемещение элементов управления, изменение их размеров и свойств. Добавим несколько элементов управления
Надписи в форму Насаждения.
Если вы захотите сэкономить время при работе в ре-„ жиме конструктора, без мастеров вам не обойтись. Позднее, став уже экспертом в области Access, вы сможете отключать и настраивать параметры элементов управления мастера самостоятельно.
1. Откройте форму Насаждения в режиме конструктора, выбрав команду Вид>Конструктор.
2. Щелкните на элементе управления Надпись, расположенном на панели элементов, и переместите курсор на форму. Указатель мыши превратится в знак плюс с буквой «А», демонстрирующий готовность к созданию надписи. Щелкните и удерживайте нажатой кнопку мыши в той области формы, где будет располагаться верхний левый угол новой надписи. Затем переместите указатель вниз и вправо. Появится прямоугольник, определяющий границы нового элемента.
3. Отпустите кнопку мыши; надпись будет представлена незаполненным белым полем с
мигающим курсором ввода. Введите текст Количество посадок и нажмите
клавишу <Enter>, чтобы завершить создание надписи. Рядом с новой надписью
появится предупреждающий смарт-тег. Если навести на него указатель мыши, можно прочитать текст предупреждения:
Новая надпись, не связанная с элементом управления. Ничего страшного — мы свяжем ее с элементом немного позже.
4. Создайте под данной надписью еще одну, выполнив действия, аналогичные описанным. Введите в нее текст
Цена покупки.
Возможно, созданные элементы управления были размещены не там, где нужно. Для управления размером и местоположением элементов управления в Access предусмотрено несколько инструментов. Итак, попытаемся изменить местоположение . новых элементов.
1. Щелкните на элементе управления Количество насаждений, после чего вокруг элемента появятся восемь темных прямоугольничков, по одному в каждом углу и посередине каждой стороны элемента. Они называются манипуляторами размера.
2. Чтобы изменить размер элемента, щелкните на манипуляторе и, удерживая кнопку мыши нажатой, перетащите его в желаемом направлении.
3. Для того чтобы элемент управления принял размер, который бы идеально подходил для размещаемого в нем текста, дважды щелкните на одном из манипуляторов размера.
4. Чтобы перетащить элемент, разместите указатель мыши на одной из его сторон, между манипуляторами. Указатель превратится в руку с открытой ладонью. Щелкните кнопкой мыши и, удерживая ее нажатой, перетащите границу элемента в любое место.
5. Нажмите клавишу <F4> для вывода на экран окна Свойства.
6. Перейдите на вкладку Макет.
7. Размер и местоположение элемента управления настраивается с помощью четырех свойств. В свойстве
От левого края указывается расстояние между левой стороной элемента и левой стороной формы, в то время как в свойстве От верхнего края определяется расстояние между верхними сторонами элемента и формы. С помощью свойства Ширина задается ширина элемента, а с помощью свойства Высота — его, как понятно из названия, высота. Введите для этих свойств новые значения, после чего элемент управления моментально изменится.
8. Поскольку элемент Количество насаждений все еще остается выбранным, удерживая клавишу <Shift> нажатой, щелкните на элементе Цена покупки. В результате, как показано на рис. 13.9, будут выбраны оба элемента. Обратите внимание, что в окне Свойства при этом отображаются общие свойства элементов. К примеру, они обладают одинаковой высотой, поэтому представлено свойство Высота. Однако по ширине они различаются, поэтому соответствующее свойство отсутствует.
9. Введите в окне Свойства новое значение для свойства От левого края. Это значение будет использоваться для обоих выбранных элементов.
10. Выберите команду Формат>Размер>По самому широкому, чтобы оба элемента имели одинаковую ширину. С помощью других команд подменю Размер различные элементы управления можно сделать одинаковыми по высоте.

Рис. 13.9. Окно свойства и два выбранных элемента управления
11. Удерживая нажатой клавишу <Shift>, снова щелкните на элементе управления
Цена покупки. Теперь выбранным останется только элемент Количество насаждений.
12. Перетащите элемент управления количество насаждений влево или вправо, так чтобы два элемента не были расположены вертикально по одной линии.
13. Поместите указатель мыши ниже и справа от обоих элементов. Удерживая левую кнопку мыши нажатой, перетащите указатель вверх и влево; при этом будет отображаться прямоугольник выделения, следующий за указателем. Когда в прямоугольнике окажутся оба элемента, отпустите кнопку мыши. Теперь снова выбраны оба элемента управления.
14. Выберите команду Формат>Выровнять>По левому краю, чтобы присвоить свойству От левого края обоих элементов одинаковое значение. Подменю Выровнять содержит различные параметры выравнивания элементов.
Свойства не ограничиваются только значениями, определяющими место размещения и размеры элементов управления. Даже для такого простого элемента, как
Надписи, есть различные свойства. В табл. 13.2 приведены некоторые из наиболее часто используемых свойств.
Таблица 13.2. Свойства элемента управления «Надписи»
| Свойство |
Описание |
| Имя |
Каждый элемент управления формы имеет уникальное имя, что особо важно для программистов. При выборе элемента управления в заголовке окна Свойства указываются как тип элемента, так и его подпись |
| Подпись |
Текст, отображаемый в элементе управления |
| От левого края |
Расстояние между левым краем элемента управления и форм |
| От верхнего края |
Расстояние между верхним краем элемента управления и формы |
| Ширина |
Ширина элемента управления |
| Высота |
Высота элемента управления |
| Тип фона |
Определение того, должен ли быть фон элемента управления прозрачным |
| Цвет фона |
Выбор цвета фона для элемента управления |
| Оформление |
Выбор трехмерного стиля отображения для элемента управления |
| Тип границы |
Выбор линии, формирующей прямоугольник вокруг элемента управления в режиме формы |
| Цвет границы |
Выбор цвета для линии прямоугольника вокруг элемента управления в режиме формы |
| Ширина границы |
Выбор ширины линии прямоугольника вокруг элемента управления в режиме формы |
| Цвет текста |
Выбор цвета текста для элемента управления |
| Шрифт |
Выбор шрифта для текста элемента управления |
| Размер шрифта |
Выбор размера текста для элемента управления |
| Насыщенность |
Выбор толщины линий знаков текста в элементе управления |
| Курсив |
Отображение курсивного текста в элементе управления |
| Подчеркнутый |
Отображение подчеркнутого текста в элементе управления |
| Всплывающая подсказка |
Отображение подсказки при наведении на элемент управления указателя мыши |
Любое свойство из числа представленных в табл. 13.2 можно изменить непосредственно в окне
Свойства. Тем не менее для некоторых свойств существуют ссылки пользовательского интерфейса. Рассмотрим некоторые свойства элемента управления
Надписи.
1. Выберите элемент управления Цена покупки.
2. Щелкните на кнопке раскрывающегося списка Цвет заливки/фона на панели инструментов. Выберите цвет фона для элемента управления, щелкнув на одном из образцов, появившихся на панели.
3. Щелкните на свойстве Цвет фона в окне Свойства. Справа от имени свойства появится кнопка, на которой также нужно щелкнуть.
4. В диалоговом окне Цвет выберите цвет, который будет назначен тексту элемента управления.
5. В окне Свойства щелкните на кнопке раскрывающегося списка рядом со свойством Оформление: выберите опцию С тенью.
6. Щелкните в том же окне на свойстве Шрифт. Появится раскрывающийся список; выберите в нем шрифт для элемента управления.
7. Дважды щелкните на свойстве Курсив и измените его значение Нет на
Да.
8. Дважды щелкните на любом манипуляторе размера элемента управления и сделайте так, чтобы в элементе отображался абсолютно весь текст.
Свойства Цвет фона и Цвет текста в окне Свойства выражены числовыми значениями. Каждому цвету Access назначает цифровой код, представленный значением из диапазона от 0 до 1,6х 109. Назначение свойству случайного номера приведет к выбору случайного цвета. Более разумно не играть в «угадайку», а выбрать нужный цвет с помощью кнопок панели инструментов или диалогового окна
Цвет.
Большинство свойств элементов управления Надписи совпадают со свойствами других элементов.
Текстовые поля
Текстовые поля представляют собой элементы управления, отображающие данные из таблицы и применяемые для их ввода и редактирования. Большинство элементов управления для форм, описываемых в этой книге, являются текстовыми полями. Описанные выше методы, предназначенные для работы с надписями, подходят и для работы с текстовыми полями. По сути, и размещение элементов, и изменение их размера, и некоторые другие операции выполняются точно так же.
Продемонстрируем это на примере, добавив к форме Насаждения несколько текстовых полей.
1. Выберите на панели элементов инструмент Поле. В окне Свойства появятся соответствующие ему базовые параметры. Укажите для свойства
Разрешить автозамену значение Нет.
2. Переместите указатель мыши на форму. Появятся знак плюс и элемент управления с буквами, что будет демонстрировать готовность программы к созданию текстового поля. Щелкните кнопкой мыши з том месте, где должен размещаться верхний левый угол новой надписи (например, чуть правее надписи Количество насаждений), и, не отпуская кнопки, перенесите указатель вниз и вправо. Появится изображение прямоугольника, с помощью которого определяются размеры нового элемента.
3. Отпустите кнопку мыши; появится текстовое поле с надписью Свободный.
4. Щелкните на свойстве Данные, чтобы появились кнопка раскрывающегося списка и кнопка с изображением трех точек. Щелкните на стрелке и выберите из списка значение
КоличествоПосадок.
5. Удерживая нажатой клавишу <Shift>, щелкните на надписи Количество
Посадок, чтобы были выбраны одновременно текстовое поле и надпись. Воспользовавшись меню
Формат, выровняйте эти элементы управления.
6. Снова щелкните на элементе управления Поле на панели элементов и укажите для свойства
Разрешить автозамену значение Да.
7. Перетащите еще одно текстовое поле на форму. На этот раз, после того как будет отпущена кнопка мыши, Access создаст одновременно выбранные элементы управления
Поле и Надпись.
8. Переместите указатель мыши к краю одного из элементов управления, так чтобы не появилось изображение открытой руки.
9. Щелкните левой кнопкой мыши и переместите указатель; будут перемещены оба элемента управления одновременно.
10. Переместите указатель мыши к верхнему левому манипулятору для перемещения одного из элементов. Указатель превратится в изображение руки с поднятым пальцем. Щелкните мышью и перетащите только выбранный элемент управления.
11. Укажите для свойства Данные текстового поля значение Грядка.
Многие свойства текстового поля совпадают со свойствами надписи. Однако первое поле имеет и другие свойства, связанные с вводом данных. Рассмотрим показанную на рис. 13.10 вкладку Данные окна
Свойства, на которой выбран элемент Поле.

Рис. 13.10. Свойства данных для элемента управления Поле
О некоторых свойствах данных для элемента управления Поле уже упоминалось при создании таблицы (более того, эти свойства наследуют значения, указанные для соответствующих полей таблицы). К числу известных вам свойств относятся
Маска ввода, Значение по умолчанию, Условие на значение и Сообщение об ошибке. Особую роль при создании форм играют следующие три свойства.
Данные. Указывает поле данных, к которому будет привязан элемент управления. Это поле получает свое значение от поля формы Источник записи. Доступ. Определяет для элемента управления статус активного элемента. Если этому свойству присвоить значение Нет, элемент будет закрашен серым цветом и вводить в него данные станет невозможно. Блокировка. Определяет возможность ввода данных в элемент управления. При выборе значения Да изменение текста элемента запрещается, однако сам элемент при этом не закрашивается серым цветом.
Флаговые кнопки
Флаговая кнопка — это элемент управления, используемый для предоставления пользователю возможности выбора между логическими значениями Да и Нет. В мастере формы и списке полей флаговые кнопки применяются для отображения полей с типом данных Логический. По этой причине элементом управления
НаБудущее формы Насаждения стала именно флаговая кнопка.
При выборе элемента управления НаБудущее в форме Насаждения (в режиме формы), содержимое окна
Свойства изменяется, и большинство из представленных в нем свойств вам также знакомы. Тем не менее, о двух свойствах элемента управления хотелось бы упомянуть отдельно.
Текст строки состояния. Определяет текст, отображаемый в строке состояния Access при выборе элемента управления. Это свойство инициализируется автоматически с учетом свойства описания для соответствующего поля таблицы, однако при желании текст строки можно изменить. Тройное состояние. Определяет, каким значением должен быть представлен элемент управления — логическим (Да или Нет) или же третьим, неопределенным, значением. При указании для этого свойства значения Да для элемента управления можно будет установить или снять флажок либо закрасить флаговую кнопку серым цветом. (Последнее будет соответствовать нулевому значению поля в таблице.)
Использование списков и полей со списком
Элементы управления Список и Поле со списоком, которые связывают данные двух разных таблиц, наиболее трудно освоить при создании первых баз данных. Списки можно представить в виде несложных механизмов, которые дают возможность пользователю выбрать значение в одной таблице и разместить его в поле другой.
К счастью, при создании списков нам на помощь приходят специальные мастера. С помощью одного из них мы создадим простой элемент со списком.
1. Откройте форму Растения в режиме конструктора.
2. Убедитесь в том, что на панели элементов активизирована кнопка Мастера. В противном случае щелкните на ней, и Access будет автоматически запускать нужные мастера. Кнопка является переключателем, который остается выбранным до следующего щелчка на нем мышью.
3. Выберите на панели элемент Список.
4. С помощью указателя мыши в пустой области формы начертите элемент управления — точно так же, как ранее создавались надписи и текстовые поля. Когда кнопка мыши будет отпущена, Access для создания нового элемента управления запустит мастер создания списков, показанный на рис. 13.11.
5. В первом окне мастера выберите переключатель Объект «список» будет использовать значения из таблицы или запроса. Щелкните на кнопке
Далее.
6. Во втором окне выберите в качестве источника данных для списка таблицу Типы. Щелкните на кнопке
Далее.

Рис. 13.11. Первое окно мастера создания списков
1. В третьем окне щелкните на кнопке с изображением двух стрелок » для переноса полей
Номер типа и Описание из списка Доступные поля в список Выбранные поля. Щелкните на кнопке
Далее.
8. Следующее окно мастера позволяет определить порядок сортировки списка. Выберите в первом списке значение
Описание и щелкните на кнопке Далее.
9. В очередном окне, показанном на рис. 13.12, отображается внешний вид списка. Как видите, установлен флажок
Скрыть ключевой столбец (рекомендуется). Щелкните на кнопке Далее.

Рис. 13.12. Настройка параметров столбца в мастере создания списков
10. В шестом окне мастера установите переключатель Сохранить в поле. Выберите в раскрывающемся списке поле Номер типа и щелкните на кнопке Далее.
11. Присвойте списку имя Тип. Щелкните на кнопке Готово.
12. Для просмотра полученных результатов выберите команду Вид> Режим формы (рис. 13.13).
Просмотрев записи формы, вы наверняка обнаружите, что в новом списке и в уже существующем поле со списком отображаются одинаковые значения. Объясняется это тем, что оба элемента привязаны к одному и тому же полю таблицы
Растения. В двух различных элементах управления вполне могут отображаться одни и те же данные, хотя пользователей базы данных несколько озадачивает этот факт.
Основное различие между обычным списком и полем со списком (называемым также комбинированным окном) состоит в следующем: список всегда предоставляет все данные, а поле со списком — только значение, выбранное до щелчка на кнопке раскрытия списка. Список ограничен значениями, уже хранящимися в нем. В отличие от него, поле со списком дает возможность пользователю ввести значение, отсутствующее в списке, хотя данная функция, как правило, отключена.

Рис. 13.13. Форма с новым списком
Для просмотра свойств списка и комбинированного окна перейдите в режим конструктора для формы
Растения и щелкните в поле Номер типа (существовавшем в форме до добавления нового списка). Рассмотрим внимательно окно свойств.
Для свойства Данные указано значение Номер типа, т.е. поле в таблице Растения, где хранятся выбранные пользователем растения. Для свойства Тип источника строк указано значение Таблица или запрос. Для большинства случаев это подходяще значение. Кроме того, можно выбрать опцию Список значений, позволяющую вставить список непосредственно в форму, а не получать значения с другой таблицы. Для свойства Источник строк указано значение SELECT Типы. [Номер типа] , Типы.Описание FROM Типы ORDER BY [Описание];. По этому значению можно узнать запрос на выборку. К счастью, для создания источника строк нет необходимости писать такой длинный код. При щелчке на свойстве Источник строк в окне свойств появляется кнопка с изображением трех точек, при помощи которой открывается таблица построителя запросов. В свойстве источника строк указан источник списка значений в элементе управления. В данном случае применяются все значения Номер типа и Описание из таблицы Типы. Для свойства Присоединенный столбец указано значение 2. Таким образом форме передается информация о наличии двух столбцов в источнике строк. Для свойства Ширина столбцов указано значение 0см; 2 ,54см. Так указывается на необходимость скрыть первый столбец (значение ширины равно 0) и сообщается, что ширина второго столбца составляет 2,54 см. Для свойства Присоединенный столбец указано значение 1. Когда пользователь выбирает строку в списке, значение из первого столбца этой строки должно храниться в поле, указанном в свойстве Данные. Для свойства Число строк списка указано значение 8. Это максимальное количество строк, одновременно отображаемых Access в списке. При наличии в списке более восьми строк Access добавляет к нему полосу прокрутки. Для свойства Ограничиться списком указано значение Да. Пользователю разрешено вводить значения только в списке.
Для изменения типа элемента управления в Access предусмотрен эффективный инструмент, который поможет модифицировать пользовательский интерфейс формы. К примеру, форма Растения в настоящий момент содержит текстовое поле
для ввода имени каталога, однако все каталоги перечислены в таблице Каталоги. Преобразование текстового поля в поле со списком даст возможность пользователю выбирать значения из списка, а не вводить их самостоятельно.
1. Отметьте список Тип, созданный ранее в этом разделе, и нажмите клавишу <Delete> для его удаления из формы. При этом будет удалена и соответствующая надпись.
2. Выберите текстовое поле ИмяКаталога.
3. Выполните команду Формат>Преобразовать элемент в>Поле со списком.
4. Щелкните на свойстве Источник строк для нового поля, а затем на появившейся кнопке с изображением трех точек.
5. В диалоговом окне Добавление таблицы выберите таблицу Каталоги и щелкните на кнопке
Добавить.
6. Щелкните на кнопке Закрыть для завершения работы в диалоговом окне.
7. Перетащите столбец Имя из списка полей в окне построителя запросов на таблицу построителя. Укажите для свойства Сортировка этого поля значение
По возрастанию.
8. Щелкните на кнопке Закрыть, и работа с построителем будет завершена.
9. Появится сообщение об ошибке, показанное на рис. 13.14. Хотя содержимое диалогового окна настораживает, на самом деле ничего необычного не происходит. Щелкните на кнопке
Да, для того чтобы закончить настройку свойства Источник строк.
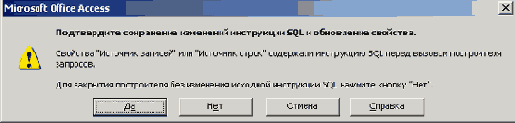
Рис. 13.14. Системное сообщение, появляющееся при настройке свойства Источник строк
10. Укажите для свойства Ширина столбцов значение 1.5.
11. Выберите для свойства Ограничиться списком значение Да.
12. Сохраните форму.
13. Переключитесь в режим формы. Теперь имя каталога можно выбирать из списка, а не вводить его самостоятельно для каждой записи.
Командная кнопка
Очень важным элементом управления является командная кнопка. Такие кнопки, как понятно из названия, используются для указания Access о необходимости выполнить те или иные действия либо команды. Обсуждение темы команд уведет нас в мир программирования, но данный вопрос затрагивается в книге лишь поверхностно (определенное внимание ему уделяется в главе 15). В этом же разделе мы с помощью мастера создадим командную кнопку и продемонстрируем ее возможности.
1. Откройте форму Растения в режиме конструктора.
2. Щелкните на кнопке Кнопка на панели элементов.
3. Щелкните мышью в пустой области формы для запуска мастера создания кнопок (рис. 13.15).
4. Выберите в списке Категории опцию Работа с отчетом, в списке
Действия — опцию Просмотр отчета и щелкните на кнопке Далее.
5. Во втором окне мастера выберите отчет Растения. Щелкните на кнопке
Далее.
6. В третьем окне примите рисунок, указанный по умолчанию и щелкните на кнопке
Далее.
7. В последнем окне примите указанное по умолчанию имя и щелкните на кнопке Готово.
8. Сохраните форму и переключитесь в режим формы.
9. Щелкните на созданной кнопке. Отчет Растения откроется в режиме предварительного просмотра.

Рис. 13.15. Окно мастера создания кнопок
Использование разделов и подчиненных форм
Рассмотрим вкратце две темы, относящиеся к созданию форм: разделы и подчиненные формы. Формы Access могут иметь несколько разделов и отображать несколько подчиненных форм.
Разделы формы
Под термином раздел формы следует понимать способ логического группирования некоторых элементов формы. Список доступных разделов контролируется Access. На практике могут понадобиться три следующих раздела.
Заголовок формы — размещается в верхней части формы, над всеми записями. Область данных формы — здесь находятся записи. Раздел может отображаться многократно, если установить режим многоразового просмотра. Нижний колонтитул формы — находится в нижней области формы, под всеми записями.
Мы рассмотрим эти виды разделов на примере формы Каталоги.
1. Откройте форму Каталоги в режиме конструктора.
2. В этом режиме в форме размещаются три серые панели. Как видите, они определяют границы разделов в форме. Поместите указатель на нижнюю панель,
которая называется Примечание формы, и перетащите ее вниз, чтобы создать отдельный раздел примечаний.
3. Щелкните на кнопке Кнопка, расположенной на панели элементов.
4. Для запуска мастера создания кнопки щелкните на пустой области раздела примечания формы.
5. Выберите в списке Категории опцию Переходы по записям, в списке
Действия — опцию Последняя запись и щелкните на кнопке Далее.
6. Во втором окне мастера примите предлагаемое базовое изображение и щелкните на кнопке
Далее.
7. Наконец, в последнем окне оставьте имя, указанное по умолчанию, и щелкните на кнопке
Готово.
8. Сохраните форму, после чего снова перейдите в режим формы. Измененная форма показана на рис. 13.16. Как видите, элементы управления в
ее заголовке (надписи для полей Имя, Адрес и т.д.) представлены только в верхней области данных. В средней области находится несколько повторяющихся элементов управления, а командная кнопка размещена в области примечания формы, в нижней части окна.
При необходимости изменить фоновый цвет формы, не имеющей фонового изображения, выберите в окне свойств вкладку Макет и отредактируйте значение свойства Цвет фона.

Рис. 13.16. Разделы измененной формы
Подчиненные формы
Подчиненные формы (подформы) впервые были упомянуты в главе 8, «Создание и использование форм данных». Рассмотрим, как применяются такие формы в режиме конструктора. Подформа позволяет в основной форме отобразить группу взаимосвязанных записей. Например, в основной части формы
Каталоги отображается информация о типах каталогов, а в подформе — список растений, относящихся к выбранному типу.
Для того чтобы понять принцип работы подформы, необходимо выполнить следующие действия.
1. Откройте форму Главные Типы в режиме конструктора.
2. Щелкните в области подформы. О том, что это подформа, можно судиты по ее набору указателей, заголовку и разделу
Область данных.
3. Подформу можно изменять непосредственно в главной форме, но это может оказаться довольно сложной задачей. Щелкните на внешней области за формой, чтобы отменить выбор формы. Затем щелкните на подформе правой кнопкой мыши и выберите команду Подчиненная форма в новом окне. Теперь вы можете редактировать подформы в новом окне, показанном на рис. 13.17.
4. Выберите заголовок формы в подформе, щелкнув на серой панели над разделом заголовка подформы.
5. Измените свойство Цвет фона заголовка подформы, щелкнув в поле Свойства, затем на кнопке с изображением трех точек и выбрав новый цвет.
6. Щелкните на кнопке Сохранить.
7. Закройте подформу.
8. Перейдите к главной форме, находящейся в режиме конструктора. Теперь у подформы будет новый цвет панели заголовка.
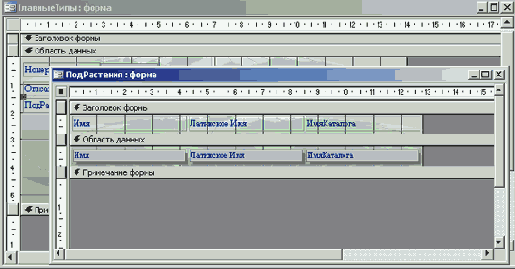
Рис. 13.17. Подформа открыта в режиме конструктора
Зависимости объектов
К настоящему времени в базе данных собралось порядочное количество объектов. Связи между этими объектами отслеживает Access, а для их просмотра нужно выполнить такие действия.
1. В окне базы данных щелкните на ссылке Таблицы.
2. Щелкните правой кнопкой на таблице Каталоги и выберите в появившемся меню опцию
Зависимости объектов.
3. При этом может появиться запрос Access о необходимости обновления информации о зависимостях базы данных. Щелкните на кнопке
ОК.
4. В правой области экрана появится панель Зависимости объектов, содержащая информацию о связях между объектами (рис. 13.18).
Зависимые объекты представлены в виде дерева. Для расширения его разделов следует пощелкать на значках с изображением знака плюс. Допускается расширение вглубь
не более чем на четыре раздела. Щелкнув на знаке «плюс» рядом с таблицей
Растения, вы сможете просмотреть список, непосредственно связанных с ней объектов.
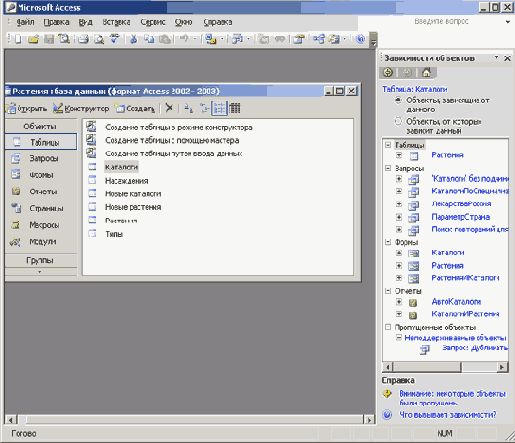
Рис. 13.18. Отображение зависимостей в таблице Каталоги
Внешний вид таблицы дает возможность довольно точно проанализировать существующие связи объектов. В списке показано, какие объекты базы данных будут затронуты в случае изменения того или иного объекта, что помогает предвидеть последствия таких изменений, как удаление объекта или, скажем, изменение столбцов, возвращаемых запросом.
Процесс можно повернуть вспять и просмотреть прототипы выбранных объектов, для чего нужно установить переключатель
Объекты, от которых зависят данные, представленные на панели задач Зависимости объектов.
Подведем итоги...
В этой главе изложен большой объем материала, тем не менее режим конструктора формы полностью не раскрыт. Для его описания книги для начинающих пользователей явно недостаточно. Мы просто подчеркиваем, что при работе с формами в режиме конструктора следует учитывать такие моменты и возможности:
автоформаты позволяют быстро изменить внешний вид формы; список полей помогает добавить к форме новые связанные элементы управления; как формы, так и элементы управления формы обладают свойствами, посредством которых настраивается их внешний вид и характеристики; свойства можно изменять путем непосредственной работы с элементами управления или же за счет изменения значений в окне Свойства; панель элементов дает возможность добавлять к формам Access новые элементы различных типов; разделы и подформы предоставляют расширенные методы управления внешним видом форм; для просмотра связей между объектами в базе данных следует использовать панель Зависимости объектов.
