Базы данных Microsoft Access 2003
К настоящему моменту пользовательский интерфейс
К настоящему моменту пользовательский интерфейс Access уже перестал быть для нас чем-то загадочным. Мы научились создавать объекты, формирующие основу базы данных, приобрели некоторый опыт в их настройке. Для создания базы данных Access не требуется много времени, а возможности по ее конфигурированию просто безграничны! В этой главе более подробно описываются таблицы и режим конструктора, с помощью которого можно обеспечить дальнейшее усовершенствование базы данных.
Использование различных типов данных
Каждое поле таблицы Access имеет назначенный ему тип данных. В главе 5, «Создание первых таблиц», мы уже пытались изменять некоторые типы данных при создании таблицы
Растения. Теперь пришло время познакомиться поближе с этим аспектом процесса настройки таблиц.
Тип данных поля обеспечивает управление, собственно типом и объемом данных, хранимых в этом поле. Это важное условие обеспечения сохранности данных. Предположим, была создана таблица, в которой содержится информация о друзьях, в том числе указываются различные юбилейные даты. Таблица может включать поле для хранения имени и поле для хранения юбилейных дат. Имеет смысл для второго поля использовать тип данных Дата/время, благодаря чему в нем можно будет сохранить только дату и ничего более (поэтому ввести случайно или намеренно имя вместо даты не получится). Если вводимые данные нельзя будет сохранить в поле, Access выведет на экран соответствующее предупреждение.
На рис. 11.1 показана таблица Растения, открытая в режиме конструктора. Как видите, Access поддерживает 9 типов данных (в дополнение к используемым мастером подстановок, который рассматривался в главе 6, «Использование взаимосвязей»).
Далее приводится краткое описание типов данных и рассказывается об их предназначении.

Рис. 11.1. Различные типы данных Access
Текстовый. Этот тип данных используется для хранения текстовой информации любого рода (букв, цифр, знаков пунктуации, различных символов). Существует и ограничение: в поле может содержаться не более 255 символов. Поле MEMO. Данный тип можно представить как текстовый тип, практически не имеющий ограничений. Наравне с текстовым типом тип данных Поле MEMO позволяет хранить любую текстовую информацию, причем содержащую свыше 65000 символов, введенных с помощью пользовательского интерфейса. Так почему бы нам постоянно не использовать этот тип? К сожалению, поля MEMO несколько более медленно обрабатываются, чем поля текстового типа. Числовой. Тип, который позволяет хранить только числовые данные, будь-то обычное целое значение, например 37, или значение с плавающей точкой, скажем, 42.187493246. Дата/время. Используется для хранения даты, времени или обоих значений одновременно. Денежный. Тип данных, предназначенный для хранения значений денежных единиц. Он похож на числовой тип, но в отличие от такового ограничен максимум четырьмя знаками после точки десятичной дроби. Тип данных Денежный позволяет избавиться от проблем с округлением значений, поэтому вычисления, связанные с денежными единицами, всегда будут точными. Счетчик. Специальный вариант числового типа данных. Поле Счетчик заполняется не пользователем, a Access. Необходимость в нем возникает, когда, например, нужно генерировать уникальный ключ для записи, однако подходящий ключ в существующих данных отсутствует. Логический. Тип, который хранит значения Да или Нет. Предназначен для отслеживания базовой информации о включении/отключении. Поле объекта OLE. Хранит информацию в формате, доступном скорее для других программ, чем для пользователей. Например, поле Фотография в таблице Растения задействует поле объекта OLE. В этом поле можно хранить любые документы: таблицы Excel, документы Word, изображения, музыкальные файлы и т.д. Гиперссылка. Специальное текстовое поле, предназначенное для хранения гиперссылок на Web-сайты и другие ресурсы Интернет.
Данные текстового и МЕМО-типа хранятся в формате, который называется Unicode. Формат поддерживает символы со знаком ударения, иностранные алфавиты (к примеру, греческий, иврит) и даже математические символы. Таким образом, причин для беспокойства относительно того, все ли данные можно вводить в текстовые поля, не существует.
Настройка свойств полей
Хотя в Access существует только 9 типов полей данных, каждый из них допускает разнообразные настройки, осуществляемые с помощью свойств. Впервые в этой книге свойства рассматриваются не с функциональной, а с формальной точки зрения, поэтому уделим этому вопросу больше внимания.
Утверждение о том, что бывают текстовые поля, числовые или поля гиперссылок, аналогично утверждению, что тот или иной пищевой продукт представляет собой овощ, фрукт или мясо. Если известно, что в меню будет фрукт, значит, кое-что о будущем завтраке становится понятным, но все же здесь существует масса вариантов. Фрукт может быть виноградом, арбузом, мандарином или апельсином. Кроме того, он будет, например, красным, что снижает количество вариантов. Итак, он красный, сладкий, сочный и маленького, круглого размера — круг поиска в конечном итоге привел к вишне.
Цвет, вкус, поверхность и размер фрукта являются его свойствами, т.е. данными, описывающими определенный фрукт и позволяющими отличить его от других фруктов. Кроме того, у каждого свойства есть определенное значение: цвет — красный, вкус — сладкий и т.д. Возвращаясь к Access, мы говорили, что у каждого поля также имеются определенные свойства. Текстовое поле, например, обладает такими свойствами, как
Размер, Маска ввода, Подпись и Базовое значение. С помощью значений свойств можно гораздо больше рассказать о конкретном поле.
Безусловно, свойства используются не только для того, чтобы отличать одно поле от другого. От размера поля, к примеру, зависит объем данных, которые можно хранить в поле. Таким образом, свойства способны ограничить объем хранимой в базе информации.
В следующем разделе этой главы описаны некоторые наиболее важные свойства различных типов данных.
Свойства поля с типом данных «Текстовый»
Для изучения свойств поля мы создадим новую таблицу Насаждения, в которой будут храниться сведения о семенах, посеянных в саду, в частности, о времени их посадки. Таблица будет построена исключительно в режиме конструктора. Начнем мы с создания одного поля.
1. Запустите Access и загрузите базу данных Растения.
2. Выберите ссылку Таблицы в окне Растения: база данных.
3. Дважды щелкните на ссылке Создание таблицы в режиме конструктора.
4. Введите Грядка в качестве названия поля в первой строке конструктора и Текстовый — как тип данных этого поля. Только что созданная таблица показана на рис. 11.2 в режиме конструктора.

Рис. 11.2. Таблица в режиме конструктора
Рассмотрим структуру таблицы в режиме конструктора более подробно. Об именах полей и типах данных мы уже неоднократно говорили в этой книге. Как видите, справа от поля типа данных находится свободное пространство для описания поля; введите текст «Грядка, на которой производится посадка» для поля
Грядка. Кроме имени поля, типа данных и описания в нижней области окна содержится панель
Свойства поля, состоящая их двух вкладок. В этой главе описывается вкладка
Общие; свойства, описываемые на вкладке Подстановка, задаются мастером подстановок, поэтому вручную обычно не изменяются (вкратце они описываются в главе 6).
На вкладке Общие каждому типу данных соответствует определенный набор свойств. В данный момент отображаются свойства, относящиеся к тестовому типу поля. Некоторые из свойств изменяются крайне редко, например свойства
Сжатие Unicode и Режим IME. По мере выбора различных свойств в правой области панели
Свойства поля отображаются относящиеся к ним различные советы и описания. Безусловно, для получения расширенной помощи всегда имеется возможность нажать клавишу <F1>.
Далее приведен список основных свойств текстового поля.
Размер поля. С помощью этого свойства указывается максимальное количество символов, хранимых в поле. Access никогда не допускает превышения лимита, указанного в данном поле. (Как уже говорилось ранее, максимальное количество символов для текстового поля составляет 255.) Формат поля. Позволяет определить способ отображения данных в поле. Более подробное описание этого поля приводится далее в главе. Маска ввода. Указание последовательности символов, с которой должны совпадать вводимые в поле данные. Применение поля также описывается далее в этой главе. Подпись. Свойство, которое применяется вместо имени поля при отображении последнего. Например, столбцы в таблице получат указанные заголовки подписей вместо имен полей. Это позволяет использовать более наглядные имена, доступные для понимания, одновременно применяя имена без пробелов для самих полей. Значение по умолчанию. Задает значение для поля новой записи. Если значение по умолчанию не заменяется другим значением, оно сохраняется вместе с записью. Условие на значение. Указывает шаблон, ограничивающий данные, которые вводятся в поле. Более подробное описание свойства приводится далее в главе. Сообщение об ошибке. Ввод сообщения, отображаемого Access при попытке пользователя нарушить условие на значение. Обязательное поле. Название говорит само за себя: если указать значение Да, запись в таблице можно будет сохранить только при условии, что будет заполнено поле.
В продолжение работы с таблицей Насаждения укажем некоторые свойства поля
Грядка, выполнив следующие действия.
1. Введите значение 30 для свойства Размер поля.
2. Для свойства Подпись укажите значение Садовая грядка.
3. Для свойства Обязательное поле укажите значение Да.
4. Выберите поле Прядка в качестве первичного ключа для новой таблицы, щелкнув на этом поле, а затем на кнопке
Ключевое поле, расположенной на панели инструментов.
5. Сохраните таблицу Насаждения, выполнив для этого команду Файл>Сохранить. (Сохраненная таблица, по-прежнему в режиме конструктора, показана на рис. 11.3.)
Теперь переключите режим отображения таблицы Насаждения, щелкнув на кнопке Вид на панели инструментов. С помощью мыши увеличьте размер столбца и введите некоторые данные (рис. 11.4). Очевидно, что определенные ранее свойства повлияли на пользовательский интерфейс таблицы.
Влияние на структуру таблицы оказали и другие свойства, но пока что оно невидимо. Например, в поле
Грядка невозможно ввести более 30 символов, так свойство Размер поля
жестко ограничивает максимально возможное их количество.
Свойство Размер поля относится не только к таблице, поскольку свойства Access в случае необходимости могут наследоваться. Вы поймете, что это значит, выполнив такие действия.
1. Закройте таблицу Насаждения.
2. Выберите эту же таблицу в основном окне базы данных.
3. Щелкните на кнопке Новый объект: автоформа на панели инструментов.
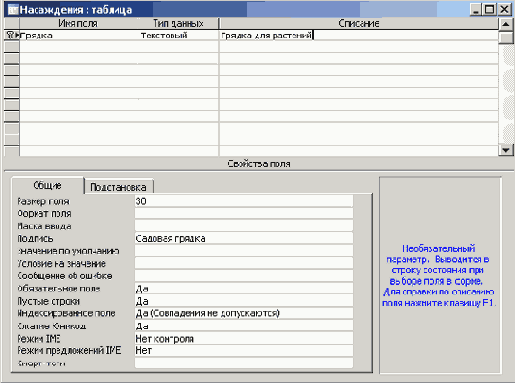
Рис. 11.3. Таблица в режиме конструктора с указанными свойствами
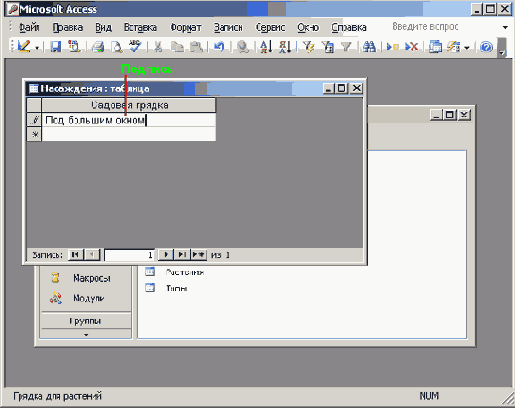
Рис. 11.4. Введите данные в поле с описанием и подписью
На рис. 11.5 показан полученный результат. Свойства полей Подпись и Описание были повторно использованы для поля формы — текст свойства Описание отображается в элементе управления. Зачастую одного взгляда на подобный элемент управления достаточно, чтобы определить, какой тип данных требуется ввести. Наследование поддерживается запросами, отчетами и страницами, а также формами. При желании сохраните форму под именем
Насаждения и закройте ее.
Для изменения значения такого свойства, как Обязательное поле (со значения Да на значение Нет и наоборот), достаточно дважды щелкнуть на свойстве. Это можно сделать и без мыши, путем ввода первой буквы в названии нужного свойства, a Access автоматически дополнит его.
Свойства поля с типом данных «Поле MEMO»
Продолжая работу со свойствами поля, добавим к таблице Насаждения поле с типом данных
Поле MEMO.
1. Откройте таблицу Насаждения в режиме конструктора.
2. Введите новое поле с именем Заметки. Укажите для него тип данных Поле MEMO. Как видите, значения в окне Свойства поля изменились по сравнению с использованием типа данных
Текстовый.
3. Введите описание нового поля — Заметки о насаждениях.
4. Укажите для свойства Подпись значение Заметки насаждений.

Рис. 11.5. Форма содержит поле с подписью и описанием
Если сравнить списки свойств для типов данных Поле MEMO и Текстовый, окажется, что они практически совпадают. В этом нет ничего удивительного, так как
Поле MEMO, по сути, является, «очень вместительным» текстовым полем.
Свойства поля с типом данных «Числовой»
Тип данных Числовой добавляет некоторые новые свойства и модификации к уже существующим свойствам. Для того чтобы добавить числовое поле к таблице Насаждения, выполните такие действия.
1. Добавьте к таблице новое поле с именем КоличествоПосадок. Установите тип данных
Числовой.
2. Введите в поле Описание текст Количество посаженных растений.
3. Щелкните на свойстве Размер поля — справа появится значок со стрелкой. Щелкните на ней для открытия раскрывающегося списка с различными значениями размера поля (рис. 11.6). Выберите опцию
Байт.
4. Укажите для свойства Число десятичных знаков значение 0.
5. Укажите для свойства Подпись значение Количество посадок.
6. Укажите для свойства Значение по умолчанию значение 1.
7. Укажите для свойства Условие на значение значение <=50.
8. Укажите для свойства Сообщение об ошибке значение Больше 50 -ти растений посадить нельзя.
9. Укажите для свойства Обязательное поле значение Да.
Равно как для текстового поля, свойство Размер для поля числового
определяет объем данных, допустимый для ввода. Однако в отличие от текстового
поля, размер числового поля представляет собой имя определенной величины. В
табл. 11.1 указаны имена и фактические значения объемов данных, допустимых для
ввода в описываемое поле.
Таблица 11.1. Максимальные размеры числового поля
| Имя поля |
Минимальное значение |
Максимальное значение |
Точность |
Максимальный десятичный разряд |
| Байт |
0 |
255 |
Да |
0 |
| Целое |
-32,768 |
32,767 |
Да |
0 |
| Длинное целое |
-2,147,483,648 |
2,147,483,647 |
Да |
0 |
| Одинарное с плавающей точкой |
-3.4x1 038 |
3.4x1038 |
Нет |
7 |
| Двойное с плавающей точкой |
-1.8x1 0308 |
1.8х10308 |
Нет |
15 |
| Код репликации |
Нет |
Нет |
Нет |
Нет |
| Действительное |
-1хЮ38 |
1x1038 |
Да |
28 |
Выбирая размер поля для числового типа данных, необходимо учесть ряд обстоятельств и ответить на следующие вопросы:

Рис. 11.6. Укажите размер числового поля
Какое может потребоваться максимальное значение? Будет число целым или дробным? Существенны ли ошибки при округлении?
Для хранения целых чисел лучше всего подходят поля Байт, Целое и
Длинное целое. Выберите наименьший тип для хранения данных, поскольку такое поле быстрее всего обрабатывается.
Дробные значения хранятся в полях Одинарное с плавающей точкой, Двойное с плавающей точной или
Действительное. И опять же, свойство следует выбирать с учетом объема данных, но не следует забывать об округлении. Поля
Одинарное с плавающей точкой и Двойное с плавающей точкой могут вернуть значение, несколько отличающееся от того, что вводилось ранее, особенно если значение было многоразрядным. Тип данных
Действительное хранит введенное значение без изменений, однако на обработку такого поля уходит больше времени.
Для поля КоличествоПосадок было указано свойство Условие на значение. Его можно озвучить так: «Введенное число не должно быть меньше или равным 5». Если условие соблюдается, Access позволит ввести число, в противном случае в поле Сообщение об ошибке появится предупреждение. Проверим на практике, так ли это.
1. Сохраните таблицу Насаждения. На экране появится несколько настораживающее сообщение, которое вы видите на рис. 11.7. Дело в том, что Access желает знать, следует ли использовать новое свойство Условие на значение для существующих строк в таблице. Щелкните на кнопке
Нет.
2. Переключитесь в режим таблицы. Обратите внимание на то, что поле Количество посадок уже содержит значение 1 в строке новой записи, как и указано в свойстве
Значение по умолчанию. Если бы запись была определена ранее, то значение 1 не было бы введено, поскольку свойство
Значение по умолчанию добавлено уже после ввода записи; это свойство применяется только к новым записям.
3. Введите в новую запись какие-либо данные, но обязательно задайте количество посаженных растений, равным 52; при попытке покинуть поле появится сообщение об ошибке, приведенное на рис. 11.8. До тех пор, пока указанное значение не будет изменено, вы не сможете перейти в другое поле или сохранить запись.

Рис. 11.7. Предупреждение о возможном нарушении целостности данных
4. Щелкните на кнопке
ОК и измените значение поля Количество посадок с 52 на 48. Теперь с помощью кнопки <Таb> можно перейти из этого поля к любому другому и сохранить запись.
Существует возможность создавать самые разнообразные условия на значение, нередко с достаточно сложным синтаксисом. К счастью, зубрить синтаксис нет необходимости — в табл. 11.2 приведены примеры основных условий на значение.
Код репликации — это кодированные значения, предназначенные главным образом для использования в базах данных, одновременно хранимых на нескольких компьютерах. Это свойство едва ли вам когда-нибудь понадобится.

Рис. 11.8. Сигнал о попытке нарушить свойство Условие на значение
Таблица 11.2. Основные условия на значение
| Условие |
Объяснение |
| < = 50 |
Меньше или равно 50 |
| <>5 |
Не равно 5 — разрешено любое значение, кроме 5 |
| Is Not Full |
Поле нельзя оставлять незаполненным, требуется обязательно ввести какое-либо значение. Аналогично указанию для свойства Обязательное поле значения да |
| <10 or IB Null |
Меньше 10, в противном случае — пустое поле |
| Like «B» |
Поле должно начинаться с буквы в. Звездочка представляет собой групповой символ, совпадающий с любым количеством символов |
| Like «?????X» |
Поле должно содержать 6 символов и заканчиваться буквой х. Знак вопроса — это также групповой символ, совпадающий лишь с одним символом |
| Between #1/1/2004# And #12/ 31/2008/t |
Любая дата между 1 января 2004 года и 31 декабря 20-08 года. Обратите внимание: по наличию символов # Access узнает о том, что указанные числа являются датами |
Свойства поля с типом данных «Дата/ время»
Тип данных Дата/время дает возможность попрактиковаться в использовании свойств Маска ввода и Формат поля.
1. Переключитесь обратно в режим конструктора.
2. Создайте поле с именем ДатаПосадки и укажите тип данных Дата/время. Как видите, для этого типа отсутствует свойство Размер поля. Все даты и временные значения хранятся в Access одинаковым образом.
3. Введите для нового поля такое описание: Дата посадки растений. При вводе описания рядом с полем появится значок Параметры обновления свойства (разновидность смарт-тега). При щелчке на этом значке вам будет предоставлена возможность выбора между двумя опциями:
Обновить текст строки состояния везде, где используется ДатаПосадки и
Справка по распространению свойств полей. Поскольку на основе этой таблицы была создана форма, свойства таблицы, способные повлиять на форму, отслеживаются Access. Поле
ДатаПосадки создано только что, поэтому в обновлении нет необходимости. Этот значок будет появляться при работе с таблицей до тех пор, пока будет существовать основанная на таблице форма.
Для обычных чисел рекомендуется использовать свойство Длинное целое, а для дробных — Двойное с плавающей точкой. При указании свойства Условие на значение следует также указывать и свойство Сообщение об ошибке. Благодаря этому пользователи базы данных получат объяснение о причине сделанной ими ошибки.
4. Щелкните на свойстве Формат поля, в результате чего справа появится значок со стрелкой вниз. Щелкните на этом значке для открытия раскрывающегося списка с форматами (рис. 11.9). Выберите значение Краткий формат даты.
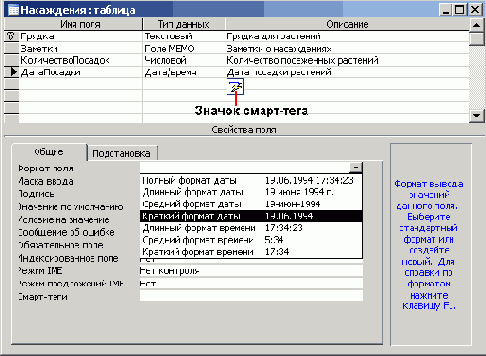
Рис. 11.9. Выбор формата для поля Дата/время
5. Щелкните на свойстве Маска ввода. Появится небольшая кнопка с изображением трех точек, так называемая кнопка компоновки, на которой также следует щелкнуть. Когда появится запрос на сохранение таблицы, щелкните на кнопке
Да. Откроется окно мастера Создание масок ввода.
6. Выберите маску Краткий формат даты. С ней можно поэкспериментировать, введя какую-либо дату в поле
Проба (рис. 11.10). Как видите, маска не позволяет вводить символы, не соответствующие формату краткой даты.

Рис. 11.10. Проверка работы маски ввода
7. Щелкните на кнопке Готово для сохранения маски ввода для таблицы. При этом в свойстве
Маска ввода будет задан специальный код.
8. Укажите для свойства Подпись значение Дата посадки.
Свойства Формат поля и Маска ввода взаимно дополняют друг друга. Свойство
Маска ввода следит за данными, вводимыми в поле, а свойство Формат поля — за отображаемыми результатами. Зачастую для обоих свойств будет использоваться одинаковый стандарт (как в данном примере), но это не обязательное условие. Например, в качестве маски ввода может применяться краткая дата, а для формата задаваться длинная дата.
Чтобы увидеть, как работают указанные свойства, переключитесь еще раз в режим таблицы и введите дату в поле Дата посадки. Когда указатель мыши окажется в этом поле, появятся символы маски ввода (рис. 11.11).
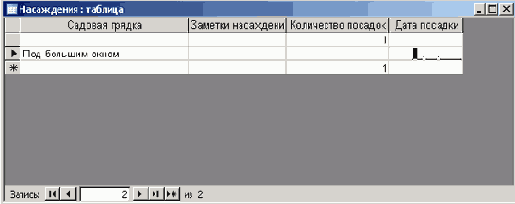
Рис. 11.11. Символы маски ввода в таблице
Свойства поля с типом данных «Денежный»
При создании поля с этим типом данных не стоит ждать каких-либо сюрпризов, поскольку свойства поля вам уже знакомы. Но чтобы попрактиковаться, не лишним будет создать и такое поле.
1. Переключите таблицу в режим конструктора.
2. Создайте новое поле с названием ЦенаПокупки и присвойте ему тип данных
Денежный. При этом свойство Формат поля также получит значение Денежный, благодаря чему будет использоваться валютный знак, соответствующий местонахождению пользователя.
3. Введите для только что созданного поля описание Цена растений.
4. Затем укажите для свойства Подпись значение Цена покупки.
Формат валюты, используемый Access, берется непосредственно из Windows. При желании его можно изменить с помощью приложения Региональные установки в окне Панель управления.
Свойства поля с типом данных «Счетчик»
Как уже рассказывалось в главе 5, поля автонумерации используются Access при создании значений первичного ключа для таблицы. Пока что в таблице
Насаждения не было «достойного кандидата» на роль первичного ключа. Итак, создадим такой ключ с помощью типа данных
Счетчик.
1. Добавьте еще одно поле к таблице, находящейся в режиме конструктора, назвав его
КлючНасаждений.
2. Укажите для этого поля тип данных Счетчик.
3. Введите описание Уникальный ключ для этой записи (должен быть сгенерирован Access).
4. Щелкните правой кнопкой мыши на имени поля и выберите опцию Ключевое поле, чтобы сделать новое поле первичным ключом таблицы, заменив тем самым ранее установленный первичный ключ.
5. Сохраните таблицу.
6. Переключитесь в режим таблицы. Полю Ключ Насаждений будет присвоено уникальное значение в каждой существующей записи (рис. 11.12). При добавлении новой строки также будет назначаться уникальный первичный ключ.
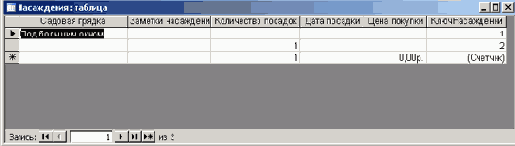
Рис. 11.12. Значения поля с типом данных Счетчик автоматически назначено Access
Изменять свойства поля счетчика приходится очень редко. Можно добавлять значения для свойств
Подпись и Описание, которые бы идентифицировали поля в формах и отчетах. Свойство
Размер поля позволяет выбирать между значениями Длинное целое и Код репликации, а свойство Новые значения — между значениями
Последовательные и Случайные. Оставьте значения свойств, указанные по умолчанию, т.е.
Длинное целое и Последовательные.
Теперь Access не позволит вводить или из-мвнн1ь значения в поле счетчика. При попытке это сделать будет выдаваться специальный звуковой сигнал.
Свойства поля с типом данных «Логический»
Все свойства поля с типом данных Логический уже рассматривались на примере других полей. Для данных этого типа отображается флаговая кнопка, для которой указывает на значение да. Если флажок не будет установлен (или кнопка не выбрана), будет отображаться значение
Нет. Рассмотрим следующий пример.
1. Переключитесь в режим конструктора. Создайте и добавьте в список полей таблицы поле с именем
НаБудущее.
2. Укажите для этого поля тип данных Логический.
3. Введите описание Нужно ли сажать этот сорт в будущем году?
4. После этого укажите для свойства Подпись значение На будущее.
5. Укажите для свойства Значение по умолчанию параметр Да.
6. Сохраните таблицу.
7. Переключитесь в режим таблицы. Теперь в поле На будущее Access автоматически разместит флаговые кнопки, где установленный флажок означает
Да, а отсутствующий флажок — Нет. Обратите внимание, что Access не выбрала значение Да в качестве базового значения для уже существующих записей. Флажок установлен только для строки новой записи.
Базовым значением недавно созданного поля с логическим типом данных является Нет. Если для большинства описей понадобится значение Да, можно изменить значение поля Значение по умолчанию в режиме конструктора на Да. Затем просто сбросьте нужные флажки.
Свойство Формат поля для логического поля позволяет выбрать такие значения, как
Истина/Ложь и Вкл/Выхл, наравне, конечно, с Да/Нет.
Свойства для поля с типом данных «Поле объекта OLE»
Осталось совсем немного — всего два типа полей! Поля с типом данных Поле объекта OLE довольно просты в применении. Свойства настраиваются следующим образом.
1. Переключитесь в режим таблицы. Создайте и добавьте в список полей таблицы поле с именем
Фото.
2. Установите для нового поля тип данных Поле объекта OLE.
3. Введите описание Фотография насаждений.
4. Введите значение Фото для свойства Подпись.
5. Сохраните таблицу.
Поле с этим типом данных имеет всего два свойства — Подпись и Обязательное поле, поскольку в полях объектов OLE не хранятся данные, которые следует описывать Access. Объект OLE можно представить в качестве коробки, в которую укладываются файлы, сохраненные в других программах. При этом Access только наклеивает ярлык на коробку и иногда настаивает на том, чтобы пользователь что-нибудь в нее положил.
Свойства для поля с типом данных «Гиперссылка»
И, наконец, в Access поддерживается специальный тип данных поля, который называется Гиперссылка. В принципе, гиперссылка похожа на текстовое поле, но в отличие от него выступает в качестве интерактивного канала, ведущую к сетевым данным. Чтобы продемонстрировать сказанное на примере, добавим поле гиперссылки к созданной в этой главе таблице.
1. Создайте и добавьте в список полей таблицы в режиме конструктора поле с именем
СетеваяСсылка.
2. Выберите для нового поля тип данных Гиперссылка.
3. Введите описание Web-сайт издательства.
4. Укажите для свойства Подпись значение Издательство . Как видите, свойства типа данных
Гиперссылка практически полностью совпадают со свойствами текстового поля. На рис. 11.13 показана таблица в режиме конструктора, содержащая множество типов данных.
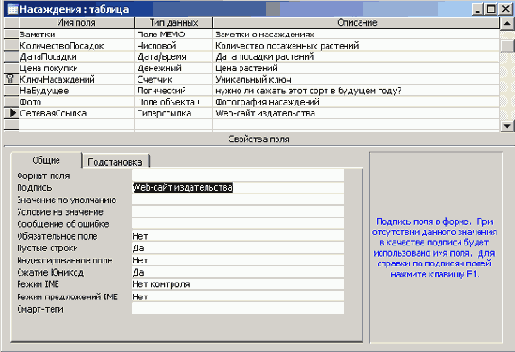
Рис. 11.13. Таблица с полями различных типов данных
5. Сохраните таблицу.
6. Переключитесь в режим таблицы, затем введите в новое поле гиперссылки Интернет-адрес (например,
www.katalog.ru).
7. Щелкните на поле гиперссылки, и страница будет открыта в отдельном окне обозревателя Интернет (рис. 11.14).
Работа с индексами
До сих пор мы не упоминали об очень важном свойстве Индексированное поле, а теперь решили посвятить ему отдельный раздел. При разработке базы данных особое внимание следует уделять именно выбору полей для индексации.
Индексация базы данных подобна созданию обычного индекса (он же предметный указатель) книги. Предположим, вам необходимо найти в книге сведения по определенной теме. Вы можете перелистывать все страницы подряд, пытаясь найти нужные данные, или же, что более разумно, заглянуть в предметный указатель и узнать номер страницы, содержащей требуемую информацию.
В Access индексы используются ради удобства не столько пользователей, сколько самой базы данных. Хотя это и не очевидно, но Access очень часто приходится искать нужные сведения в введенных пользователем данных. Допустим, был создан запрос на отображение перечня всех лечебных растений. Access может начать поиск с верхней записи таблицы
Растения и постепенно перемещаться в поисках запрашиваемых данных вниз. Однако если к полю
Тип добавить индекс, он будет применяться Access для нахождения нужных строк без выполнения поиска во всей таблице.

Рис. 11.14. При щелчке на поле гиперссылки открывается окно обозревателя Интернет
Чтобы добавить индексы в таблицу Растения и тем самым сделать работу базы данных более эффективной, выполните следующие действия.
1. Откройте таблицу Растения в режиме конструктора.
2. Щелкните на поле ЛатинскоеИмя.
3. Укажите для свойства Индексированное поле значение Да (Допускаются совпадения). В результате для поля будет создан индекс; кроме того, в это поле можно будет ввести значение, которое уже присутствует в некоторых других записях таблицы.
4. Щелкните на поле ИмяКаталога.
5. Укажите для свойства Индексированное поле значение Да (Допускаются совпадения ).
6. Для просмотра всех индексов таблицы выберите команду Вид>Индексы или щелкните на кнопке Индексы, расположенной на панели инструментов. На экране отобразится окно, показанное на рис. 11.15. Как видите, для индексов задаются отдельные свойства; неопытным пользователям желательно оставить значения этих свойств без изменений.
7. Закройте окно Индексы и сохраните таблицу.

Рис. 11.15. Окно для просмотра индексов таблицы
Вы, наверное, удивитесь, заметив, что для таблицы назначены индексы, которые мы не добавляли. Дело в том, что Access иногда самостоятельно назначает индексы, если видит в этом необходимость. К примеру, автоматически проиндексировано поле первичного ключа; также очень часто индексируются различные числовые поля.
Пользователю не рекомендуется снабжать индексами каждое поле или таблицу, потому что они несколько замедляют процесс обработки данных. На обновление индексов Access тратит много времени. Но, как правило, данные вводятся лишь один раз, а затем многократно обрабатываются. Далее приведено несколько рекомендаций относительно того, когда имеет смысл добавлять индексы к полям.
Добавляйте индекс к любому полю, используемому для связи двух таблиц (индексы такого рода обычно создаются самой Access). Добавляйте индекс к любому полю, которое содержит часто используемые, а следовательно, часто искомые, данные. Добавляйте индекс к любому часто сортируемому полю. Укажите для свойства Индексированное поле значение Да (Совпадения не допускаются) для любого поля, каждая запись таблицы которого будет содержать уникальное значение. При этом Access автоматически добавляет индекс к полю первичного ключа (ключевому полю).
Подведем итоги...
Конечно, различные мастера и инструменты Access существенно облегчают работу пользователей с базой данных, но порой им таки приходится засучить рукава и начинать настраивать все самостоятельно. Ознакомившись с материалом, изложенным в данной главе, вы, надеемся, получили довольно полное представление о том, как:
И управлять вводимыми в поле данными путем выбора типа данных для этого поля;
использовать подпись и описания для предоставления пользователям базы данных необходимых сведений; с помощью маски ввода и формата поля установить данные, подлежащие вводу и отображению; условие на значение и сообщение об ошибке текстового поля могут определить лишь требуемые значения и вывести сообщение об ошибке при нарушении указанного условия; индексация обеспечивает более эффективную сортировку информации в базе данных.
