Базы данных Microsoft Access 2003
Пришло время перейти от знакомства
Пришло время перейти от знакомства с Access к активной работе с ней. Мы рассмотрели основные функции и возможности программы, разработали логическую концепцию базы данных и теперь можем заняться созданием таблиц. Как известно, именно в таблицах содержатся данные Access. Прочитав эту главу, в которой описываются методы создания таблиц и ввода в них нужной информации, вы сможете применить полученные знания на практике.
Содержимое таблиц
Основные элементы таблиц Access рассматривались в предыдущей главе. Тем не менее, мы еще раз перечислим их:
поля; записи; первичный ключ.
Поля
Поле — это наименьший блок данных в базе. В базе данных растений были созданы такие поля, как «Имя», «Латинское имя», «Улица» и «Город». Каждый блок данных описывается одним или несколькими полями. При разработке таблиц Access создается необходимое количество полей.
Записи
Заполненные поля таблицы формируют запись. В одних таблицах записи вообще могут отсутствовать (если не введены никакие данные), а в других их количество может
составить несколько тысяч или даже миллионов. К примеру, в таблице растений для каждого растения выделено по одной записи. Создавать записи можно только после создания полей, иначе данные некуда будет вводить.
На рис. 5.1 показана взаимосвязь между полями, записями и таблицами.

Рис. 5.1. Поля и записи в таблице
Первичный ключ
Каждая создаваемая таблица должна в обязательном порядке содержать первичный ключ. Этот ключ, как вы уже знаете, представляет собой поле (или группу полей), уникально идентифицирующее каждую запись в таблице. Несколько позже мы объясним, как указать для Access поле, содержащее первичный ключ.
Если при создании таблицы вы забыли о первичном ключе, Access напомнит об этом при первом сохранении таблицы. Более того, первичный ключ может быть создан автоматически.
Создание простой таблицы
По мере работы с Access становится очевидным, что выполнить одну и ту же задачу можно несколькими способами. Далее описаны три метода создания в данном приложении новой таблицы:
ввод данных в пустую таблицу — поля в таблице создаются Access (метод хорошо знаком пользователям программы Microsoft Excel); использование мастера — мастер позволяет поэтапно создавать таблицу определенного типа; работа с конструктором — характеристики каждого поля вводятся вручную (это самый эффективный и удобный метод разработки таблиц).
Ввод данных для создания таблицы
Начнем же мы с построения таблицы Типы методом простого ввода данных. В табл. 5.1 приведены данные, которые будут содержаться в этой таблице.
Таблица 5.1. Данные таблицы «Типы»
| Номер типа |
Описание |
| 1 |
Декоративное |
| 2 |
Пищевое* |
| 3 |
Лечебное |
*Употребляемое в пищу.
Работа должна производиться в такой последовательности. Для создания таблицы необходимо выполнить следующие действия.
1. Запустите Access.
2. На панели задач Создание файла выберите ссылку Новая база данных. Присвойте файлу базы данных имя Растения.mdb и щелкните на кнопке
Создать.
3. В окне Растения: база данных щелкните на ссылке Таблицы.
4. Дважды щелкните на ссылке Создание таблицы путем ввода данных для открытия пустой таблицы.
5. Щелкните на первой строке базы данных и введите значение 1.
6. Нажмите клавишу <Таb> для перехода в следующий столбец и введите значение
Декоративное.
7. Воспользовавшись мышью или клавишами курсора, перейдите в первый столбец второй строки. Продолжайте ввод данных в таблицу, пока не получите результат, показанный на рис. 5.2.
В Access термины столбец и поле обозначают одно и то же понятие.

Рис. 5.2. Создание таблицы путем ввода данных
8. Щелкните правой кнопкой мыши на заголовке первого столбца, имеющего имя Поле1. Выберите в контекстном меню команду
Переименовать столбец
(рис.5.3) для выделения текущего имени поля. Введите новое имя — Номер типа — и нажмите клавишу <Enter>.

Рис. 5.3. Изменение имени поля
9. Существует и другой способ переименования столбца: дважды щелкните на заголовке второго столбца с именем
Поле2. Измените имя Поле1 на Описание и нажмите клавишу <Enter>.
10. Выберите команду Файл>Сохранить для открытия диалогового окна Сохранение. Введите имя
Типы, после чего щелкните на кнопке ОК.
11. Как следует из рис. 5.4, появится диалоговое окно Access, в котором сообщается, что ключевые поля не заданы, поскольку
при создании таблицы путем ввода данных первичный ключ указать невозможно. Щелкните на кнопке
Нет.
12. Пустые ячейки в таблице исчезнут (за исключением одной пустой строки, о чем более подробно будет рассказано далее в этой главе), а таблица получит новое имя. Щелкните на кнопке
Закрыть, и работа с этой таблицей будет завершена.
Поздравляем с созданием первой таблицы Access!
В соответствии со структурой таблицы, разработанной в главе 4, поле Номер типа в таблице Типы применяется в качестве поля первичного ключа с автонумерацией. Тем не менее в данном случае Access автоматически назначила для поля Номер типа тип данных Числовой, поскольку в этом поле содержатся числовые значения. Это небольшое отклонение от первоначальной структуры сейчас несущественно.
Использование мастера
Для обеспечения более эффективной работы рекомендуем воспользоваться специальным мастером создания таблиц. Этот мастер позволяет строить поля, соответствующие самым разнообразным требованиям. С его помощью мы создадим базовую структуру таблицы
Каталоги.

Рис. 5.4. Предупреждение Access об отсутствии первичного ключа в таблице
Итак, для создания таблицы Каталоги необходимо выполнить такие действия.
1. Дважды щелкните на ссылке Создание таблиц с помощью мастера в разделе
Таблицы окна База данных. Как и в большинстве случаев, мастер запросит ввод определенной информации и предоставит для этой цели несколько панелей. В каждой такой панели отображается содержимое окна мастера, а для перехода между панелями предназначены кнопки
Назад и Далее.
2. В первой панели мастера выберите переключатель Деловые и образец таблицы
Список рассылки (эти опции выбраны изначально). Вы видите, что в прокручиваемом списке содержится немало и других таблиц. В данном случае выбрана таблица, структура которой похожа на структуру создаваемой нами таблицы.
3. Теперь перенесем требуемые поля из списка Образцы полей в область Поля новой таблицы. Этот интерфейс с двумя окнами часто встречается в Access. На рис. 5.5 показаны кнопки, с помощью которых можно переносить поля из одного окна в другое. Щелкните на кнопке Перенести одно поле и выберите поля
ИмяОрганизации, Адрес, Город, Область, ПочтовыйИндекс,
Страна/Регион и Заметки (в начальном плане поле адреса имело имя
Улица, но в данном случае подойдет и имя Адрес).

Рис. 5.5. Элементы управления для выбора объектов в окне Создание таблиц
4. В области Поля новой таблицы выберите поле ИмяОрганизации, затем щелкните на кнопке Переименовать поле
и введите в появившемся диалоговом окне Переименование поля название
Имя. Щелкните на кнопке ОК. Аналогичным образом переименуйте поле Страна/Регион в
Страна и поле Заметки в Специализация. Теперь имена полей
будут соответствовать используемым в главе 4 (в отличие от названий полей,
вводимых в главе 4 с помощью ручки на бумаге, в названиях полей реальной таблицы пробелы между словами, составляющими имя, можно не применять).
5. Щелкните на кнопке Далее.
6. Во втором окне мастера присвойте новой таблице имя каталоги. Выберите переключатель
Пользователь определяет ключ самостоятельно (рис. 5.6) и щелкните на кнопке
Далее.

Рис. 5.6. Создание таблицы с помощью мастера
7. В третьем окне мастера заполните поле Имя, содержащее уникальные данные. Выберите переключатель
Сочетание чисел и букв, вводимое пользователем при добавлении новых записей и щелкните на кнопке
Далее.
8. В четвертой панели запрашивается, какая таблица связана с уже готовой таблицей
Типы. Более подробно о связях рассказывается в главе 6, «Использование взаимосвязей», а пока что оставьте без изменений базовые параметры и щелкните на кнопке
Далее.
9. Выберите переключатель Ввести данные непосредственно в таблицу и щелкните на кнопке
Готово, после чего созданная таблица будет открыта в номом окне. Теперь данные можно вводить непосредственно в таблицу
Каталоги, представленную на рис. 5.7.

Рис. 5.7. Новая таблица, созданная с помощью мастера
При работе со стандартными таблицами мастер поможет существенно сократить время, затрачиваемое на их создание. Но иногда для базы данных требуется создавать таблицы, характеристики которых нельзя определить посредством мастера. Именно в этом случае на помощь приходит конструктор таблиц.
Создание таблиц с помощью конструктора
Конструктор позволяет в деталях разработать таблицу, в том числе определить количество содержащихся в ней полей, изменить название и нумерацию полей, тип их данных, указать первичный ключ таблицы и многое другое. В этой главе приведены лишь основные сведения о конструкторе, а за более полной информацией следует обратиться к главе 11, «Настройка таблиц».
Для таблицы растений не подходят типовые параметры, предлагаемые мастером, поэтому при ее создании будем пользоваться конструктором.
Выполняя п. 4 и 5 последнего упражнения, в раскрывающемся списке Тип данных следует выбрать тип, отличающийся от базового. При вводе с клавиатуры достаточно указать первую букву имени типа, и Access автоматически дополнит запись. Например, при выборе типа
Поле MEMO нужно только ввести букву «П», и Access автоматически завершит ввод имени.
Хотя Access и позволяет использовать пробелы в именах полей, делать этого не рекомендуется. Пробелы затрудняют работу с другими объектами Access, в частности с запросами.
1. В разделе Таблицы дважды щелкните на ссылке Создание таблицы в режиме конструктора для открытия нового окна.
2. Введите название Имя в первой строке столбца Имя поля. Для этого поля будет автоматически выбран тип данных
Текстовый (рис. 5.8).

Рис. 5.S. Создание новой таблицы в режиме конструктора
3. Введите название ЛатинскоеИмя во второй строке столбца Имя поля. Тип данных
Текстовый, используемый по умолчанию, не изменяйте.
4. Введите название Заметки в третьей строке столбца Имя поля для создания еще одно поля. В соседнем столбце щелкните на стрелке и выберите в ниспадающем списке значение
Поле MEMO.
5. Аналогичным образом добавьте еще три поля: Фотография (тип данных —
Поле объекта OLE), Номер типа (тип данных — Числовой) и ИмяКаталога (тип данных —
Текстовый).
6. Щелкните правой кнопкой мыши на поле Имя и выберите значение Ключевое поле. Рядом с названием поля появится значок ключа, указывающий на то, что поле является первичным ключом.
7. Выберите команду Файл>Сохранить и задайте имя Растения. На рис. 5.9 вы видите созданную таблицу в режиме конструктора.

Рис. 5.9. Таблица в режиме конструктора
8. Щелкните на кнопке Закрыть, и работа с созданной таблицей будет завершена.
При создании таблицы вы наверняка обращали внимание на область экрана Свойства поля. При выборе разных полей в этой области выводятся различные полезные сведения. Например, первым значением поля
Имя будет Размер поля, равный 50. Это означает, что поле Имя может содержать не более 50 символов. В полях базы данных хранится только действительно необходимая информация. Более полные сведения по этой теме содержатся в главе 12, «Расширенное применение запросов».
Изменение существующей таблицы
Режим конструктора можно использовать и для изменения существующей таблицы. К примеру, для таблицы
Типы не был создан первичный ключ. Для того чтобы устранить это упущение, следует выполнить действия, перечисленные ниже.
1. Щелкните на ссылке Таблицы в окне База данных.
2. Щелкните на кнопке Конструктор в верхней области указанного окна, которая называется панелью инструментов, чтобы открыть таблицу в режиме конструктора.
3. Щелкните на поле Номер типа. Слева от имени поля появится значок с изображением черного треугольника.
4. На панели задач щелкните на кнопке Ключевое поле (рис. 5.10), чтобы выбрать данное поле в качестве первичного ключа таблицы (еще один пример того, как Access позволяет делать одну задачу несколькими способами).

Рис. 5.10. Добавление первичного ключа к таблице
5. Выберите команду Файл>Сохранить или же щелкните на кнопке Сохранить, расположенной на панели задач Access.
6. Щелкните на кнопке Закрыть для завершения работы с таблицей.
В режиме конструктора можно изменить любые параметры таблицы, в том числе и те, которые изменять не рекомендуется. Как вы думаете, что случится, если щелкнуть на столбце типов данных для поля
Описание и изменить тип с текстового на числовой? Поскольку вводимые данные не являются числами, то при сохранении таблицы Access попросту избавится от некорректных данных! К счастью, при этом будет выведено предупреждение (рис. 5.11), которое появляется при попытке неверно указать параметры таблицы. Щелкните в окне предупреждения на кнопке
Нет.

Рис. 5.11. Предупреждение Access, появ-:яющееся при попытке внести изменения, чреватые потерей данных
Добавление смарт-тегов
Этот раздел посвящен нововведению Access 2003 — смарт-тегам (параметры таблиц более подробно рассматриваются в главе 11). Применять смарт-теги в обязательном порядке вовсе не требуется, тем не менее они используются в некоторых ситуациях.
В Excel 2002 (и Excel 2003) также используются смарт-теги, предназначены для отображения ошибок, связанных с таблицей, и предоставления возможных вариантов решения проблемы. По сути, смарт-тег — это значок, при щелчке на котором динамически отображаются некоторые сведения. Например, такой значок позволит вам получить данные из Интернет или выполнить определенные операции. Чаще всего смарт-теги применяются с целью автоматизации операций, связанных с обработкой данных других программ. Смарт-теги предоставляются Microsoft и некоторыми другими компаниями, причем, как правило, совершенно бесплатно. Более того, пользователи могут создавать и собственные смарт-теги.
В этом разделе мы добавим смарт-тег к полю, и формы будут наследовать его свойства. При наведении указателя мыши на элемент управления формы, содержащий смарт-тег, справа от этого элемента появится небольшой значок. Щелчок на значке позволит активизировать ссылку смарт-тега и загрузить необходимую информацию или же выполнить некоторые действия автоматически.
В приведенном ниже примере показано, как устанавливается смарт-тег, однако ваш выбор не ограничивается этим тегом — вы можете воспользоваться любым другим.
Добавим смарт-тег к таблице Каталоги.
1. Выберите ссылку Таблицы в окне База данных, затем таблицу Каталоги и щелкните на панели задач Access на кнопке Конструктор.
2. Выберите строку поля Имя (используется по умолчанию), к которому будет добавлен смарт-тег.
3. Найдите свойство Смарт-теги. Это последнее поле в разделе Свойства поля в нижней области экрана. Щелкните на этом поле, после чего появится кнопка построения (с изображением трех точек). Щелкните на ней для открытия диалогового окна Смарт-теги.
4. Выберите смарт-тег Financial Symbol, показанный на рис. 5.12. Если тег недоступен и (или) не загружается, выберите другой подходящий тег и щелкните на кнопке
ОК.
Наличие Интернет-соединения позволит быстро загрузить требуемые смарт-теги. Откройте любую таблицу в режиме конструктора и щелкните па кнопке с изображением трех точек, расположенной справа от свойства Смарт-теги на панели Свойства поля. Щелкните на кнопке Дополнительно для запуска базового обозревателя и обеспечения доступа к Web-сайту Microsoft Office eServices. На этом сайте можно найти множество различных файлов смарт-тегов. После загрузки смарт-тега следует установить, а затем перезагрузить компьютер. Более подробная информация содержится в документации по смарт-тегам.

Рис. 5.12. Выбор файла смарт-тега
5. Ссылка на тег будет добавлена в поле свойства Смарт-теги (рис. 5.13). Щелкните на кнопке
Сохранить и закройте таблицу.
Щелкните на кнопке Вид на панели инструментов конструктора, и вы сможете просмотреть добавленные смарт-теги. Каждому названию в поле
Имя будет соответствовать значок с изображением небольшого черного треугольника в нижнем правом углу. Значок свидетельствует о том, что полю назначен смарт-тег. Перенесите указатель мыши на любой треугольник, и появится значок смарт-тега. Щелкните на нем для отображения параметров тега (рис. 5.14).
После щелчка на указанном значке появится ниспадающий список с информацией для загрузки. Выберите параметр
Weather Forecast (прогноз погоды) для запуска
обозревателя и подключения к Web-сайту (если соединение с Интернет отсутствует, появится запрос на подключение).
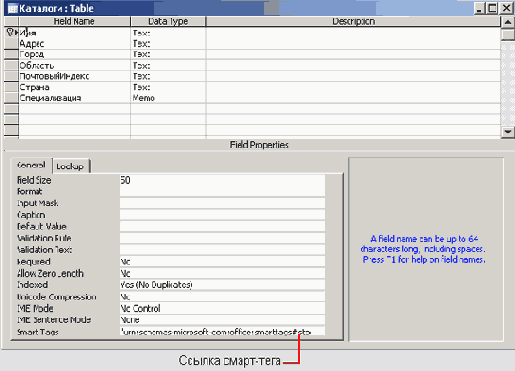
Рис. 5.13. Обновление свойства Смарт-теги

Рис. 5.14. В таблице Каталоги содержатся значки смарт-тегов
Работа с данными в таблицах
Научившись планировать и создавать таблицы, можно переходить к работе с содержащимися в них данными. Из этого раздела вы узнаете, как вводить данные, как управлять таблицей в режиме таблицы и использовать функцию автозамены, встроенную во все программы пакета Microsoft Office.
Режим таблицы
Существует несколько методов просмотра объектов в окне База данных. Мы же назовем два основных из них. Первый — это режим конструктора, предназначенный для изменения структуры таблицы, например ее полей или первичного ключа. Однако для непосредственной работы с данными требуется выбрать другой режим — режим таблицы.
Режим таблицы уже применялся в этой главе несколько раз, в частности при создании таблицы
Типы. Рассмотрим его более подробно. На рис. 5.15 показана таблица Каталоги в режиме таблицы

Рис. 5.15. Элементы таблицы
Для открытия таблицы в данном режиме достаточно дважды щелкнуть на ее имени в окне
База данных. Кроме того, можно один раз щелкнуть на ее имени, а затем на кнопке
Открыть или же щелкнуть на имени таблицы правой кнопкой мыши и выбрать команду
Открыть.
Для ввода или редактирования данных необходимо щелкнуть на нужной ячейке, а для переключения между режимами ввода новых символов и перезаписи уже существующих символов следует нажать клавишу <Insert>.
Если при вводе данных была допущена ошибка, нажмите комбинацию клавиши <Ctrl+Z> (нажмите клавишу <Ctrl> и, не отпуская ее. нажмите клавишу <Z>) или же клавишу <Esc>. Для отмены всех изменений, внесенных в текущую запись, следует дважды нажать комбинацию клавиш <Ctrl+Z>. Изменения не будут сохранены Access, пока вы не перейдете к следующей строке базы таблицы.
При необходимости добавить в таблицу новую запись щелкните на строке, отмеченной звездочкой (*), — она называется индикатором новой записи. Затем введите данные, которые будут сохранены в этой записи. Для сохранения добавленных данных щелкните на любой другой строке. Кроме того, их можно сохранить, нажав комбинацию клавиш <Ctrl+Enter> или выбрав команду
Записи>Сохранить записи.
Кнопки навигационной панели, располагаемой в нижней области таблицы, можно использовать для перехода между записями одной таблицы. Эти кнопки позволяют перейти к первой, предыдущей (расположенной до текущей записи), следующей (расположенной после текущей записи), последней и новой строкам записи. Кроме того, можно щелкнуть на поле ввода текущей записи и указать номер строки таблицы, к которой требуется перейти.
Широкое поле деятельности открывается для всех желающих изменить внешний вид таблицы. Например, можно щелкнуть на вертикальной линии, разделяющей имена полей в верхней области таблицы, и перетащить ее на новое место, изменив таким способом размер столбца. Аналогичным образом изменяется размер строк таблицы при перетаскивании горизонтальной линии, разделяющей записи.
Изменение размера столбца повлияет только на выбранный столбец. Однако изменение размера строки отразится на всех строках таблицы.
У вас имеется даже возможность изменить местоположение столбцов в таблице. Для
этого щелкните на заголовке столбца (область с именем поля) и перетащите его в новую
область таблицы. Когда вы отпустите кнопку мыши, столбец разместится на новом месте.
Если и этого мало, выполните команду Формат> Режим таблицы, чтобы открыть диалоговое окно Формат таблицы, показанное на
рис. 5.16. Здесь можно задать трехмерный режим отображения ячеек, решить, нужно
ли отображать линии сетки, выбрать цвет фона и линий сетки, а также стиль границ и линий. Кроме того, указывается направление ввода текста — слева направо или справа налево (как принято в арабском языке и иврите).
Измененный формат сохраняется только для текущей таблицы. При этом вам необходимо подтвердить изменения в специальном окне Access.

Рис. 5.16. Окно для изменения формата таблицы
Навигация по таблице
Для работы с таблицами Access предоставляет богатый набор как отдельных клавиш, ~ак и их комбинаций. В табл. 5.2 перечислены некоторые из них. Предназначение всех этих клавиш запомнить довольно сложно — это возможно лишь при условии, что вы вводите очень большие объемы данных; тем не менее стоит ознакомиться с их перечнем.
Таблица 5.2. Клавиши и комбинации клавиш для работы с таблицами
| Комбинация клавиш |
Действие |
| <F5> |
Выбор поля номера записи, позволяет перейти к нужной записи |
| <Ctrl+;> |
" Вставка текущей даты |
| <Ctrl+:> |
Вставка текущего времени |
| <Ctrl+'> |
Копирование в текущее поле значения из предыдущей записи |
| <Ctrl++> |
Добавление новой записи в таблицу |
| <F2> |
Переключение между режимами ввода и навигации. (Комбинации клавиш для перехода между полями и записями активны только в режиме навигации) |
| <Tab> |
Переход к следующему полю |
| <->> |
Переход к следующему полю |
| <Home> |
Переход к первому полю |
| <End> |
Переход к последнему полю |
| <вниз> |
Переход к текущему полю в следующей записи |
| <вверх> |
Переход к текущему полю в предыдущей записи |
| <Ctrl+вверх> |
Переход к первой строке текущего поля |
| <Ctrl+вниз> |
Переход к последней строке текущего поля |
| <Ctrl+Home> |
Переход к первому полю первой записи |
| <Ctrl+End> |
Переход к последнему полю последней записи |
| <Page Down> |
Прокрутка на один экран записей вниз |
| <PageUp> |
Прокрутка на один экран записей вверх |
| <Shift+F2> |
Открытие окна Область ввода, позволяющего отредактировать значение выбранного поля в более удобной области ввода |
Методы поиска информации
До сих пор мы работали с относительно небольшим объемом данных. В списке, состоящем из названий пяти компаний, поставляющих семена, найти требуемую компанию несложно. Но как найти что-либо в таблице, содержащей тысячи строк данных? В Access для этого предусмотрено несколько возможностей, о которых мы и поговорим, а именно:
сортировка данных таблицы; использование команды Фильтр по выделенному; использование диалогового окна Найти.
В главе 8, «Создание и использование форм данных», рассказывается, кроме всего прочего, о поиске данных в форме.
Сортировка данных таблицы
Иногда для нахождения требуемой информации достаточно прокрутить список, особенно если составляющие его данные размещены в определенном порядке. Информацию в таблице можно сортировать в соответствии с данными в любом столбце. Каким же образом реализуется этот метод сортировки?
1. Откройте таблицу Каталоги в режиме таблицы. По умолчанию записи будут отсортированы с учетом их первичных ключей, в алфавитном порядке.
2. Щелкните в любом месте столбца Адрес, а затем на кнопке Сортировка по возрастанию на панели инструментов (на кнопке изображены буквы «А» и «Я» и стрелка вниз). Теперь записи будут сортироваться по адресу. Обратите внимание, что все другие столбцы также сортируются, поскольку Access не сортирует содержимое лишь одного столбца, ведь это может привести к повреждению данных.
3. Щелкните на любой ячейке столбца Город и выберите команду Записи>Сортировка>Сортировка по возрастанию, с тем чтобы отсортировать записи по названию города.
4. Щелкните правой кнопкой мыши на столбце Область и выберите команду Сортировка по убыванию, чтобы упорядочить данные в соответствии с названиями областей.
5. Щелкните на кнопке Закрыть для завершения работы с таблицей. При этом появится запрос на сохранение произведенных изменений. Если щелкнуть на кнопке
Да, результаты последней операции сортировки будут повторно использованы при последующем открытии таблицы. Пока что щелкните на кнопке
Нет.
Как видите, и на этот раз Access для выполнения одной задачи предоставляет несколько способов.
Использование команды «Фильтр по выделенному»
Иногда для нахождения искомых данных приходится максимально сужать круг поиска. Для этой цели используется такая команда, как Фильтр по выделенному. Применяется она следующим образом.
1. Откройте таблицу Каталоги в режиме таблицы.
2. Щелкните в поле Страна на одной из строк со значением Россия.
3. Щелкните правой кнопкой мыши и выберите команду Фильтр по выделенному.
В результате таблица изменится, и будут отображены записи, в поле Страна которых хранится значение
Россия. В навигационной панели при этом появится текст (Фильтр), указывающий на то, что в таблице отображаются не все записи (рис. 5.17).

Рис. 5.17. Содержимое таблицы после использования фильтра
4. Щелкните на поле правой кнопкой мыши и выберите команду Удалить фильтр, чтобы вернуть все записи таблицы.
5. Еще раз щелкните правой кнопкой мыши на поле и выберите команду Исключить выделенное. При этом будут показаны только записи, не соответствующие выделенной записи.
6. Удалите фильтр и закройте таблицу.
Фильтр можно также вызвать с помощью команды Записи>Фильтр>Фильтр по выделенному или соответствующих кнопок на панели инструментов таблицы.
Использование диалогового окна «Найти»
Кроме уже описанных средств, в Access поддерживается стандартное диалоговое окно Поиск и замена. Для вызова этого окна, показанного на рис. 5.18, следует открыть таблицу, выбрать любую ячейку в нужном поле и нажать комбинацию клавиш <Ctrl+F>.
Введите данные, которые нужно найти, в списке Образец. Если ранее проводился поиск похожих данных, в раскрывающемся списке можно выбрать соответствующее значение.
В Access поддерживается еще более эффективный режим фильтрации — по форме, с использованием которого выбираются значения для фильтрации, причем искать эти значения непосредственно в таблице нет надобности. Более подробно об этом мы поговорим в главе 8.

Рис. 5. 18. Диалоговое окно Поиск и замена
В списке Поиск можно указать поле, на котором находится указатель мыши (в данном случае — поле
Имя), или целую таблицу.
С помощью списка Совпадение указывается, должны ли введенные в поле Образец данные совпадать с названием всего поля, его части или с символами начала поля.
В списке Просмотр можно задать направление поиска — вверх или вниз в соответствии с указателем в таблице или же по всей таблице.
При выполнении поиска данных с учетом регистра букв или формата полей нужно установить соответствующие флажки. Данные, отображаемые на экране, могут иметь формат, отличный от применяемого в таблицах, о чем более подробно рассказывается в главе 11.
После ввода всех необходимых параметров щелкните на кнопке Найти далее (или нажмите комбинацию клавиш <Alt+F>). Access найдет в таблице данные, соответствующие запросу, и выделит их на экране или отобразит сообщение об ошибке, если запрошенные данные не будут обнаружены.
Для изменения обнаруженных данных перейдите на вкладку Замена и введите новое значение в появившемся окне. Любое изменение данных следует подтвердить в специальном окне Access.
Подведем итоги...
Из этой главы можно сделать следующие выводы:
таблица Access создается путем ввода данных в режиме таблицы, с помощью мастера или конструктора таблиц; в таблицу при желании можно добавить смарт-теги; данные можно вводить в таблицу непосредственно, для форматирования и навигации по таблицам Access предоставляет удобный набор инструментов управления; для быстрого обнаружения данных даже в больших таблицах используются методы сортировки, команда Фильтр по выделенному, а также диалоговое окно Поиск и замена.
