Настольная СУБД Access 2002
Администратор рабочих групп
Администратор рабочих групп
Чтобы запустить служебную программу
Администратор рабочих групп
(Workgroup Administrator):
Появится диалоговое окно Администратор рабочих групп (Workgroup Administrator), представленное на рис. 20.2.
Администрирование баз данных
Коллективное использование базы данных требует административного контроля. Необходимо поручить эти обязанности одному или нескольким сотрудникам, которые будут исполнять роль администраторов базы данных. Некоторые ошибочно полагают, что использование базы данных небольшим коллективом пользователей не требует специального обслуживания, и считают нецелесообразным выделение специальных средств на административную поддержку приложения, аргументируя это отсутствием свободных штатных сотрудников и нехваткой служебного времени. Однако если этот вопрос будет проигнорирован, рано или поздно такое положение дел приведет к нежелательным последствиям. Однажды база данных может быть испорчена и не окажется резервных копий. Невозможно будет решить некоторые часто возникающие задачи администрирования, требующие определенной квалификации, которой пользователи обычно не имеют. При этом может возникнуть такая ситуация, что не будет возможности немедленно связаться с разработчиками или база данных просто была приобретена без заключения договора о сопровождении.
Среди задач администрирования можно, например, выделить такие задачи, как:
периодическое сжатие файлов (для баз данных);
защита файлов средствами шифрования (для баз данных);
изменение пароля для открытия файла (для баз данных);
управление учетными записями и правами доступа для приложений, защищённых на уровне пользователей (для баз данных и проектов [ Установка и управление параметрами системы защиты на уровне пользователей для баз данных выполняются средствами Access, а для проектов — средствами SQL Server. ]);
установка приложения, разделенного на файл объектов данных и файл объектов приложения, на новую рабочую станцию и обновление ссылок на связанные таблицы (для баз данных);
установка клиентского приложения на новую рабочую станцию и корректное подключение ее к базе данных, установленной на сервере (для проектов).
При использовании базы данных коллективом в десятки человек подобные задачи возникают достаточно часто и их спектр достаточно широк, в этом случае рекомендуется разделить административные обязанности между несколькими специалистами. Для поддержки комплексных сетевых бизнес-приложений вводят специальные должности.
В этой главе описано использование средств, предоставляемых Access 2002, для решения следующих задач:
защита информации с помощью средств шифрования;
администрирование защищенной базы данных или проекта Access 2002.
Администрирование баз данных Access...
Администрирование баз данных Access, защищенных на уровне пользователей
В задачу администрирования базы данных, защищенной на уровне пользователей, входит выполнение следующих действий:
добавление нового пользователя в рабочую группу и задание для него прав доступа к объектам и прав на владение объектами базы данных (это осуществляется обычно включением его в состав определенных групп внутри рабочей группы);
добавление новой группы пользователей в рабочую группу и задание для нее прав доступа к объектам базы данных;
удаление учетной записи пользователя из файла рабочей группы;
удаление учетной записи группы из файла рабочей группы;
изменение пароля пользователя;
восстановление испорченного файла рабочей группы из резервной копии или путем его воссоздания, используя специально сохраненную информацию об учетных записях пользователей и рабочих групп (включающую имена пользователей и групп и их персональные идентификаторы (PID)).
Внимание
Задачи администрирования, касающиеся защиты приложения на уровне пользователей, может выполнять только пользователь, обладающий административными правами. В Access административными правами автоматически наделяются пользователи встроенной группы Admins. Остальным пользователям разрешено только изменять пароль своей учетной записи и получать отчет со списком пользователей и групп рабочей группы.
О том, что такое файл рабочей группы и о задачах администрирования, связанных с его использованием, рассказано в следующем разделе. О том, как изменить состав пользователей и групп пользователей приложения Access, см. разд. "Управление учетными записями" ниже в этой главе. О назначении прав доступа к объектам базы данных или проекта Access 2002 см. разд. "Назначение прав доступа к объектам базы данных Access 2002" данной главы.
Администрирование защищенных баз...
Существует несколько способов защиты базы данных Access от несанкционированного доступа:
для базы данных Access 2002 может быть установлена система защиты на уровне пользователей;
программный код на VBA может быть защищен паролем.
В отличие от баз данных, проект (файл ADP) не может быть защищен с помощью пароля или посредством установки защиты на уровне пользователей средствами Access 2002. Однако, как и в базах данных, в проектах можно защищать паролем программный код на VBA. На практике защита проектов сводится к помещению файла проекта в общую папку на файловом сервере, к которой пользователям сети предоставляется доступ только для чтения. Файл проекта может быть отправлен пользователям по почте. Пользователи должны защитить свою локальную копию файла проекта, используя средства защиты файловой системы личного компьютера, и периодически создавать резервные копии файла проекта при добавлении в него новых форм или отчетов, чтобы в случае повреждения файла проекта иметь возможность его восстановить.
Кроме того, в проектах используется система защиты баз данных, хранящихся на SQL Server. Об этом рассказано в следующем разделе. Защита программного кода на VBA базы данных или проекта Access 2002 описана
в гл. 16.
Есть еще способы защиты объектов в базе данных или проекте Access 2002 — преобразовать файл в формат МОЕ или ADE или использовать параметры запуска для ограничения доступа к программам VBA и некоторым параметрам среды Access, можно также скрыть некоторые объекты от пользователей с помощью диалогового окна Параметры (Options) (см. разд. "Настройка параметров запуска" гл. 14 и разд. "Защита программного кода на VBA" гл. 16). Администрирование баз данных, защищенных с помощью пароля, сводится к изменению пароля защиты (когда это необходимо). Задача администрирования приложений, для которых установлена защита на уровне пользователей, существенно сложнее (см. разд. "Защита базы данных на уровне пользователей" гл. 16).
Архивирование, сжатие
Архивирование, сжатие
и восстановление баз данных
Чтобы застраховаться от потери данных, создайте резервную копию базы данных или проекта Access 2002. Чтобы увеличить производительность базы данных и уменьшить ее размер, используйте операцию сжатия базы данных или проекта Access 2002. Начиная с версии Access 2000, сжатие и восстановление базы данных объединены в один процесс.
Администрирование баз данных
Глава 20. Администрирование баз данных Архивирование, сжатие и восстановление баз данных Создание резервной копии базы данных или проекта Access 2002 Сжатие базы данных или проекта Access 2002 Восстановление поврежденной базы данных Защита информации с помощью шифрования Администрирование защищенных баз данных и проектов Access 2002 Защита баз данных на SQL Server Защита объектов баз данных на SQL Server Управление учетными записями на SQL Server Защита базы данных Access с помощью пароля Установка и снятие пароля защиты базы данных Установка связи с таблицами базы данных, защищенной паролем Администрирование баз данных Access, защищенных на уровне пользователей Использование файла рабочей группы Администратор рабочих групп Подключение файла рабочей группы к приложению Access Создание и восстановление файла рабочей группы Управление учетными записями Назначение прав доступа к объектам базы данных Изменение прав доступа к объектам базы данных Предоставление права на владение объектами базы данных Выводы |
Использование файла рабочей группы
Использование файла рабочей группы
Рабочей группой
в Access называется группа пользователей сети, совместно использующих одну или несколько баз данных Access. Если база данных защищена на уровне пользователей, в файл рабочей группы записываются учетные записи пользователей и групп, входящих в рабочую группу. Пароли пользователей также хранятся в файле рабочей группы. Учетным записям в рабочей группе могут быть назначены права доступа к базе данных и ее объектам (таблицам, запросам, формам, отчетам и макросам). Права доступа сохраняются в защищенной базе данных.
Создание и подключение файла рабочей группы производится с помощью служебной программы, которая входит в состав Microsoft Access 2002 и называется Администратор рабочих групп (Workgroup Administrator). Восстановление файла рабочей группы производится путем его воссоздания по сохраненной информации.
Изменение прав доступа к объектам базы данных
Изменение прав доступа к объектам базы данных
Назначение прав доступа к объектам базы данных для учетных записей, хранящихся в файле рабочей группы, выполняется в Access с помощью диалогового окна
Разрешения
(User and Group Permissions).
Чтобы открыть диалоговое окно для назначения прав доступа к объектам базы данных:
Зарегистрируйтесь с именем пользователя, обладающего административными правами.
Выберите команду Сервис, Защита, Разрешения (Tools, Security, User and Group Permissions). Появится диалоговое окно Разрешения (User and Group Permissions) (рис. 20.6).
В диалоговом окне
Разрешения
есть две вкладки:
Разрешения
(Permissions) и
Смена владельца
(Change Owner). Рассмотрим вкладку
Разрешения.
(О функциях второй вкладки рассказывается
в разд. "Предоставление права на владение объектами базы данных" этой главы.) С
помощью данной вкладки можно определить права доступа к конкретным объектам базы данных для конкретных пользователей и групп. В поле
Пользователь
(Current User) отображается имя пользователя, которое было применено для регистрации в момент открытия базы данных. В зависимости от того, обладает ли текущий пользователь административными правами или нет, ему будут позволены или запрещены просмотр и изменение прав доступа к объектам базы данных.
Назначение прав доступа к объектам базы данных
Назначение прав доступа к объектам базы данных
Пользователям и группам пользователей рабочей группы можно назначить разные права для доступа к разным объектам базы данных, защищенной на уровне пользователей. В табл. 20.1 представлены возможные права доступа, которые могут быть установлены для доступа к объектам базы данных. В столбце "Дополнительные права" приведены права доступа, которые необходимы для получения права, указанного в столбце "Права доступа". В результате того, что пользователь или группа наделяется определенными правами, дополнительные права предоставляются автоматически.
Подключение файла рабочей группы к приложению Access
Подключение файла рабочей группы к приложению Access
Чтобы использовать базу данных, защищенную на уровне пользователей, присоедините к Access ее файл рабочей группы с помощью служебной программы Администратор рабочих групп (Workgroup Administrator):
Появится диалоговое окно Администратор рабочих групп (Workgroup Administrator), представленное на рис. 20.3.
В поле Рабочая группа (Workgroup) отображается имя текущего присоединенного файла рабочей группы Access. Чтобы присоединить другой файл рабочей группы, нажмите кнопку Связь (Join).
Появится диалоговое окно Файл рабочей группы (Workgroup Information File). Введите в поле Рабочая группа (Workgroup) полное имя файла рабочих групп или нажмите кнопку Обзор (Browse), чтобы выбрать нужный файл. Нажмите кнопку ОК.
Нажмите кнопку ОК в окне с сообщением об успешном подключении файла.
Нажмите кнопку ОК, чтобы закрыть диалоговое окно Администратор рабочих групп (Workgroup Administrator).
В результате выполнения этих действий путь к файлу рабочей группы записывается в реестр как параметр Access. Это означает, что для всех баз данных, открываемых в Access, будет использована защита на уровне пользователей на основе присоединенного файла рабочей группы. По умолчанию к Access 2002 присоединен файл рабочей группы с именем System.mdw, хранящийся в папке, в которую установлен Office 2002, или в папке с личными настройками пользователя Windows. Прежде чем проводить эксперименты с файлом рабочих групп Access 2002, рекомендуется сдедать резервную копию этого файла.
Если нужно использовать файл рабочей группы для конкретной базы данных, создайте ярлык для открытия этой базы данных, в командной строке которого укажите параметр /wrkgrp и полное имя файла рабочей группы: "<Путь>\МSАССЕЗЗ.ЕХЕ" "<Путь>\<Имя базы данных или проекта Access>" /wrkgrp "<Путь>\<Имя файла рабочей группы>"
Например, чтобы использовать базу данных сервера "Игры в доминирование" (это приложение описано
в гл. 16),
которая находится в общей папке Domination на компьютере GameServer, создайте ярлык с командной строкой: "C:\Program Files\Microsoft Office\Officel0\MSACCESS.EXE" "\\GameServer\Domination\DominationGameServer.mdb" /wrkgrp "\\GameServer\Domination\Domination.mdw"
А чтобы использовать базу данных клиента приложения "Игра в доминирование", создайте ярлык, содержащий команду: "C:\Program FilesXMicrosoft Office\Officel0\MSACCESS.EXE" "\\GameServer\Domination\DominationGamePlayer.mdb" /wrkgrp "\\GameServer\Domination\Domination.mdw"
Предоставление права на владение объектами базы данных
Предоставление права на владение объектами базы данных
Предоставление права на владение объектами базы данных производится с помощью вкладки
Смена владельца
(Change Owner) диалогового окна
Разрешения
(User and Group Permissions). Однако изменить владельца всей базы данных с помощью этого диалогового нельзя. Для этого существует отдельная процедура, описанная далее. Предоставление права на владение объектом базы данных пользователю или группе может выполнить лишь пользователь, обладающий административными правами для этого объекта или правом на владение данным объектом.
Чтобы изменить владельца объекта базы данных (то есть предоставить право на владение этим объектом):
Раскройте вкладку Смена владельца (Change Owner) (рис. 20.7).
Диалоговое окно База данных для сжатия
Рис. 20.1. Диалоговое окно База данных для сжатия
 Появится диалоговое окно
Сжатие базы данных под именем
(Compact Database Into). Выберите диск и папку и введите имя для сохранения сжатой базы данных. Нажмите кнопку
Сохранить
(Save).
Появится диалоговое окно
Сжатие базы данных под именем
(Compact Database Into). Выберите диск и папку и введите имя для сохранения сжатой базы данных. Нажмите кнопку
Сохранить
(Save). Замечание
В обоих случаях процесс сжатия можно прервать с помощью комбинации клавиш <Ctrl>+<Break> или клавиши <Esc>.
Допускается сжатие файла базы данных или проекта Access 2002 в файл с тем же именем, что и имя исходного файла, или создание файла с новым именем. При указании того же имени, диска и папки и при успешном сжатии базы данных исходный файл автоматически заменяется на сжатый файл.
Можно настроить Access 2002 так, чтобы конкретная база данных или проект автоматически сжимались при закрытии.
Чтобы установить автоматическое сжатие базы данных Access 2002:
Выберите команду Сервис, Параметры (Tools, Options). В появившемся диалоговом окне Параметры (Options) раскройте вкладку Общие (General).
Установите флажок Сжимать при закрытии (Compact on Close) и нажмите кнопку ОК.
Установка автоматического сжатия проекта Access 2002 выполняется аналогично.
Замечание
Автоматическое сжатие не происходит, если при этом размер базы данных (или проекта) не будет уменьшен, по крайней мере, на 256 Кбайт, а также, если эта база данных (или проект) в текущий момент открыта другим пользователем в сети.
Диалоговое окно Администратор рабочих групп
Рис. 20.2. Диалоговое окно Администратор рабочих групп
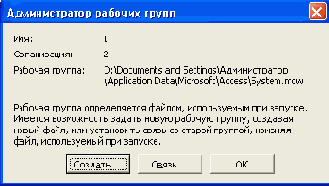
Замечание
В предыдущей версии Access 2000 эта программа запускалась отдельно от Access с помощью ярлыка в папке Office из Проводника (Explorer) Windows, что было весьма неудобно.
Диалоговое окно Сведения...
Рис. 20.3. Диалоговое окно Сведения о владельце рабочей группы
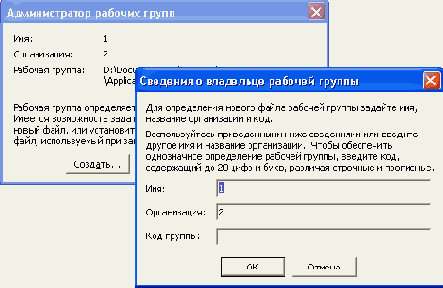
Замечание
Внимательно заполняйте поля с информацией о файле рабочей группы. Все три значения — имя, организация и код группы — интерпретируются с учетом регистра символов. Сохраните эту информацию в надежном месте, чтобы в случае повреждения файла рабочей группы его можно было восстановить. Если эта информация будет утрачена, при повреждении файла рабочей группы его невозможно будет восстановить, а это может привести к безвозвратной потере доступа к защищенным объектам базы данных.
7. Появится диалоговое окно, позволяющее проверить введенную информацию. Нажмите кнопку
ОК.
Созданный файл рабочей группы автоматически присоединяется к Access. Присоединенный файл рабочей группы используется при открытии любых баз данных в Access. С этого момента все создаваемые учетные записи будут сохраняться в этом файле рабочей группы. Чтобы организовать совместное использование файла рабочей группы в сети несколькими пользователями, поместите этот файл в общую папку на файл-сервере и попросите пользователей присоединить его к их копии Access с помощью программы Администратор рабочих групп (Worgroup Administrator), как описано выше, в разд. "Подключение файла рабочей группы к приложению Access" данной главы.
Диалоговое окно Пользователи и группы
Рис. 20.4. Диалоговое окно Пользователи и группы

Рассмотрим процедуры выполнения действий с учетными записями с помощью диалогового окна, представленного на рис. 20.5. Чтобы эти действия повлияли на систему защиты базы данных, после их выполнения необходимо нажать кнопку
Apply
(Применить) или ОК в диалоговом окне
Пользователи и группы
(User and Group Accounts).
Чтобы добавить учетную запись пользователя:
Появится диалоговое окно Новый пользователь или группа (New User/Group) (рис. 20.5).
Введите в поле Имя (Name) имя пользователя, а в поле Код (Personal ID) — идентификатор пользователя. Нажмите кнопку ОК.
Диалоговое окно Новый пользователь или группа
Рис. 20.5. Диалоговое окно Новый пользователь или группа

Имя пользователя может включать от одного до двадцати символов. В имени можно использовать буквы, цифры, символы акцента, пробелы и любые другие символы, кроме символов " \ [ ] : | <> + =; , . ? * . Нельзя также использовать ведущие пробелы и управляющие символы (то есть символы, ASCII-код которых находится в пределах от 10 до 31).
Необходимо ввести имя пользователя с учетом регистра и запомнить или записать его, поскольку эта информация нужна для успешной регистрации в базе данных и для восстановления файла рабочей группы в случае его повреждения.
Идентификатор пользователя представляет собой последовательность от 4 до 20 символов. Идентификатор пользователя не является паролем пользователя. Вместе с именем пользователя он используется в алгоритме шифрования для вычисления идентификатора защиты учетной записи. Идентификатор пользователя, так же как идентификатор группы, является способом идентификации учетной записи в системе защиты приложения. Если файл рабочей группы будет поврежден, учетные записи в нем можно будет воссоздать если известны их идентификаторы.
Чтобы удалить учетную запись пользователя:
Нажмите кнопку Удалить (Delete). Появится диалоговое окно, требующее подтверждения удаления учетной записи. Нажмите кнопку Да (Yes).
Чтобы добавить пользователя в группу:
В списке Имеющиеся группы (Available Groups) отображаются все фуппы, имеющиеся в файле рабочей группы. Выделите в этом списке группу, в которую нужно добавить пользователя.
Нажмите кнопку Добавить (Add) (эта кнопка отмечена стрелками вправо). Выделенное имя группы появится в списке Участие в группе (Member Of).
Чтобы удалить пользователя из группы:
В списке Участие в группе (Member Of) отобразится список групп, в которые включена учетная запись пользователя. Выделите в этом списке группу, из которой нужно удалить пользователя.
Нажмите кнопку Удалить (Remove) (эта кнопка отмечена стрелками влево). Выделенное имя группы будет удалено из списка Участие в группе (Member Of),
Чтобы добавить учетную запись пользователя-администратора:
Добавьте пользователя в группу Admins.
Чтобы удалить учетную запись пользователя-администратора:
Удалите пользователя из группы Admins или удалите учетную запись пользователя.
Чтобы добавить учетную запись группы:
Появится диалоговое окно Новый пользователь или группа (New User/Group) (см. рис. 20.5).
Введите в поле Имя (Name) имя группы, а в поле Код (Personal ID) — идентификатор группы. Нажмите кнопку ОК.
Чтобы удалить учетную запись группы:
Нажмите кнопку Удалить (Delete). Появится диалоговое окно, требующее подтверждения удаления учетной записи. Нажмите кнопку Да (Yes).
Замечание
Невозможно удалить системные группы Admins и Users и системную учетную запись пользователя Admin, но можно удалить системную учетную запись пользователя Admin из группы Admins. Однако в группе Admins обязательно должен быть хотя бы один пользователь, и из группы Users никакую учетную запись пользователя нельзя удалить.
Чтобы задать или изменить пароль пользователя:
Выберите команду Сервис, Защита, Пользователи и группы (Tools, Security, User and Group Accounts). Появится диалоговое окно Пользователи и группы (User and Group Accounts) (см. рис. 20.5).
Раскройте вкладку Изменение пароля (Change Logon Password).
В поле Пользователь (User) отображается имя пользователя, которое было использовано при регистрации. В поле Текущий пароль (Old Password) введите текущий пароль пользователя. Если пароль пользователя не был задан, оставьте это поле пустым.
В поля Новый пароль (New Password) и Подтверждение (Verify) введите новый пароль пользователя. Нажмите кнопку ОК.
Чтобы заменить пароль пользователя пустым паролем:
На вкладке Пользователи (Users) в раскрывающемся списке Имя (Name) выберите имя пользователя, пароль которого требуется удалить.
Нажмите кнопку Снять пароль (Clear password).
Чтобы получить отчет со списком пользователей и групп рабочей группы:
На вкладке Пользователи (Users) нажмите кнопку Распечатать отчет (Print Users and Groups).
Диалоговое окно Разрешения
Рис. 20.6. Диалоговое окно Разрешения

Чтобы назначить права доступа к объектам базы данных конкретной группе:
В списке Пользователи и группы (User/Group Name) отобразится список всех групп в рабочей группе. Выделите в этом списке группу, права доступа которой нужно изменить.
Измените права доступа к объектам базы данных и нажмите кнопку ОК.
Чтобы назначить права доступа к объектам базы данных конкретному пользователю:
В списке Пользователи и группы (User/Group Name) отобразится список всех пользователей в рабочей группе. Выделите в этом списке пользователя, права доступа которого нужно изменить.
Измените права доступа к объектам базы данных и нажмите кнопку ОК.
Чтобы назначить выбранному пользователю или группе права доступа к объекту базы данных:
Замечание
В списке имен объектов не будут отображаться скрытые объекты, если в диалоговом окне Параметры (Options) на вкладке Вид (View) не установлен флажок скрытые объекты (Hidden Objects), позволяющий отображать скрытые объекты.
Чтобы предоставить определенный вид доступа, установите соответствующий флажок в группе Разрешения (Permissions). Чтобы запретить определенный вид доступа, сбросьте соответствующий флажок в этой группе.
Нажмите кнопку Применить (Apply) иначе при выборе другого пользователя, группы или другого объекта появится диалоговое окно, требующее подтверждения сделанных изменений. Чтобы подтвердить изменения, нажмите кнопку ОК.
Чтобы назначить пользователю или группе права доступа к базе данных:
В списке Имя объекта. (Object Name) отобразится элемент <Текущая база дан-ных> (<Current Database>).
Установите необходимые разрешения и нажмите кнопку Применить (Apply).
Чтобы назначить права доступа к создаваемым объектам базы данных, предоставляемые пользователю или группе:
В списке Имя объекта (Object Name) выделите элемент, обозначающий новые объекты заданного типа, права доступа к которым требуется изменить (например, <Новые формы> (<New Forms>)).
Установите необходимые разрешения и нажмите кнопку Применить (Apply).
Замечание
Установка или сброс флажков некоторых разрешений влечет установку или сброс других флажков разрешений, поскольку предоставление или отмена определенного вида доступа может привести к предоставлению или отмене другого вида доступа, связанного с измененным. Например, предоставление доступа к таблице вида Чтение данных (Read Data) влечет предоставление доступа Чтение макета (Read Design), а отмена доступа Обновление данных (Update Data) влечет отмену доступа Изменение макета (Modify Design).
Вкладка Смена владельца...
Рис. 20.7. Вкладка Смена владельца диалогового окна Разрешения
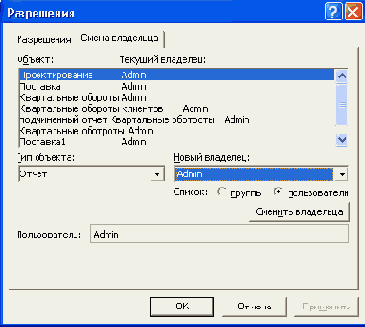 В списке
Тип объекта
(Object Type) выберите тип объекта, право на владение которого нужно предоставить другому пользователю или группе.
В списке
Тип объекта
(Object Type) выберите тип объекта, право на владение которого нужно предоставить другому пользователю или группе. В списке Объект (Object) отобразится список всех объектов базы данных заданного типа. Напротив каждого из объектов — в списке Текущий владелец (Current Owner) — отобразится имя пользователя или группы, которой в настоящее время назначено право на владение объектом.
Выделите в списке Объект (Object) имя объекта, владельца которого нужно изменить.
Чтобы назначить в качестве нового владельца объекта конкретного пользователя, выберите переключатель пользователи (Users), а затем в раскрывающемся списке Новый владелец (New Owner) выберите имя этого пользователя. Чтобы назначить в качестве нового владельца объекта группу, выберите переключатель группы (Groups), а затем в раскрывающемся списке Новый владелец (New Owner) выберите имя этой группы.
Нажмите кнопку Сменить владельца (Change Owner). Напротив имени объекта отобразится имя его нового владельца.
Нажмите кнопку ОК, чтобы закрыть диалоговое окно Разрешения (User and Group Permissions).
Чтобы назначить нового владельца базы данных:
Создайте новую базу данных, зарегистрировавшись с именем нового владельца.
Импортируйте в созданную базу данных все объекты базы данных, владельца которой нужно изменить.
Внимание
Для импорта объектов базы данных необходимо обладать правами Открытие/запуск (Open/Run) для базы данных и Чтение макета (Read Design) для всех объектов. В противном случае будут импортированы только те объекты, на которые есть необходимые права доступа. Рекомендуется перед импортированием объектов открыть исходную базу данных, зарегистрировавшись с именем пользователя, обладающего административными правами, и предоставить права на Чтение макета (Read Design) для всех объектов в группе Users.
Сжатие базы данных или проекта
Сжатие базы данных или проекта Access 2002
При удалении данных или объектов файл базы данных или проекта Access становится фрагментированным, это приводит к тому, что дисковое пространство используется неэффективно. Сжатие базы данных или проекта позволяет получить-копию, в которой данные и объекты сохраняются более рационально, что значительно экономит место на диске.
Сжатие повышает производительность баз данных и проектов Access. Однако сжатие проекта не влияет на объекты, такие как представления и таблицы, хранящиеся в базе данных на SQL Server. Сжатие проекта не влияет также на таблицы, содержащие поле счетчика в проектах Access, как это происходит с базами данных. Если из базы данных, перед сжатием из таблицы, содержащей поле счетчика, были удалены последние записи, после сжатия номер первой пустой записи сбрасывается. Добавленная после этого запись получит в поле счетчика номер, на единицу превышающий значение счетчика в последней оставшейся записи.
Замечание
Сжатие баз данных, созданных в предыдущих версиях Microsoft Access, не приводит к их преобразованию в формат Microsoft Access 2002. Способы преобразования баз данных предыдущих версий Access описаны в гл. 19.
Перед сжатием совместно используемой базы данных убедитесь, что она не открыта ни одним из пользователей сети. Для сжатия базы данных необходимо обладать правами на ее открытие, запуск и открытие в монопольном режиме (см. разд. "Назначение прав доступа к объектам базы данных" в этой главе). Чтобы сжать открытую базу данных или проект Access 2002:
Перед сжатием сетевой базы данных, расположенной в общей папке или на сервере, убедитесь, что она не открыта другими пользователями.
Выберите команду Сервис, Служебные программы, Сжать и восстановить базу данных (Tools, Database Utilities, Compact and Repair Database).
Чтобы сжать закрытую в данный момент базу данных или проект Access 2002:
Если в данный момент открыта другая база данных или проект Access 2002, закройте ее (его). Если база данных или проект расположены в общей папке или на сервере, убедитесь, что они не открыты другими пользователями.
Выберите команду Сервис, Служебные программы, Сжать и восстановить базу данных (Tools, Database Utilities, Compact and Repair Database).
Появится диалоговое окно База данных для сжатия (Database To Compact From) (рис. 20.1), похожее на окно открытия базы данных. Укажите базу данных или проект, который необходимо сжать, и нажмите кнопку Сжать (Compact).
Создание и восстановление файла рабочей группы
Создание и восстановление файла рабочей группы
Чтобы создать собственный файл рабочей группы (такой, как Doinination.mdw):
Запустите программу Администратор рабочих групп (Workgroup Administrator).
Появится диалоговое окно Администратор рабочих групп (Workgroup Administrator), представленное на рис. 20.2. Нажмите кнопку Создать (Create).
Откроется диалоговое окно Сведения о владельце рабочей группы (Workgroup Owner Information) (рис. 20.3). В поля Имя (Name) и Организация (Organization) введите название рабочей группы и организации. Например, для файла рабочей группы Domination.mdw приложения "Игра в доминирование" именем рабочей группы является Морские волки, а названием организации — ООО"Остров сокровищ".
В поле Код группы (Workgroup ID) введите уникальный идентификатор группы, состоящий из букв и цифр. Этот идентификатор может включать до 20 символов. Например, идентификатором рабочей группы для приложения "Игра в доминирование" является фраза Игра в доминирование. Однако в качестве идентификатора защиты рекомендуется использовать менее осмысленный набор символов, который сложнее угадать, чтобы обеспечить тем самым большую степень защищенности рабочей группы.
Создание резервной копии базы данных
Создание резервной копии базы данных или проекта Access 2002
Есть несколько путей создания резервной копии базы данных или проекта. При наличии достаточного объема свободного места на диске можно создать резервную копию обычным копированием файла. Создать копию файла можно с помощью приложения Проводник (Explorer), входящего в состав операционной системы Windows, с помощью команды операционной системы сору, с помощью инструкции FileCopy в процедуре на VBA (только, если база данных или проект в это время не открыты в другом окне приложения Access). Чтобы сэкономить место на диске, можно создать сжатую копию файла с помощью программы архивирования, например с помощью стандартной утилиты архивирования файлов Backup, входящей в состав операционной системы Windows, или с помощью утилит сторонних производителей, таких как WinZip или WinRar. В случае повреждения файла исходной базы данных или проекта Access 2002 его можно будет заменить резервной копией.
Замечание
Если в базе данных установлена защита на уровне пользователей, необходимо создать также резервную копию соответствующего файла рабочей группы операцией копирования или архивирования соответствующего файла с расширением mdw.
Для проектов Access 2002 появилась также возможность создания резервной копии средствами Access. С помощью команды Сервис, Служебные программы, Архивировать SQL-базу данных (Tools, Database Utilities, Backup SQL Database) можно создать резервную копию проекта Access 2002, а затем, при необходимости, восстановить из этой копии сохраненный проект с помощью команды Сервис, Служебные программы, Восстановить SQL-базу данных (Tools, Database Utilities, Restore SQL Database). А также появилась команда для сохранения данных на SQL Server или MSDE2000 из проекта Access 2002 в виде файла mdf: Сервис, Служебные программы, Копировать файл базы данных (Tools, Database Utilities, Copy Database File). Еще одна новая команда Access позволяет удалить источник данных проекта Access 2002 с SQL Server или MSDE2000: Сервис, Служебные программы, Удалить базу данных SQL (Tools, Database Utilities, Drop SQL Database). Это очень удобно, т. к. раньше для этих целей приходилось использовать только утилиту Enterprise Manager для SQL Server или специальные инструкции на Transact-SQL. Все эти новые команды работают только, если на компьютере установлен MSDE2000 или SQL Server.
Права доступа, применимые...
Таблица 20.1. Права доступа, применимые к объектам в Access 2002
|
Права доступа
|
Разрешенные действия
|
Объекты
|
Дополнительные права
|
|
|
Открытие/запуск
(Open/Run) |
Открытие базы данных, формы или отчета, запуск макроса |
Базы данных, формы, отчеты и макросы |
|
|
|
Монопольный доступ (Open Exclusive) |
Открытие базы данных для монопольного доступа |
Базы данных |
|
|
|
Чтение макета
(Read Design) |
Просмотр объектов в режиме Конструктора |
Таблицы, запросы, формы, отчеты и макросы |
|
|
|
Изменение макета
(Modify Design) |
Просмотр и изменение макета объектов или удаление объектов |
Таблицы, запросы, формы, отчеты и макросы |
Чтение макета, Чтение данных, Обновление данных, Удаление данных |
|
|
Права доступа
|
Разрешенные действия
|
Объекты
|
Дополнительные права
|
||
|
Администратора
(Administer) |
Для баз данных — установка пароля базы данных, репликация базы данных и изменение параметров запуска.
Для обьектов базы данных — все разрешения на объекты и данные, в том числе предоставление разрешений на доступ |
Базы данных, таблицы, запросы, формы, отчеты и макросы |
Все остальные права |
||
|
Чтение данных
(Read Data) |
Просмотр данных |
Таблицы и запросы |
Чтение макета |
||
|
Обновление данных (Update Data) |
Просмотр и изменение данных, но без их вставки или удаления |
Таблицы и запросы |
Чтение макета, Чтение данных |
||
|
Вставка данных
(Insert Data) |
Просмотр и вставка данных, но без их изменения и удаления |
Таблицы и запросы |
Чтение макета, Чтение данных |
||
|
Удаление данных
(Delete Data) |
Просмотр и удаление данных, но без их изменения и вставки |
Таблицы и запросы |
Чтение макета, Чтение данных |
||
Защита модулей в Access 2002 и Access 2000, в отличие от Access 97, устанавливается отдельно. Установка защиты программного проекта VBA описана
в гл. 16.
Управление учетными записями
Управление учетными записями
Управление учетными записями включает следующие действия:
добавление или удаление учетной записи пользователя-администратора;
добавление или удаление учетной записи группы пользователей;
добавление пользователя в группу или удаление пользователя из группы;
изменение пароля учетной записи пользователя.
Все перечисленные действия можно выполнить в Access с помощью диалогового окна
Пользователи и группы
(User and Group Accounts). Чтобы открыть диалоговое окно для управления учетными записями:
Откройте базу данных и зарегистрируйтесь с помощью учетной записи, обладающей административными правами (это может быть, например, встроенная учетная запись Admin).
Выберите команду Сервис, Защита, Пользователи и группы (Tools, Security, User and Group Accounts). Появится диалоговое окно Пользователи и группы (User and Group Accounts) (рис. 20.4).
Управление учетными записями на SQL Server
Управление учетными записями на SQL Server
В справке Access 2002 сказано, что в проекте Access можно выполнять задачи администрирования системы безопасности с помощью команды Access
Безопасность базы данных
(Database Security) в меню
Сервис
(Tools). Эта команда доступна только в том случае, если SQL Server установлен на том же самом компьютере, где хранится проект Access. С помощью этого средства можно добавлять, удалять и изменять учетные записи для регистрации на SQL Server, учетные записи пользователей базы данных и роли.
Замечание
Для новой версии ядра баз данных MSDE2000, меню Безопасность базы данных (Database Security) а также меню Репликация (Replication) недоступны. Так говорится в справке Access 2002. Однако нам не удалось получить названные меню даже в проекте Access 2002, подключенном к SQL Server 2000, установленом на том же компьютере. Используйте инструкции Transact-SQL или Enterprise Manager для защиты и репликации данных на SQL Server. (Подробнее см. справку SQL Server.)
Существует две системы безопасности, применяемые для регистрации на SQL Server:
Интегрированная система защиты с Windows NT, использующая учетные записи пользователей NT. В этом случае аутентификация пользователя производится в момент регистрации в сети на базе Windows NT. SQL Server принимает учетную запись Windows NT и не требует дополнительной регистрации пользователя.
Чтобы использовать встроенную систему защиты SQL Server:
На вкладке Соединение (Connection) установите флажок Использовать имя пользователя и пароль (Use a specific username and password).
Если при открытии проекта Access 2002 нужно каждый раз требовать ввод пароля регистрации пользователя, сбросьте флажок Сохранять пароль (Allow saving of password). Если ввод пароля при повторной регистрации на сервере не требуется, установите этот флажок.
С такой системой защиты вы сможете поменять пароль учетной записи SQL Server, использующейся для регистрации в проекте Access 2002, с помощью команды меню Access
Сервис, Защита, Задать пароль для входа
(Tools, Security, Set Login Password). He забудьте установленный пароль, чтобы не потерять доступ к проекту!
Чтобы использовать интегрированную с Windows NT систему защиты SQL Server:
На вкладке Соединение (Connection) выберите переключатель Использовать интегрированную систему защиты с Windows NT (Use Windows NT Integrated Security).
В этом случае ввод пароля при регистрации на SQL Server требоваться не будет, поскольку будет действовать идентификация пользователя в сети Windows NT или Windows 2000.
Установка и снятие пароля защиты базы данных
Установка и снятие пароля защиты базы данных
Чтобы установить пароль для защиты базы данных:
Сделайте резервную копию базы данных и сохраните ее в надежном месте.
В меню Access выберите команду Файл, Открыть (File, Open).
Выделите файл базы данных.
Щелкните по стрелке, расположенной справа от кнопки Открыть (Open). В раскрывающемся списке режимов открытия базы данных выделите элемент Монопольно (Open Exclusive). База данных откроется в режиме монопольного доступа.
Выберите команду Сервис, Защита, Задать пароль базы данных (Tools, Security, Set Database Password).
В появившемся диалоговом окне введите в поле Пароль (Password) пароль для защиты базы данных с учетом регистра символов.
Введите пароль еще раз в поле Подтверждение (Verify).
Нажмите кнопку ОК.
Теперь база данных защищена паролем и всякий раз, когда пользователь будет открывать базу данных, будет отображаться диалоговое окно с требованием ввести пароль. Запомните или сохраните пароль в надежном месте. Если вы забудете пароль, базу данных будет невозможно открыть.
Замечание
Не защищайте базу данных паролем перед ее репликацией, иначе ее нельзя будет синхронизировать с другими репликами.
Если база данных защищена на уровне пользователей, установить пароль для ее открытия может только пользователь, обладающий административными правами. Установка пароля не влияет на систему защиты на уровне пользователя. Эти два способа защиты могут использоваться одновременно. Пароль базы данных сохраняется в базе данных, а не в файле рабочей группы.
Чтобы удалить пароль защиты базы данных:
В диалоговое окно Необходимо ввести пароль (Password Required) ведите пароль.
Выберите команду Сервис, Защита, Удалить пароль базы данных (Tools, Security, Unset Database Password). Появится диалоговое окно Удаление пароля базы данных (Unset Database Password).
Введите текущий пароль базы данных.
Нажмите кнопку ОК.
Установка связи с таблицами базы данных, защищенной паролем
Установка связи с таблицами базы данных, защищенной паролем
Чтобы установить связь с таблицами базы данных, защищенной паролем, требуется ввести пароль. Если пароль был указан верно, он сохраняется вместе с другой информацией о ссылках на таблицы. После этого любой пользователь, работающий с базой данных со связанными таблицами, может открыть эти таблицы без указания пароля. Если пароль защищенной базы данных будет изменен, в следующий раз при открытии базы данных, содержащей связанные таблицы, потребуется ввести пароль.
Замечание
Microsoft Access сохраняет пароль в базе данных, содержащей связанные таблицы защищенной базы данных, в незашифрованном виде. Если это уязвляет систему защиты базы данных, не используйте средство защиты с помощью пароля. Установите систему защиты на уровне пользователей, чтобы ограничить доступ к объектам базы данных.
Восстановление поврежденной базы данных
Восстановление поврежденной базы данных
В большинстве случаев Microsoft Access определяет, что база данных повреждена, при попытке открыть, зашифровать или дешифровать ее. Тогда пользователю предоставляется возможность восстановить базу данных, выполнив ее сжатие. Но в некоторых ситуациях не удается определить, что база данных повреждена. Если база данных ведет себя непредсказуемым образом, выполните ее сжатие.
При серьезных проблемах, которые приводят к вынужденному завершению работы Access, это приложение перезапускается и автоматически создается резервная копия открытой базы данных или проекта Access с тем же именем и расширением, что и исходный файл, только с суффиксом _Backup (резервный).
в первую очередь администраторам приложений
Выводы
Материал этой главы адресован в первую очередь администраторам приложений Access 2002. Задачей администраторов является поддержка нормальной работы приложения в течение периода его использования. Перечень задач, которые входят в обязанности администратора, приведен в начале главы. Мы рассказали о том, как их выполнить. В частности, описаны процедуры управления системой защиты базы данных на уровне пользователей. Основные понятия и установка системы защиты базы данных на уровне пользователей рассмотрены ранее, в гл. 16. И конечно, все детали можно выяснить с помощью справочной системы Access 2002.
Защита баз данных на SQL Server
Защита баз данных на SQL Server
SQL Server имеет встроенную систему защиты баз данных на уровне пользователей. Подключиться к SQL Server и базе данных на нем может только зарегистрированный на сервере пользователь, обладающий соответствующими правами. Подробную информацию об использовании системы защиты для проектов Access 2002 можно найти в документации SQL Server.
Защита базы данных Access с помощью пароля
Защита базы данных Access с помощью пароля
Самый простой способ защиты базы данных — с помощью пароля. Можно назначить пароль базе данных Access, который будет требоваться всякий раз при ее открытии.
Защита информации с помощью шифрования
Защита информации с помощью шифрования
Защита информации в базе данных Access производится с помощью операции шифрования. Операция шифрования в Access 2002 приводит к сжатию файла базы данных. После выполнения операции шифрования просмотр данных с помощью специальных программ и текстовых редакторов становится невозможен. Операция дешифрования отменяет результаты операции шифрования. Для проектов Access 2002 операция шифрования не реализована.
Операция шифрования или дешифрования неприменима к открытой базе данных. Если база данных используется в сети, то, прежде чем приступить к выполнению операции шифрования или дешифрования, убедитесь, что она не открыта ни одним из пользователей.
Чтобы выполнить операцию шифрования или дешифрования:
Выберите команду Сервис, Защита, Шифровать/дешифровать (Tools, Security, Encrypt/Decrypt Database).
Появится диалоговое окно База данных для шифрования или дешифрования (Encrypt/Decrypt Database). Укажите имя базы данных, которую требуется зашифровать или дешифровать, и нажмите кнопку ОК.
Если выбранная на предыдущем шаге база данных не является зашифрованной, появится диалоговое окно Шифрование базы данных под именем (Encrypt Database As), иначе появится диалоговое окно Дешифрование базы данных под именем (Decrypt Database As). Укажите имя, диск и папку для конечной базы данных и нажмите кнопку Сохранить (Saye).
Замечание
Можно указать новое имя или имя, совпадающее с именем исходного файла. Если указаны те же имя, диск и папка, а шифрование или дешифрования выполнены успешно, то исходный файл будет заменен на зашифрованный или дешифрованный. Если же операция приводит к ошибке, то исходный файл удален не будет. Кроме того, исходный файл не будет удален, пока операция шифрования не завершится. Поэтому необходимо иметь достаточно места на диске для двух версий базы данных — зашифрованной и незашифрованной. Рекомендуется перед операцией шифрования делать резервную копию базы данных перед ее шифрованием.
Если для базы данных определена защита на уровне пользователей, то для ее шифрования или дешифрования необходимо быть владельцем базы данных или входить в группу Admins и иметь разрешение на монопольное открытие базы данных. В противном случае попытка шифрования или дешифрования окажется неудачной. Шифрование базы данных не препятствует доступу к ней легальных пользователей или групп в Access. Разрешения на доступ к объектам являются частью системы защиты базы данных на уровне пользователей.
Защита объектов баз данных на SQL Server
Защита объектов баз данных на SQL Server
В проектах Access 2002 существует две возможности защиты данных и других объектов (таблиц, представлений, хранимых процедур и схем данных), которые сохраняются на SQL Server.
Можно использовать полный набор средств защиты, предоставляемых SQL Server, с помощью программы SQL Server Enterprise Manager. Описание этих средств защиты можно найти в документации SQL Server.
Если есть вероятность того, что структуру зашифрованного представления понадобится изменить в будущем, воспользуйтесь следующим советом. Сохраните инструкцию SQL, определяющую представление, в текстовом файле. Сохраните твердую копию в надежном месте. Зашифруйте представление. При необходимости изменить структуру зашифрованного представления:
Создайте новое представление с таким же именем, как у прежнего представления.
Скопируйте в буфер обмена инструкцию SQL из текстового файла, в котором она была сохранена. Вставьте ее в область ввода инструкции SQL в окне Конструктора нового представления.
Измените структуру представления.
Сохраните измененную инструкцию SQL в текстовом файле. Поместите этот файл в надежном месте.
Зашифруйте новое представление. 1
