Знакомство с Windows
6. Работа с изображениями
В состав операционной системы Windows XP входят простые и удобные средства для работы с графическими файлами. Вам не потребуется помощь никакой дополнительной программы, чтобы получить изображение со сканера или цифровой фотокамеры, нарисовать простой рисунок, отредактировать готовую иллюстрацию и распечатать результат на принтере.Программы, входящие в поставку Windows помогут вам в работе с рисунками. Простые операции над изображениями в системе выполняются без использования какой-либо специальной программы. Просто нужно поместить графические файлы в специальную папку Мои рисунки (My pictures). Познакомимся с возможностями этой папки.
6.1. Работа с папкой Мои рисунки
Выберите команду главного меню Мои рисунки (My pictures), чтобы открыть одноименную папку. Внешний вид содержимого папки с рисунками несколько отличается от вида других папок при работе в проводнике Windows (Рис. 6.1).

Рис 6.1. Папка Мои рисунки (My Pictures)
Все графические файлы, расположенные в данной папке, представлены небольшими эскизами. Вы можете увидеть содержимое папки без помощи дополнительных средств, верхней части окна над эскизами расположено поле предварительного просмотра. Щелкните мышью на одном из эскизов, и в поле предварительного просмотра появится выбранный рисунок. Вы можете выполнить некоторые операции над этим рисунком с помощью кнопок, расположенных немного ниже на специальной панели инструментов. Рассмотрим действие этих кнопок.
Нажмите кнопку а затем щелкните мышью на рисунке в поле предварительного просмотра, чтобы увеличить масштаб просмотра. Рисунок не поместится полностью в поле и по его краям появятся полосы прокрутки для просмотра всего изображения. Повторный щелчок мышью увеличит масштаб еще раз. Так вы можете сильно увеличить масштаб просмотра рисунка чтобы рассмотреть мелкие детали изображения. Для уменьшения масштаба следует нажать кнопку и щелкнуть мышью на рисунке. При каждом щелчке мышью масштаб будет уменьшаться. С помощью кнопок и вы можете выбрать любой масштаб просмотра рисунка, но есть и более удобный способ. Если вы нажмете кнопку рисунок будет показан в своем истинном размере, без увеличения и уменьшения. Кнопка позволяет подогнать масштаб таким образом чтобы рисунок занимал все поле предварительного просмотра и целиком помещался в нем.
При работе с фотографиями часто возникает необходимость поворота изображения на девяносто градусов. Теперь для выполнения этой процедуры не требуется никакая специальная программа - вы можете повернуть рисунок прямо в папке Мои рисунки (My pictures). Для этого следует нажать кнопку. Вы повернете рисунок на девяносто градусов по часовой стрелке. Повторное нажатие кнопки повернет изображение еще раз. Нажатие кнопки позволит повернуть изображение в противоположном направлении. В отличие от изменения масштаба, данная операция поменяет информацию в файле.
Три работе с папкой Мои рисунки (My pictures) в панели задач являются дополнительные ссылки, связанные с рисунками.
Чтобы распечатать рисунок на принтере, следует выбрать ссылку на панели задач. После этого на экране появится стандартный диалог Windows, в котором можно выбрать и настроить принтер. После того, как вы нажмете кнопку ОК в диалоге, выбранный рисунок начнет печататься на подключенном к вашему компьютеру принтере. Ссылка в панели задач позволяет отправить рисунок через Интернет в специальную службу где рисунок распечатают на высококачественном принтере и отправят вам отпечаток по почте. Насколько нам известно, в нашей стране такие службы не работают.
Вы можете просмотреть все рисунки, расположенные в папке, в полноэкранном режиме с автоматической сменой одного другим. Этот режим называется показом слайдов или слайд-шоу. Щелкните мышью на ссылке в панели задач. Текущий рисунок будет показан на весь экран. Через некоторое время будет показан следующий рисунок а потом - еще один. Так вы можете просмотреть все рисунки, расположенные в папке Мои рисунки (My pictures).
Чтобы управлять режимом просмотра рисунков при показе слайдов, немного подвигайте мышь. При этом в правом верхнем углу экрана появится панель управления просмотром, на которой расположено несколько кнопок (Рис. 6.2).

Рис 6.2. Панель управления показом слайдов
Кнопка приостанавливает показ слайдов а кнопка - снова запускает эту процедуру. Для перехода к предыдущему рисунку следует нажать кнопку а для перехода к следующему - кнопку. К следующему рисунку можно перейти, просто щелкнув мышью в любом месте экрана. Для выхода из режима полноэкранного показа следует нажать кнопку в панели управления.
Если к вашему компьютеру подключен сканер или цифровая фотокамера, вы можете получить с них изображение прямо из папки работы с рисунками. Для этого следует выбрать ссылку в панели задач. Будет запущен мастер получения изображений, следуя советам которого, вы легко сможете получить новый рисунок. Данная ссылка появляется только в том случае, когда у вас имеется устройство, поддерживаемое системными средствами Windows XP. Такие цифровые камеры и сканеры устанавливаются с помощью специального мастера. Подробнее о работе мастера установки оборудования рассказано ниже.
Если у вас установлено несколько устройств получения изображений после щелчка мышью на ссылке на экране появится диалог выбора устройства (Рис. 6.3). Выбрав нужное устройство, щелкнув на нем мышью, нажмите кнопку ОК. Будет запущен мастер получения рисунков, особенности работы которого зависят от типа выбранного устройства.

Рис 6.3. Выбор устройства для получения изображения
Если вы выбрали для получения рисунка сканер то появится первый диалог мастера, содержащий приветствие и название выбранной модели сканера. Положите лист с нужным рисунком на стекло сканера и закройте крышку. Естественно для получения рисунка сканер должен быть включен. Нажав в диалоге кнопку Далее (Next), вы перейдете к основному диалогу мастера сканирования. Автоматически будет выполнено предварительное сканирование, и его результат будет виден в правой части диалога. С помощью переключателя в левой части диалога следует выбрать параметры получаемого изображения. Можно задать черно-белое или цветное сканирование различного качества. Вы также можете сдвинуть или заменить оригинал, лежащий в сканере. Для повторного предварительного сканирования следует нажать кнопку Просмотр (Preview). В поле предварительного просмотра можно ограничить область сканирования, перетащив с помощью мыши маркеры, расположенные по краям рамки ограничения рисунка. Чтобы лучше рассмотреть детали рисунка, следует воспользоваться кнопками под полем просмотра. Если вы нажмете кнопку, рисунок будет показан в своем истинном размере, без увеличения и уменьшения. Кнопка позволяет подогнать масштаб таким образом, чтобы рисунок занимал все поле предварительного просмотра и целиком помещался в нем.
Нажав кнопку Настройка (Custom settings), вы откроете диалог более точной настройки параметров сканирования . В нем можно вручную настроить яркость и контрастность сканирования, а также задать нужное разрешение. Выполнив настройку, нажмите кнопку ОК, чтобы вернуться к предыдущему диалогу. В нем нажмите кнопку Далее (Next) для перехода к следующему диалогу мастера сканирования. В этом диалоге выбирается место для сохранения файла рисунка вводится его имя и выбирается формат файла в котором вы хотите сохранить отсканированное изображение. Также вы можете установить флажок для отправки рисунка в Интернет. Обратите внимание что рисунки могут сохраняться не в папке Мои рисунки (My Pictures), а в любой другой папке. При создании рисунка к указанному вами имени будет добавлен порядковый номер.
Введя нужные значения в поля диалога, нажмите кнопку Далее (Next). После этого начнется процедура основного сканирования. Во время сканирования на экране будет отображаться диалог, показывающий ход выполнения этого процесса. По окончании сканирования появится завершающий диалог мастера. Нажмите кнопку Готово (Ready), диалог закроется а в нужной папке на жестком диске вашего компьютера появится новый графический файл, содержащий отсканированное изображение.
Если вы выбрали для получения изображения цифровую камеру получить изображение будет еще проще. На экране появится окно, в котором будут расположены небольшие эскизы всех фотографий, находящихся в памяти камеры. Необходимо выбрать одну из фотографий, щелкнув на ней мышью, и нажать кнопку Получить (Get picture) в окне. Кроме того, вы можете в диалоге просмотреть некоторую дополнительную информацию о фотографиях, хранящихся в памяти фотокамеры например, узнать дату и время, когда они были сделаны. Для этого следует просто щелкнуть мышью на соответствующей ссылке, предварительно выделив интересующую вас фотографию. Вы также можете очистить память камеры, освободив ее для новых снимков. Полученный снимок, как и при работе со сканером, можно расположить в нужной папке.
После рассмотрения способов получения изображений вернемся к рассмотрению особенностей работы с папкой Мои рисунки (My pictures). Для перехода к следующему и предыдущему рисунку в папке можно воспользоваться кнопками и . Выбрав ссылку на панели задач, вы сможете использовать понравившийся вам рисунок в качестве фона рабочего стола Windows.
Для просмотра любого рисунка расположенного в папке в отдельном окне, можно воспользоваться простой программой вызываемой двойным щелчком мыши. На экране появится окно программы в котором будет расположен текущий графический файл (Рис. 6.4). Кнопки, расположенные на панели инструментов программы не отличаются от кнопок в папке Мои рисунки (My pictures), рассмотренных выше. Точно также вы можете менять масштаб просмотра, поворачивать рисунок и просматривать следующий или предыдущий рисунок. Несколько дополнительных кнопок позволяют выполнить некоторые другие действия. Нажав кнопку вы распечатаете графический файл. Кнопка откроет диалог настройки и изменения свойств рисунка. Вы можете например, указать автора и тему иллюстрации. Кнопка позволяет сохранить текущее изображение в другом файле. При этом старый файл останется неизменным. Если вы нажмете кнопку файл с текущим рисунком будет удален. Для выхода из программы просмотра следует нажать кнопку в заголовке окна.

Рис 6.4. Программа просмотра рисунков
Дополнительные возможности папки Мои рисунки (My pictures) существенно облегчают работу с графическими файлами в операционной системе Windows ХР, и мы рекомендуем хранить свои рисунки именно в этой папке. Кстати, как отмечалось при описании проводника, вы можете назначить любой папке компьютера внешний вид, как у данной папки.
6.2. Установка сканеров и цифровых фотокамер
Чтобы получить возможность использовать все преимущества работы со сканерами и цифровыми камерами в Windows ХР, необходимо правильно установить их. Многие современные устройства не требуют дополнительной установки. Если подсоединить и включить их, система сама обнаружит новое устройство и установит необходимые драйверы. Однако иногда автоматическое обнаружение устройств не срабатывает, и приходится вручную устанавливать оборудование.Для установки сканера или цифровой фотокамеры требуется подсоединить их к компьютеру, включить и загрузить Windows ХР. Далее следует выбрать команду главного меню Панель управления (Control Panel), и будет открыта одноименная папка. Если вы работаете в основном режиме работы с этой папкой, щелкните мышью на значке с названием Принтеры и другие устройства (Printers and Other Hardware), чтобы перейти к работе с принтерами сканерами, цифровыми фотокамерами, клавиатурой, мышью, игровыми устройствами и факсами.
Щелкните мышью на значке с названием Сканеры и фотокамеры (Scanners and cameras), чтобы перейти в нужную папку. Если вы используете классический вид панели управления, все значки появятся в правой части окна проводника при выборе команды главного меню Панель управления (Control Panel). Дважды щелкнув на значке , вы перейдете в нужную папку. В этой папке описаны подключенные к вашему компьютеру устройства работы с изображениями (Рис. 6.5).

Рис 6.5. Папка Сканеры и камеры (Scanners and Cameras)
В папке значками представлены все сканеры и цифровые фотокамеры, а также аналогичные устройства работы с изображениями. Кроме того в папке расположен мастер подключения новых устройств. Если в папке отсутствует значок вашего устройства, то необходимо установить его. Щелкните дважды на значке Установка устройства (Add Device), и будет запущен мастер подключения сканеров и цифровых, камер. В первом диалоге мастера кратко описаны действия, которые он должен выполнить (Рис. 6.6).


Рис 6.6. Первые диалоги мастера установки сканеров и цифровых фотокамер
Нажмите кнопку Далее (Continue) для перехода к следующему диалогу мастера (Рис. 6.6). В нем вам предлагается выбрать из списка устанавливаемое устройство. В левой части диалога расположен список производителей. После выбора названия производителя оборудования следует выбрать конкретную модель в правом списке. Если же вы не найдете в списке свою модель, то, возможно, в комплекте с устройством находился диск с драйверами. В таком случае следует нажать кнопку Установить с диска (Have Disk) и ввести адрес драйверов в появившемся диалоге (Рис. 6.7), после чего нажать кнопку ОК для продолжения работы с мастером. Если точный адрес вам не известен, нажмите кнопку Обзор (Browse) и найдите искомые драйверы переходя по дискам и папкам компьютера.
Если на прилагаемом к устройству диске система не обнаружит требуемых драйверов, то ваш сканер не удастся подключить с помощью мастера. В таком случае можно попробовать получить драйверы из Интернета, со страницы производителя оборудования, или установить поддержку, пользуясь руководством к сканеру или цифровой фотокамере. Однако если вы установите оборудование не с помощью мастера а иным способом, некоторые возможности поддержки таких устройств в Windows XP будут недоступны, например не будет работать мастер, облегчающий получение рисунков и фотографий. Возможно ваше устройство не поддерживается операционной системой Windows XP. В этом случае ничего сделать нельзя. Вам придется сменить устройство или сменить операционную систему. Напоминаем, что при покупке нового оборудования всегда следует интересоваться, работает ли оно в вашей операционной системе.


Рис 6.7. Диалоги установки и настройки оборудования
Если же вы нашли свое устройство в списке или система обнаружила требуемые файлы на диске, вам следует нажать кнопку Далее (Continue) для перехода к следующему диалогу мастера (Рис. 6.7). В нем вы должны определить, к какому порту подключено ваше устройство. Если вы не уверены, лучше выбрать вариант Автоматический выбор порта (Automatic port select). После выбора порта, нажмите кнопку Далее (Continue). Вы перейдете к предпоследнему диалогу мастера (Рис. 6.8). В этом диалоге вам предлагается назвать устанавливаемое устройство. Под этим именем оно будет присутствовать во всех диалогах, меню и папках, где используются сканеры и цифровые камеры.
После ввода имени, нажмите кнопку Далее (Continue), и вы перейдете к завершающему диалогу (Рис. 6.8). В нем ничего вводить не надо, просто нажмите кнопку Готово (Ready). Теперь система установит все необходимое программное обеспечение, и вы сможете работать с новым устройством. В папке Сканеры и камеры (Scanners and cameras) появится новый значок, связанный с ним.


Рис 6.8. Завершающие диалоги мастера установки оборудования
Для получения отсканированного изображения или фотографии из цифровой фотокамеры можно воспользоваться специальным мастером. О работе с ним рассказывалось выше, при описании особенностей работы с папкой Мои рисунки (My Pictures). Кроме того, после установки устройства, оно станет доступным из любых программ, работающих с изображениями. Одна из таких программ, входящая в состав Windows XP и называющаяся Paint, будет описана ниже. С ее помощью также можно самому создавать любые рисунки.
6.3. Графический редактор Paint
Создание простых рисунков для поздравительных открыток или для небольших документов - достаточно распространенное занятие. Многие люди любят рисовать и если они работают за компьютером, у них есть возможность использовать его для своего хобби. В состав системы Windows XP включена программа для создания и редактирования простых рисунков, называемая графическим редактором Paint.
6.3.1. Знакомство с программой
Чтобы запустить эту программу нужно выбрать команду главного меню Windows Все программы * Стандартные * Paint (More Programs * Accessories * Paint). После запуска программы на рабочем столе Windows появится ее рабочее окно (Рис. 6.9).

Рис 6.9. Рабочее окно программы Paint
Заголовок окна, меню и строка состояния выполняют те же функции, что и в окнах других программ. Панель инструментов расположена в левой части окна вертикально. Инструменты выбираются щелчком мыши на соответствующей кнопке. В центре окна расположена рабочая область, предназначенная для рисования. Палитра расположенная внизу рабочего окна, позволяет выбрать цвет для рисования.
Рисовать в программе Paint можно с помощью мыши, точно так же, как вы рисуете карандашом на бумаге. Конечно, для этого требуется определенная сноровка. Выбрав инструмент, например, карандаш, вы нажимаете кнопку мыши и передвигаете мышь. На экране остается след от передвижения указателя мыши как будто вы рисовали карандашом.
В качестве инструментов рисования используются карандаш, кисть и пульверизатор. Стирать часть изображения можно с помощью инструмента «ластик». Для облегчения рисования геометрических фигур предусмотрены дополнительные инструменты. Вы можете легко нарисовать эллипс, прямоугольник или другую фигуру. Дополняет картину инструмент для заливки, то есть закрашивания, областей изображения выбранным вами цветом.
6.3.2. Рисование разными инструментами
Рассмотрим создание простого рисунка с помощью основных инструментов графического редактора. Щелкните мышью на кнопке , чтобы выбрать кисть в качестве инструмента для рисования. Ниже панели инструментов появится поле для выбора вида используемой кисти (Рис. 6.10).



Рис 6.10. Выбор вариантов инструментов
Вам предлагаются четыре варианта кисти: круглая квадратная и две линейных. С помощью двух последних вариантов можно рисовать каллиграфические надписи, толщина контура которых зависит от наклона кисти. Для каждого варианта кисти предлагаются три размера: крупный, средний и мелкий. Всего вам предлагаются двенадцать разных вариантов рисования инструментом «кисть». Чаще всего применяется круглая кисть среднего размера.
Выберите один из вариантов кисти, щелкнув на нем мышью. Теперь, установив указатель мыши в область для рисования нажмите левую кнопку мыши и не отпуская ее, передвиньте мышь в сторону. После этого отпустите кнопку мыши. Так вы нарисуете первую линию. Установите указатель мыши в новое место, нажмите кнопку мыши и, не отпуская ее проведите мышью круг. Отпустите кнопку мыши. Таким способом вы можете рисовать любые как замкнутые, так и разомкнутые контуры. Попробуйте нарисовать простой рисунок, передвигая мышь, нажимая и отпуская кнопку мыши.
Очень похожим на кисть инструментом является карандаш. Нажмите кнопку на панели инструментов и проведите произвольную линию. Вы видите, что кисть и карандаш рисуют немного по-разному. Кроме того, для карандаша нельзя выбрать форму грифеля. Он всегда рисует тонкие линии.
Попробуем использовать еще один интересный инструмент. Выберите инструмент который рисует как пульверизатор. Работает пульверизатор так же как и кисть или карандаш. Вам предлагаются три варианта формы распыляемой струи (Рис. 6.13, в центре). Они различаются размерами получаемого отпечатка. Нарисуйте рисунок с использованием этого инструмента. Обратите внимание, что получаемый отпечаток струи пульверизатора зависит от скорости передвижения мыши. Чем медленнее вы двигаете мышь тем более насыщенным получается рисунок как и при использовании настоящего пульверизатора.
Если у вас не получился рисунок или вы хотите его подправить следует воспользоваться инструментом который стирает рисунок как ластик. Размер ластика также можно выбрать в окне расположенном ниже панели инструментов (Рис. 6.13, справа). Работа с ластиком принципиально не отличается от работы с иными инструментами. Подведите указатель мыши к стираемому фрагменту и нажмите левую кнопку мыши. Далее не отпуская кнопку передвигайте указатель над стираемым изображением после чего отпустите кнопку мыши. Все фрагменты изображения попавшие под ластик будут стерты.
С помощью кисти карандаша пульверизатора и ластика можно нарисовать любой, самый сложный, рисунок. Однако в Paint есть дополнительные инструменты, облегчающие рисование. О них речь пойдет немного позже, а пока рассмотрим особенности работы с цветом в редакторе.
6.3.3. Работа с цветом и закрашивание областей
Пока мы использовали только черный цвет для рисования. Однако с помощью графического редактора Paint можно создавать и цветные рисунки. Для этого в нижней части окна программы расположена палитра с двадцатью восемью распространенными цветами (Рис. 6.11).

Рис 6.11. Палитра цветов
Можно изменять цвета в палитре с помощью команды меню Палитра * Изменить палитру (Colors * Change Colors), однако в подавляющем большинстве случаев предлагаемых цветов хватает для создания простых рисунков. Если же вы захотели поменять один из цветов в палитре, щелкните дважды мышью на этом цвете и на экране появится диалог выбора цвета (Рис. 6.12). Вам предлагается сорок восемь основных цветов. Щелкнув на любом из них мышью и нажав кнопку ОК, вы замените цвет в палитре Paint. Все изменения в палитре потеряются, когда вы завершите работу Paint. При следующем запуске вам вновь будет предложена стандартная палитра.


Рис 6.12. Дополнительные возможности выбора цвета
Если же вам потребовался совсем необычный цвет, нажмите кнопку Определить цвет (Define Custom Colors), и в диалоге появятся дополнительные поля (Рис. 6.12). Вы можете выбрать цвет и его оттенок с помощью маркеров в цветовых полях. Щелкнув мышью на цвете в большом поле, вы выбираете цвет и оттенок а с помощью ползунка в вертикальной шкале, расположенной в правой части диалога, вы задаете яркость выбранного оттенка. Можно задать числовые значения цвета в соответствующих полях. Нажав кнопку ОК, вы замените цвет в палитре графического редактора. Теперь, после этого небольшого отступления, вернемся к выбору цвета в палитре.
Для выбора цвета следует щелкнуть мышью на его образце в палитре. После этого вы можете рисовать любым инструментом, и в документе останутся цветные линии. Выбранный цвет отобразится в одном из квадратов , расположенных левее палитры. Второй квадрат предназначен для отображения дополнительного цвета. Чтобы выбрать дополнительный цвет в палитре, следует щелкнуть правой (а не левой как ранее) кнопкой мыши на образце цвета. Выбранный дополнительный цвет будет отображен во втором, нижнем, квадрате поля. Дополнительный цвет часто называют фоновым, так как при некоторых операциях он используется для закраски фона рисунка.
Чтобы рисовать с помощью дополнительного цвета следует при работе с любым инструментом использовать правую кнопку мыши вместо левой кнопки. Например вы щелкнули мышью на желтом цвете в палитре поле чего щелкнули правой кнопкой мыши на синем цвете. Таким образом вы выбрали основной и дополнительный цвета. После этого нажав кнопку на панели инструментов, вы можете рисовать желтым карандашом. Чтобы использовать синий карандаш, следует нажать правую кнопку мыши и, не отпуская ее, передвинуть мышь после чего отпустить кнопку мыши. Аналогично при использовании правой кнопки, все другие инструменты работают с дополнительным цветом. Таким образом, при работе над рисунком у вас всегда находятся под рукой по два разноцветных инструмента каждого типа.
Для создания цветных иллюстраций можно закрашивать кистью карандашом или пульверизатором любые участки рисунка, но иногда это бывает не очень удобно. Для закрашивания больших фрагментов однородным цветом лучше воспользоваться специальным инструментом графического редактора, похожим на ведро с краской.
Закрашивать или, как принято говорить, заливать, произвольным цветом любые фрагменты в программе Paint очень просто. Нарисуйте любой замкнутый контур (Рис. 6.16, слева). Нажмите кнопку в панели инструментов, после чего щелкните мышью внутри контура. Вся внутренняя часть будет закрашена выбранным цветом (Рис. 6.13).
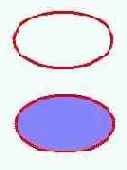
Рис 6.13 Заливка замкнутого контура
Щелкните мышью на другом цвете в нижней палитре после чего щелкните мышью снаружи контура. Теперь внешняя часть закрашена другим цветом. При заливке также можно использовать дополнительные цвета. Для этого после выбора инструмента следует щелкнуть правой кнопкой мыши в нужном месте рисунка.
Если вы хотите рисовать цветом, который уже есть в рисунке, следует воспользоваться пипеткой Выберите этот инструмент в панели инструментов, после чего щелкните мышью на любом цвете в рисунке. Выбранный цвет появится в поле, и далее вы будете работать с ним. После щелчка автоматически вернется ранее используемый инструмент. Если до работы с пипеткой вы использовали инструмент для заливки то после выбора цвета он снова стал доступен и вы можете залить фрагмент рисунка выбранным цветом. Как и при работе с другими инструментами после выбора вы можете щелкнуть правой кнопкой мыши. В этом случае будет установлен дополнительный цвет.
6.3.4. Быстрое рисование простых фигур
Нарисовать карандашом прямую линию достаточно сложно. Скорее всего она получится не совсем ровной. Для рисования прямых линий в редакторе есть специальный инструмент. Нажмите кнопку на панели инструментов. Ниже появится поле выбора варианта толщины линий (Рис. 6.14). Выберите толщину линии щелкнув мышью на варианте. После этого установите указатель мыши в начало рисуемого отрезка. Нажмите кнопку мыши и не отпуская ее начните перемещать мышь. Между начальным и текущим положением указателя мыши появится прямая линия. Установите указатель мыши в место окончания линии и отпустите кнопку мыши. Отрезок прямой останется в рисунке. Как вы уже догадались если все то же сделать с помощью правой кнопки мыши будет использован дополнительный цвет.


Рис 6.14. Варианты инструментов рисования фигур
Если вы хотите нарисовать строго горизонтальную, вертикальную или диагональную линию то следует воспользоваться клавишей. Нажмите эту клавишу и не отпуская ее начните рисовать прямую линию. Редактор позволит создавать только горизонтальные и вертикальные линии а также линии наклоненные под углом в сорок пять градусов. Нарисовав отрезок отпустите клавишу.
Чтобы нарисовать гладкую кривую следует воспользоваться инструментом . Выберите этот инструмент и рисуйте отрезок, как будто вы работаете предыдущим инструментом. После того, как вы отпустите кнопку мыши снова ее нажмите, и, не отпуская, начните передвигать мышь. При этом начнет меняться кривизна только что построенной линии. Отпустите кнопку мыши, снова нажмите ее и передвиньте мышь. Кривизна начнет меняться с другой стороны. Добившись требуемого внешнего вида, отпустите кнопку мыши. Построение гладких кривых требует определенного навыка и редко используется при создании простых рисунков.
Для создания эллипсов прямоугольников, прямоугольников с закругленными краями и многоугольников в Paint имеются четыре инструмента - . Работа с ними очень похожа друг на друга. Выберите любой из этих инструментов, и ниже появится поле выбора варианта фигуры (Рис. 6.14). Пояснить эти варианты можно с помощью рисунка (Рис. 6.15).

Рис 6.15. Контур и заливка фигур
Любая фигура состоит из контура и закрашенной области внутри контура называемой заливкой. Вы можете нарисовать фигуру, состоящую только из контура. При этом внутренняя часть фигуры будет прозрачной. Для рисования только контура следует выбрать вариант . Вариант позволяет создавать фигуры, закрашенные внутри. Если же вы выберете вариант то сможете создавать фигуры не имеющие контура, а состоящие исключительно из заливки.
Чтобы задать толщину контура создаваемой фигуры, следует нажать кнопку или и выбрать среди предлагаемых вариантов нужную вам толщину. Выбранная толщина будет применяться для всех вновь создаваемых фигур.
Выбрав нужный вариант создания фигуры, установите указатель мыши в левой верхней точке будущей фигуры. Нажмите кнопку мыши и, не отпуская ее начните передвигать мышь. Подведя указатель к месту где должен располагаться правый нижний угол фигуры отпустите кнопку мыши. Фигура будет нарисована в выбранном месте. Исключение составляет многоугольник. Если был выбран инструмент то вы создали только первую сторону фигуры. Последовательно щелкните мышью в местах где предполагается поместить вершины многоугольника а в месте последней вершины дважды щелкните мышью. Сложный контур будет замкнут и вы увидите произвольный многоугольник. Отметим что создавать фигуру можно начиная с любой вершины а не только с левой верхней, как мы описали.
При создании фигур используется основной цвет за исключением варианта с одновременным рисованием контура и заливки. В этом случае контур рисуется с помощью основного цвета а заливка - с помощью дополнительного. Если вы при рисовании используете правую кнопку мыши то цвета меняются местами.
Для создания правильных фигур - квадрата и круга при рисовании прямоугольника и эллипса следует нажимать клавишу . Аналогично можно нарисовать квадрат с закругленными углами. Если вы примените клавишу при рисовании произвольного многоугольника его стороны будут расположены вертикально горизонтально и под углом в сорок пять градусов.
6.3.5. Вставка фрагментов текста в рисунок
В любой рисунок можно вставить произвольное количество фрагментов текста. Для этого следует выбрать инструмент в панели инструментов. Под панелью появятся два варианта для выбора особенностей вставки текста (Рис. 6.16).


Рис 6.16. Варианты инструментов
Любой текст в редакторе Paint вставляется в прямоугольной рамке. Первый вариант предлагает рисовать непрозрачную рамку, а второй - прозрачную. При использовании прозрачной рамки в рисунок будут добавлены только введенные символы, а при использовании непрозрачной рамки в рисунок будет добавлен прямоугольник, на котором и расположится введенный текст. Если вы выберете непрозрачную рамку, в качестве фона будет использоваться дополнительный цвет.
После выбора варианта работы инструмента вам необходимо определить место для рамки текста. Если вы щелкнете мышью в любом месте рисунка, там появится небольшая рамка. По мере ввода текста она будет увеличиваться. Если же вы хотите определить точные размеры рамки, то вам следует выполнить несколько иную операцию. Установите указатель мыши в левой верхней точке будущей рамки. Нажмите кнопку мыши и, не отпуская ее начните передвигать мышь. Подведя указатель к месту, где должен располагаться правый нижний угол рамки, отпустите кнопку мыши. Рамка выбранного размера появится на экране, и вы можете набирать текст (Рис. 6.17).
При вводе текста с клавиатуры, вновь вводимые символы будут располагаться в месте, отмеченном текстовым курсором - вертикальной мигающей чертой. Вы можете добавлять и удалять символы, как и в любом текстовом редакторе, например, в редакторе WordPad, описанном нами выше. Если вы захотите изменить размеры рамки для вводимого текста, следует перетащить с помощью мыши один из маркеров прямоугольников, расположенных по краям рамки.

Рис 6.17. Вставляемый текст
В графическом редакторе Paint имеется возможность выбора шрифта размера и начертания вводимого текста. При работе с текстом на экране появится панель для выбора параметров текста (Рис. 6.18), очень похожая на панель форматирования текстового редактора.

Рис 6.18. Панель выбора шрифта
С помощью первого открывающегося списка в панели вы выбираете шрифт, во втором списке устанавливаете размер, а в третьем - язык. Кнопками вы выбираете начертание символов. Форматирование применяется ко всему вводимому тексту. Если вам надо создать надписи разного стиля, то необходимо вставить несколько фрагментов текста указав различное форматирование для каждого из них. Выбранный в панели вариант форматирования сохранится для всех вновь вводимых текстов.
Как и при работе с другими инструментами, вы можете задавать цвет для символов с помощью палитры. Цвет, как и форматирование, одинаков для всего вводимого фрагмента текста.
Введя и отредактировав фрагмент текста задав для него нужное форматирование вы должны закончить работу с текстом. Для этого следует щелкнуть мышью в произвольном месте рабочей области вне рамки с текстом, или выбрать в, панели инструментов другой инструмент. Рамка исчезнет и набранные символы будут вставлены в рисунок.
 |
Редактировать и форматировать текст можно только до окончания работы с фрагментом. После того, как пропала рамка текста, он превратился в обычный рисунок. Работать с ним, как с текстом, станет невозможно. |
После вставки текста в рисунок, вы можете редактировать его с помощью карандаша/ кисти или ластика, но это не очень удобно поэтому будьте внимательны и проверьте правильность введенных символов до окончания работы с текстом.
6.3.6. Изменение масштаба просмотра
Иногда бывает нужно аккуратно прорисовать мелкие детали рисунка. Для этого используют увеличение масштаба просмотра изображения (Рис. 6.19). Нажмите кнопку на панели инструментов и ниже появится поле выбора масштаба (Рис. 6.16). Вы можете выбрать из нескольких вариантов - от масштаба без увеличения до восьмикратного увеличения.

Рис 6.19. Различный масштаб просмотра
Можно не пользоваться выбором варианта увеличения в панели. После нажатия кнопки установите указатель мыши в рабочей области рисунка. Вокруг указатели будет нарисована рамка показывающая размеры отображаемого фрагмента при изменении масштаба. Выберите какой фрагмент рисунка вы хотите увеличить после чего щелкните на нем мышью. Масштаб будет увеличен. Для возврата к обычному масштабу следует нажать кнопку и щелкнуть мышью в любом месте рисунка.
Следует отметить что некоторые операции невозможны при работе в увеличенном масштабе. Например текст можно вставить только в обычном масштабе.
6.3.7. Выделение фрагментов
При создании рисунков иногда возникает потребность перемещения копирования или удаления целых фрагментов. Для этого следует воспользоваться средствами выделения, Нажмите кнопку на панели инструментов чтобы выделить фрагмент изображения. Установите указатель мыши в левой верхней точке планируемой области выделения. Нажмите левую кнопку мыши и, не отпуская ее начните передвигать мышь вправо и вниз. Подведя указатель к правому нижнему углу области выделения отпустите кнопку мыши. Вокруг выделенной области останется пунктирная рамка с небольшими прямоугольниками по бокам (Рис. 6.20). Эта рамка, называемая рамкой выделения, показывает, какой фрагмент иллюстрации в настоящий момент выделен.
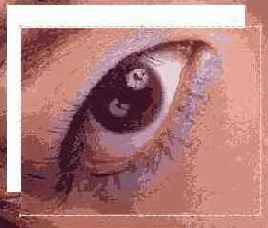
Рис 6.20. Рамка выделения с маркерами
Если вы хотите выделить весь рисунок то следует нажать комбинацию клавиш. При этом рамка выделения будет нарисована вокруг всего рисунка.
Рассмотрим операции которые вы можете выполнить с выделенной областью. Во-первых, вы можете очистить ее.
Нажмите клавишу и все рисунки в выделенной области будут удалены. Точнее, она будет залита дополнительным цветом. При запуске Paint в качестве дополнительного цвета используется белый, и заливка белым цветом похожа на удаление всех рисунков.
Для выделения не прямоугольного, а произвольного фрагмента следует нажать кнопку . После этого, установив указатель мыши в область для рисования, нажмите левую кнопку мыши, и, не отпуская ее, обведите указателем мыши выделяемую область. При перемещении мыши на рисунке появится след указателя. После того как вы обведете область для выделения, отпустите кнопку мыши. Появится прямоугольная рамка выделения однако в действительности будет выделен обведенный фрагмент сложной формы.
При работе с выделением можно выбрать один из вариантов использования инструмента (Рис. 6.16). Верхний вариант предполагает работу с непрозрачным фоном, а нижний - с прозрачным. Если вы работаете с непрозрачным фоном, при копировании, перемещении и других преобразованиях будет использоваться весь рисунок, включая фоновую закраску. При использовании прозрачного фона редактор работает только с рисунками, цвет которых отличается от цвета фона. При этом все рисунки совпадающие по цвету с фоном то есть закрашенные дополнительным цветом, считаются прозрачными.
Если вы перетащите мышью один из маркеров рамки выделения, будет изменен размер выделенного фрагмента. Установив указатель мыши внутри выделенного фрагмента, нажав кнопку мыши, и не отпуская ее, передвинув мышь, вы переместите выделенный фрагмент. При этом его старое место будет закрашено дополнительным цветом.
Для копирования фрагмента удобнее всего использовать буфер обмена Windows. Чтобы поместить выделенный фрагмент в буфер обмена, следует нажать комбинацию клавиш. Нажав после этого клавиши вы вставите копию фрагмента в рисунок. Копия будет выделена и вы можете переместить ее или изменить размер. Если, выделив фрагмент рисунка, вы нажмете комбинацию клавиш то фрагмент будет вырезан то есть редактор его поместит в буфер обмена и удалит из рисунка. После этого вы можете вставить фрагмент в любое место, нажав комбинацию клавиш .
С помощью буфера обмена вы можете копировать фрагменты из одного рисунка в другой. Для этого следует поместить фрагмент в буфер обмена, открыть другой рисунок и вставить в него фрагмент. Рассмотрим как открывать файлы с рисунками и сохранять их на диске.
6.3.8. Сохранение, открытие и печать рисунков
Чтобы сохранить созданный рисунок для последующего использования следует выбрать команду меню Файл * Сохранить (File * Save). На экране появится диалог, не отличающийся от обычного диалога сохранения Windows. Аналогичный диалог описывался в разделе нашей книги посвященной текстовому редактору WordPad. Вы должны выбрать папку для сохранения и ввести имя файла. Мы рекомендуем использовать для хранения рисунков папку Мои рисунки (My pictures) имеющую дополнительные средства для работы с изображениями. В открывающемся списке Тип файла (Save as type) можно выбрать один из форматов графических файлов.Формат BMP является стандартным для Windows, поэтому рекомендуется хранить рисунки в нем. Если вы использовали всего несколько цветов, не следует использовать 24-разрядный формат, так как он займет слишком много места. Для последующего использования в Интернете следует сохранять рисунки в формате GIF или JPEG. Удобный формат PNG позволяет сжимать рисунки без потери качества.
Открыть ранее сохраненный файл можно с помощью команды меню Файл * Открыть (File * Open). На экране появится диалог открытия, похожий на ранее рассмотренный диалог сохранения файла. Перейдя в нужную папку, дважды щелкните мышью на названии файла, и он будет загружен в графический редактор.
Редактор Paint позволяет работать только с одним файлом в одно время, поэтому при загрузке нового файла старый будет закрыт. Если вы пытаетесь загрузить новый файл или выйти из редактора, изменив рисунок и не сохранив его. Paint предупредит вас об этом.
Нажав кнопку Да (Yes) в диалоге вы вызовете диалог сохранения файла. Если же вы нажмете кнопку Нет (No), ранее редактируемый файл будет потерян. Для возврата к редактированию следует нажать кнопку Отмена (Cancel).
При запуске редактора Paint всегда создается новый пустой рисунок. Если же вы хотите создать новый рисунок во время работы программы, то следует выбрать команду меню Файл * Создать (File * New).
Чтобы распечатать на принтере любой рисунок, следует выбрать команду меню Файл * Печать (File * Print). После этого на экране появится диалог выбора и настройки принтера, в котором следует нажать кнопку ОК. Рисунок будет распечатан на вашем принтере.
Вы можете получить рисунок в редактор Paint со сканера или цифровой фотокамеры. Для этого следует выбрать команду меню Файл * Со сканера или фотокамеры (File * From Scanner or Camera). Далее будет запущен мастер получения изображений, описанный нами выше. Отметим, что данная команда меню недоступна, если в системе не установлены сканеры или фотокамеры,
6.3.9. Дополнительные возможности Paint
Если вы допустили ошибку при рисовании, вы можете отменить несколько последних действий. Для этого следует нажать комбинацию клавиш . Для возврата отмененного действия следует нажать комбинацию клавиш . Кстати все действия, которые выполняются с помощью нажатия комбинации клавиш, можно выполнить и с помощью команд меню. Вы можете самостоятельно попробовать использовать команды меню вместо нажатия комбинаций клавиш.Графический редактор Paint имеет несколько дополнительных средств редактирования, облегчающих создание разнообразных иллюстраций. Средства преобразования фрагментов работают с выделенным участком рисунка. Если вы не выделили ни один из участков, преобразованию будет подвергнут весь рисунок.
Чтобы зеркально отразить рисунок или повернуть его вокруг центра на некоторый угол, следует нажать комбинацию клавиш . На экране появится диалог настройки преобразования (Рис. 6.21). Установив переключатель в нужное положение вы можете отразить рисунок или повернуть его на заданный угол. Нажмите кнопку ОК, диалог закроется и будет Выполнено преобразование.

Рис 6.21. Настройка отражения и поворота
Для изменения пропорций, растяжения по горизонтали и вертикали, а также для наклона рисунка следует нажать комбинацию клавиш . При этом на экране появится диалог настройки выбранных преобразований (Рис. 6.22). Рисунки в диалоге поясняют какие действия выполняются с выделенным фрагментом изображения. Введя в соответствующие поля численные значения нажмите кнопку ОК. Диалог закроется и фрагмент изображения изменит свою форму.

Рис 6.22. Настройка растяжения и наклона
Иногда возникает необходимость преобразования рисунка в негатив. Обратить цвета на противоположные можно с помощью комбинации клавиш . Повторное нажатие этих клавиш снова изменит цвета возвратив исходные. Напоминаем, что все преобразования работают с выделенным фрагментом или со всем рисунком если нет выделенных фрагментов. Чтобы очистить весь рисунок то есть залить его дополнительным цветом следует воспользоваться комбинацией клавиш . При этом необходимо чтобы не был выделен фрагмент рисунка.
Для настройки атрибутов рисунка следует нажать комбинацию клавиш . На экране—появится диалог Атрибуты (Attributes) (Рис. 6.23). В этом диалоге вы можете установить размеры изображения единицы измерения и цветовую палитру. Кроме того в верхней части диалога выведена некоторая полезная информация о редактируемом рисунке. Если вы нажмете кнопку Default (По умолчанию) новые рисунки будут создаваться с заданными атрибутами. Установив необходимые атрибуты, нажмите кнопку ОК диалог закроется и атрибуты рисунка будут изменены.

Рис 6.23. Изменение атрибутов рисунка
С помощью графического редактора Paint вы можете создавать простые рисунки. Для создания более сложных иллюстраций требуются более мощные программы которые применяют профессиональные художники. Однако и графический редактор Paint позволяет создавать достаточно красивые иллюстрации. Возможностей этого редактора вполне хватит большинству пользователей компьютера не занимающихся графическими работами профессионально.
