Знакомство с Windows
16.1. Использование панели управления
Основные настройки Windows XP сосредоточены в специальной папке, которая называется Панель управления (Control Panel). Чтобы открыть эту папку, следует выбрать одноименную команду в главном меню Windows. Описывая различные возможности операционной системы, мы не раз использовали панель управления. В этом разделе мы подведем итог в использовании этой папки при настройке различных возможностей Windows. Панель управления может отображаться в одном из двух различных режимов. Первый режим, используемый по умолчанию, группирует значки различных настроек (Рис. 16.1, верхний). При этом внешний вид панели управления похож на Web-страницу. Переходя по ссылкам, вы выбираете группу настроек и находите нужную программу.


Рис. 16.1. Различный вид панели управления
Второй режим, называемый классическим, отображает все значки вместе, не выделяя отдельные группы (Рис. 16.1). В этом режиме панель управления не отличается от обычной папки. Режим отображения панели управления в виде Web-страницы более удобен, однако некоторые люди предпочитают использовать классический режим. Для перехода из одного режима в другой используется ссылка в левой части окна панели управления, на панели задач.
Давайте кратко рассмотрим основные группы панели управления. При этом обратите внимание, что в Windows XP с помощью панели управления можно легко запускать различные программы, которые раньше запускались из главного меню Windows с помощью громоздкой и запутанной последовательности команд.
Если панель управления отображается в классическом виде, выберите задачу Перейти в категории (Switch in category view). Выберите в появившемся списке ссылку Оформление и темы (Appearance and Themes), чтобы отобразить список настроек в данной группе (Рис. 16.2).


Рис. 16.2. Настройка внешнего вида и сетевых возможностей
В данной группе вы можете выбрать вариант оформления рабочего стола, называемый темой, выбрать фоновый рисунок, заставку и изменить размер изображения на экране монитора. Более подробно о настройках внешнего вида Windows XP вы узнаете ниже.
Нажмите кнопку Назад (Back) в панели инструментов проводника, чтобы вернуться к основной папке панели управления. Выберите ссылку Сеть и соединения с Интернетом (Network and Internet Connections), чтобы отобразить список настроек в данной группе (Рис. 16.2). Данная папка предназначена для настройки сетевых возможностей Windows XP. Настройка соединения с Интернетом, создание и настройка домашней сети, соединение нескольких сетей - вот далеко не полный перечень задач, решаемых с помощью ссылок в этой папке. Большинство из настроек сетевых возможностей описано выше в данной книге.
Нажмите кнопку Назад (Back), чтобы вернуться к основной странице панели управления. Выберите ссылку Звуки, речь и аудиоустройства /(Sounds, Speech and Audio Devices), чтобы отобразить список настроек в данной группе (Рис. 16.3), которые предназначены для настройки звуковых возможностей вашего компьютера. Большинство из настроек рассмотрено выше, при описании работы в Windows с аудио и видео, поэтому мы не будем останавливаться на них.


Рис. 16.3. Настройка звука и обслуживание
Нажмите кнопку Назад (Back), чтобы вернуться к основной странице панели управления. Выберите ссылку Производительность и обслуживание (Performance and Maintenance), чтобы отобразить список настроек в данной группе (Рис. 16.3, справа). Настройки этой группы позволяют повысить общую эффективность работы компьютера. Вы можете очистить место на диске от ненужных файлов, создать резервную копию важных данных, повысить скорость запуска программ. Из данной папки вы можете также запустить программу восстановления системы, которая поможет вам отменить нежелательные изменения в настройках Windows, которые могут нарушить ее правильную работу. Нажмите кнопку Назад (Back), чтобы вернуться обратно. Выберите ссылку Принтеры и другое оборудование (Printers and other devices), чтобы отобразить список настроек в данной группе (Рис. 16.4).


Рис. 16.4. Настройка оборудования и времени
В этой папке вы можете настраивать параметры большинства подключенных к компьютеру устройств. В их число входит мышь, клавиатура, принтеры, модемы, сканеры и так далее. Для настройки конкретного устройства или группы устройств, следует выбрать нужную ссылку или дважды щелкнуть на нужном значке.
Нажмите кнопку Назад (Back), чтобы вернуться к первой странице панели управления. Выберите ссылку Дата, время, язык и региональные настройки (Date, Time, Language and regional settings), чтобы отобразить список настроек в данной группе (Рис. 16.4). В этой группе вы можете настроить некоторые параметры, которые связаны с особенностями языка и страны вашего проживания. Например, вы можете установить формат чисел и дат, выбрать используемую денежную единицу. Также вы можете установить текущую дату и время. Кроме того, у вас есть возможность использовать несколько языков в работе, например русский и английский. Здесь вы можете выбрать дополнительные языки, а также указать способ переключения между языками. Нажмите кнопку Назад (Back) в панели инструментов, чтобы вернуться к основной странице панели управления. Выберите ссылку Учетные записи пользователей (User Accounts), чтобы отобразить список настроек в данной группе (Рис. 16.5).


Рис. 16.5. Работа с пользователями и специальные возможности
Работа с пользователями подробно описана в предыдущих разделах данной книги. Сейчас же напомним, что Windows XP позволяет работать на одном компьютере нескольким людям, каждый из которых будет иметь свои настройки и внешний вид рабочего стола. Можно быстро переключаться между различными пользователями. В данной группе настроек вы можете добавить нового пользователя, а также изменить настройки для уже существующих пользователей. Нажмите кнопку Назад (Back) в верхней части диалога, чтобы вернуться к первой странице панели управления. Выберите ссылку Специальные возможности (Accessibility Options), чтобы отобразить список настроек в данной группе (Рис. 16.5). С их помощью Windows настраивается для людей с нарушениями зрения, слуха или подвижности рук. Вы можете выбрать крупный шрифт надписей, высокую контрастность изображения, звуковые эффекты, а также настроить экранную клавиатуру.
В заключение знакомства с панелью управления закройте ее окно. Еще раз отметим, что в новой версии Windows XP работа по настройке системы с помощью панели управления стала очень удобной. Все похожие настройки сосредоточены в одном месте, тут же есть ссылки на связанные по смыслу настройки из различных групп. Выбор нужных настроек сводится к выбору группы и последующему выбору нужной задачи.
16.2. Красота и удобство работы
От того, каков порядок у вас на столе, во многом зависит ваша производительность труда. При работе с Windows правильная организация рабочего стола также имеет большое значение и влияет на удобство работы с системой. Естественно, что настройка внешнего вида и удобство - вещи сугубо индивидуальные. Одному человеку нравятся крупные значки и яркие цвета, а другому - совсем наоборот.
Ниже мы рассмотрим основные подходы к настройке внешнего вида Windows, не претендуя на обязательность повторения наших настроек, а демонстрируя общие принципы их изменения. Окончательно решить для себя, каким будет внешний вид рабочего стола Windows на вашем компьютере, вы должны самостоятельно.
16.2.1. Основные сведения о настройке интерфейса
На рабочем столе Windows расположены значки, обозначающие программы, папки и файлы. Манипулируя этими значками, вы выполняете нужные вам действия над файлами, решая ваши задачи. Чтобы с Windows было удобно работать, ее можно настроить по собственному вкусу. Вы можете изменить разрешение экрана, настроить внешний вид указателя мыши, раскладку клавиатуры, определить, какие звуки будет издавать компьютер во время тех или иных действий, а также настроить внешний вид рабочего стола.
Иногда при изменении параметров интерфейса Windows может потребоваться перезагрузка системы, и вы увидите диалог с предложением о перезагрузке. В этом случае, чтобы изменения вступили в силу, необходимо ответить на вопрос о перезагрузке утвердительно, однако в Windows XP перезагрузка требуется очень редко.
16.2.2. Удобство работы Чтобы перейти к настройке внешнего вида рабочего стола Windows, откройте панель управления и выберите задачу Оформление и темы (Appearance and Themes), щелкнув мышью на соответствующей ссылке. Внешний вид панели управления изменится и появится список задач для настройки внешнего вида (Рис. 16.2). Вам предлагается несколько ссылок, позволяющих устанавливать фон рабочего стола, заставку, которая появляется, если вы долго не работаете за компьютером, элементы оформления рабочего стола, разрешение экрана и так далее. Выберите ссылку Изменить разрешение экрана (Change screen Resolution), чтобы открыть диалог настройки (Рис. 16.6). Кстати, для настройки экрана можно также щелкнуть правой кнопкой мыши на свободном месте рабочего стола и выбрать в появившемся вспомогательном меню команду Свойства (Properties). Будет открыт тот же диалог, что и при использовании команд панели управления.

Рис. 16.6. Настройка разрешения экрана
У вас есть возможность менять размер рабочего стола и количество отображаемых на экране цветов. Чем больше разрешение экрана, то есть количество отображаемых пикселей, тем больше информации можно разместить на экране монитора, но тем мельче будут элементы изображения. Для работы с высокими разрешениями, порядка 1600 на 1200 пикселей, нужны мониторы с Диагональю экрана не менее девятнадцати дюймов. Для мониторов с диагональю пятнадцать дюймов оптимально разрешение 1024 на 768 пикселей, а если вы хотите работать с разрешением 1280 на 1024 пикселя, то вам потребуется монитор с диагональю не менее семнадцати дюймов. Следует подчеркнуть, что предельная величина разрешения зависит не только от возможностей монитора, но и от видеоадаптера, установленного на вашем компьютере.
Величину разрешения экрана можно менять с помощью ползунка Область экрана (Screen Area). После выбора нужного значения следует нажать кнопку Применить (Apply). Чтобы защитить ваш компьютер от установки недопустимых разрешений, Windows, после того, как изменение разрешения произошло, попросит вас подтвердить это изменение (Рис. 16.7). В противном случае, через пятнадцать секунд будет восстановлено прежнее разрешение экрана.

Рис. 16.7. Диалог о применении новых параметров
Такой подход удобен тем, что при установке неверных параметров изображение на экране может исчезнуть, и вы не сможете отменить операцию. В этом случае следует просто подождать пятнадцать секунд, чтобы отменить операцию автоматически.
Сколько цветов будет отображаться при выбранном разрешении, зависит от вашей видеокарты. Открывающийся список Цветовая палитра (Colors) позволяет вам выбрать глубину цвета. Минимальным для нормальной работы считается количество одновременно отображаемых цветов, равное 65536, что соответствует глубине цвета шестнадцать бит. По окончании настройки разрешения экрана, нажмите кнопку ОК, чтобы закрыть диалог настройки и вернуться к выбору задачи в панели управления. Однако вы можете не закрывать диалог, а перейти на другую вкладку и продолжить настройку внешнего вида. Мы же опишем, как настраивать внешний вид, выбирая ссылки в панели управления.
16.2.3. Настройка внешнего вида
Фон рабочего стола вовсе не должен быть одноцветным, вы можете использовать рисунки в качестве фона. Выберите ссылку Изменить фон рабочего стола (Change the desktop background) в панели управления, чтобы открыть диалог настройки (Рис. 16.8).

Рис. 16.8. Настройка фона рабочего стола
Вы можете изменить фон рабочего стола, определив фоновый рисунок, или задав специальный узор, которым будет заполнен рабочий стол. Фоновый рисунок представляет собой графический файл, отображаемый на поверхности рабочего стола в качестве его фона. Вы можете использовать готовые рисунки или создать свой собственный. Рисунки, поставляемые вместе с Windows, выбираются из списка. Если вы хотите использовать собственный рисунок, воспользуйтесь кнопкой Обзор (Browse), чтобы указать, где он расположен.
Если размер рисунка отличается от размера рабочего стола, то в открывающемся списке Отображение (Position) вы можете выбрать вариант решения этой проблемы. Можно отобразить рисунок по центру, растянуть его на весь экран или размножить, покрыв рабочий стол повторяющимся узором. Вы также можете выбрать фоновый цвет рабочего стола, выбрав его в соответствующем списке.
Нажмите кнопку Настроить рабочий стол (Customize Desktop), чтобы открыть диалог дополнительной настройки параметров рабочего стола (Рис. 16.9). С помощью вкладки Общие (Common) данного диалога вы можете изменить изображение некоторых обязательных значков, располагающихся на рабочем столе, и даже вообще убрать значки с экрана. Устанавливая и убирая флажки в верхней части диалога, вы помещаете и убираете соответствующие значки на рабочем столе. Выбрав рисунок одного из значков, щелкнув на нем мышью, вы можете изменить его. Для этого следует нажать кнопку Сменить значок (Change Icon) и выбрать новый значок в появившемся диалоге. Нижняя часть диалога предназначена для настройки мастера очистки рабочего стола. Если установить расположенный внизу флажок, то раз в шестьдесят дней будет запускаться мастер, который займется очисткой рабочего стола от мусора. Все значки, которые вы давно не использовали, будут перемещены в специальную папку, значок которой появится на рабочем столе. Чтобы запустить очистку немедленно, нажмите кнопку Очистить сейчас (Clean Desktop Now). С помощью данной процедуры вы сможете убраться на своем компьютерном рабочем столе, спрятав ненужные значки.

Рис. 16.9. Выбор значков для элементов рабочего стола
Вторая вкладка диалога позволяет выбрать в качестве рабочего стола Web-страницу в Интернете, локальной сети или на вашем компьютере. По окончании настройки нажмите кнопку ОК, чтобы закрыть диалог. Также нажмите кнопку ОК, чтобы закрыть диалог настройки, и вернуться к выбору задачи в панели управления.
Выберите ссылку Выбрать заставку (Choose Screen Saver) в панели управления. Появится диалог настройки, открытый на вкладке настройки заставки, часто называемой скринсейвером, от английского слова Screen Saver (Рис. 16.10). Как вы можете заметить, на эту вкладку можно было перейти и, не завершая работу программы настройки. Заставка представляет собой изображение, появляющееся на экране, если вы не работаете с компьютером какое-то время, но он не выключен. Данный диалог позволяет настроить вид заставки. Вы можете выбрать из списка динамическое изображение и установить интервалы времени, после которого заставка будет включена. Вид заставки можно наблюдать в области предварительного просмотра, а если вы хотите посмотреть заставку, увеличенную на весь экран, воспользуйтесь кнопкой Просмотр (View). Заставка исчезнет, когда вы начнете работать с компьютером, например, пошевелите мышь или нажмете клавишу клавиатуры. Можно задать пароль, чтобы убрать заставку с экрана могли только вы. Кроме настроек заставки, данная вкладка позволяет настроить энергосберегающие функции монитора.

Рис. 16.10. Настройка заставки
Интересной возможностью Windows XP является использование в качестве заставки рисунков, хранящихся в папке Мои рисунки (My Pictures). В списке Заставка (Screen Saver) появляется элемент, обозначающий показ слайдов из этой папки. Вы можете поместить в папку Мои рисунки (My Pictures) любые свои изображения. При выборе показа слайдов в списке заставок, рисунки будут последовательно отображаться на экране.
Настроить длительность отображения и другие параметры можно, нажав кнопку Настройка (Settings). Щелкните мышью на ярлычке Оформление (Appearance), чтобы отобразить соответствующую вкладку диалога настройки (Рис. 16.11). У вас есть возможность настроить вид, цвет и размер шрифтов для заголовков окон и названий команд меню. Но настраивать все элементы оформления - достаточно трудоемкая задача.

Рис. 16.11. Настройка оформления
Чтобы облегчить настройку, вводится понятие схемы оформления и существует ряд заранее настроенных схем. Вы можете выбрать готовую схему оформления, а можете создать ее самостоятельно. Кроме того, вы можете модифицировать уже существующую схему. Для сохранения схемы оформления служит кнопка Сохранить как (Save As). Вид схемы можно посмотреть в поле предварительного просмотра, представляющего собой рисунок набора окон со всеми атрибутами, чтобы при их изменении вы оперативно могли наблюдать эти изменения. По окончании настройки нажмите кнопку ОК, чтобы закрыть диалог, и вернуться к выбору задачи в панели управления.
16.2.4. Темы рабочего стола
Тема рабочего стола объединяет в единую композицию схему оформления рабочего стола, звуковые эффекты, фоновый рисунок, заставку экрана, форму указателей мыши, а также внешний вид стандартных значков, таких, как, например, Корзина (Recycle Bin). Поскольку все компоненты объединены единым стилем, то оформление получается довольно красивым. Выбрать и настроить темы рабочего стола можно, выбрав ссылку на панели управления, открытой в режиме работы с отображением и темами. Выберите ссылку Изменить тему (Change Computer's theme), чтобы открыть диалог (Рис. 16.12).

Рис. 16.12. Выбор темы
Открывающийся список Тема (Theme) позволяет выбрать одну из предлагаемых в комплекте Windows схем. В поле просмотра, расположенном внизу диалога, отображается внешний вид окон и надписей для выбранной схемы. Чтобы увидеть, как изменится рабочий стол при выборе новой схемы, можно нажать кнопку Применить (Apply). При этом диалог настройки не будет закрыт, и вы можете отменить при желании все изменения, нажав кнопку Отмена (Cancel). Чтобы подтвердить изменения схемы и закрыть диалог настройки, нажмите кнопку ОК.
Кроме тем рабочего стола, поставляемых с Windows, существует большое количество разнообразных тем, готовых к использованию. Многие из них можно найти в Интернете. В частности, если вы выберете в списке Тема (Theme) элемент Другие темы (More Themes), то будет предложено установить соединение с Интернетом. В случае если вы ответите утвердительно, будет запущена программа Internet Explorer, и вы перейдете на страницу, содержащую разнообразные темы для рабочего стола Windows.
Пример 16.1. Создание красивого и удобного интерфейса Используем рассмотренные возможности настройки внешнего вида рабочего стола, чтобы создать оригинальный вариант интерфейса Windows XP. Откройте панель управления и выберите ссылку Оформление и темы (Appearance and Themes).
Вначале изменим фоновый рисунок. Выберите задачу Изменить фон рабочего стола (Change the desktop background). Появится диалог настройки. В списке доступных фоновых рисунков выберите элемент Рай (Azul), а в списке Отображение (Position) выберите элемент По центру (On Center). Нажмите кнопку ОК, чтобы закрыть диалог настройки и изменения вступили в силу. На экране появится новый фоновый рисунок.
В нашем случае получилось так, что фон под надписями не совпадает с фоновым рисунком рабочего стола. Чаще всего так и бывает. Давайте попробуем решить эту проблему. Еще раз выберите задачу Изменить фон рабочего стола (Change the desktop background) и в появившемся диалоге Застройки откройте список Цвет (Color), чтобы отобразить палитру (Рис. 16.13).


Рис. 16.13. Диалог выбора цвета
Нам нужен оттенок темно-синего цвета, которого в предлагаемой палитре нет. Нажмите кнопку Другие (Other), чтобы открыть расширенную палитру (Рис. 16.13). Можно подобрать цвет прямо на палитре, щелкнув мышью на нужном оттенке, а можно ввести цифровое представление цвета в соответствующие поля ввода. Используя указатель мыши, щелкните мышью в нужном месте палитры, расположенной в правой части диалога. Теперь нажмите кнопку Добавить в набор (Add to Custom Colors) и щелкните мышью на появившемся цвете среди дополнительных цветов. Нажмите кнопку ОК, чтобы закрыть диалог Цвет (Color). Нажмите кнопку Применить (Apply) диалога настройки фона, чтобы отобразить изменения. Нажмите кнопку ОК этого диалога, чтобы закрыть его. Настройка внешнего оформления рабочего стола завершена.
Теперь к получившемуся оформлению можно добавить звуковое оформление. Нажмите кнопку В начало (Ноте) в панели управления. Выберите задачу Звуки, речь и аудиоустройства (Sounds, Speech and Audio Devices), чтобы открыть список задач этой группы. Выберите задачу Изменить звуковую схему (Change the sound scheme). Появится диалог настройки. В открывающемся списке Схема (Scheme) выберите музыкальную схему Утопия (Utopia) и нажмите кнопку ОК, чтобы закрыть диалог и применить новую схему. Вы также можете изменить и другие элементы рабочего стола, например, вид указателя мыши. О настройке указателя мыши вы узнаете ниже.
Создание интерфейса на этом завершено. В заключение добавим, что для восстановления исходных настроек интерфейса Windows необходимо восстановить исходный фон, схему оформления рабочего стола и звуковую схему - как стандартные схемы Windows.
16.3. Настройка для эффективной работы
Кроме настроек внешнего вида, система Windows XP позволяет настраивать много других параметров, которые могут также повысить эффективность работы. В качестве иллюстрации таких возможностей Windows ниже мы рассмотрим настройку управления питанием вашего компьютера, а также настройку указателя мыши, значительно повышающую удобство работы с ней.
16.3.1. Управление питанием
Современные компьютеры позволяют управлять своим источником питания с помощью работающих программ. Кроме того, операционная система Windows XP позволяет снижать энергопотребление компьютера, если вы долго не работаете с ним. При использовании переносных компьютеров или компьютеров, использующих источники бесперебойного питания, система Windows XP определяет тип питания: от сети или от батарей. Если компьютер питается от батарей, то система автоматически снижает тактовую частоту в зависимости от загрузки системы. Чем выше загрузка, тем сильнее система понижает частоту процессора. Это позволяет значительно снизить потребление энергии и увеличить время работы от батарей.
Откройте панель управления и выберите задачу Производительность и обслуживание (Performance and Maintenance), чтобы перейти к нужной группе настроек (Рис. 16.3, снизу). Выберите ссылку Управление электропитанием (Power Options), чтобы открыть диалог настройки, открытый на первой вкладке (Рис. 16.14).

Рис. 16.14. Выбор схемы управления питанием
Данная вкладка диалога предназначена для выбора схемы управления питанием. В открывающемся списке можно выбрать уже настроенную схему управления. Можно также изменить параметры выбранной схемы в группе элементов управления Настройка схемы (Power Schemes). Настройка заключается в выборе времени наступления событий энергосбережения: включение ждущего режима (System Stand by), отключения дисплея (Display turn off), а также остановки дисков (Disk turn off).
В системе заданы определенные интервалы времени для каждого события, и вы можете выбрать их в открывающихся списках. Если у вас не блокнотный компьютер, то чаще всего используется схема Домашний или настольный компьютер (Home/Office Desk). Чтобы изменения схемы электропитания вступили в силу, нажмите кнопку Применить (Apply) этого диалога.
Щелкните мышью на ярлычке Дополнительно (Advanced), чтобы перейти на одноименную вкладку (Рис. 16.15). Одним из дополнительных параметров, устанавливаемых на этой вкладке, является требование ввода пароля при выходе из спящего режима. Установка данного флажка позволит вам не беспокоиться о том, что кто-то воспользуется вашим компьютером, когда вы отлучились, но не выключили его. Установка второго флажка инструктирует систему помещать значок для вызова настройки управления питанием на панель задач Windows.

Рис. 16.15. Настройка дополнительных параметров
Современные клавиатуры имеют в своем составе клавиши управления питанием, позволяющие включать и выключать компьютер, а также переводить его в спящий режим. Кроме того,
можно настроить кнопки на корпусе компьютера. Нижняя половина данного диалога предназначена для настройки действий, выполняемых при нажатии кнопки включения питания. В открывающемся списке вы можете выбрать одно из предлагаемых действий.
Если ваш компьютер поддерживает переход в спящий режим, то в диалоге настройки будет присутствовать соответствующая вкладка. Щелкните мышью на ярлычке Спящий режим (Hibernate), чтобы открыть новую вкладку диалога настройки управления электропитанием (Рис. 16.16).

Рис. 16.16. Настройка спящего режима
Идея спящего режима состоит в следующем. При переходе в этот режим содержимое оперативной памяти компьютера переписывается на жесткий диск и компьютер выключается. При включении компьютера содержимое оперативной памяти восстанавливается с жесткого диска, и компьютер продолжает работу с того места, когда он был остановлен.
В группе элементов управления данного диалога всего один флажок: Разрешить поддержку спящего режима (Enable Hibernate Support). Если есть такая возможность, то лучше установить этот флажок. Использование спящего режима дает
вам ряд преимуществ в работе на компьютере. Например, вы вечером выключаете компьютер, а когда включите его утром, то работа продолжится с того места, где вы остановились вчера. После установки данного флажка в диалоге о завершении работы Windows появится новый элемент списка о переходе компьютера в спящий режим.
Система Windows XP может работать с устройствами бесперебойного питания, обеспечивающими работу настольного компьютера и другого оборудования компьютера от батарей в течение некоторого интервала времени. Длительность этого интервала зависит от мощности источника бесперебойного питания. Щелкните мышью на ярлычке ИБП (UPS), чтобы перейти на соответствующую вкладку диалога настройки управления электропитанием (Рис. 16.17).

Рис. 16.17. Настройка службы бесперебойного питания
В данном диалоге отображается текущее состояние источника, его модель и фирма-производитель. Также вы можете настроить работу с источником бесперебойного питания. Если система не смогла определить модель, то вы можете ее выбрать вручную, нажав кнопку Выбрать (Select). В появившемся списке выберите фирму-производителя источника бесперебойного питания. После выбора изготовителя выберите вашу модель источника бесперебойного питания. Теперь устройство выбрано или распознано, и вы можете настроить источник бесперебойного питания. Нажмите кнопку Настройка (Configure) и в появившемся диалоге укажите, что система должна делать, когда питание компьютера осуществляется от батарей. В заключение нажмите кнопку ОК, чтобы закрыть диалог настройки управления электропитанием.
16.3.2. Настройка мыши
Как вы уже почувствовали, удобная работа с мышью в Windows является очень важной. Система Windows XP предлагает вам ряд новых возможностей по настройке указателя мыши, которые мы рассмотрим ниже. Откройте панель управления и перейдите в группу Принтер и другое оборудование (Printer and Other Hardware), после чего выберите ссылку Мышь (Mouse). Будет открыт диалог настройки свойств мыши (Рис. 16.18). Данная вкладка диалога позволяет настроить использование кнопок мыши. Прежде всего, установив флажок в верхней части диалога, вы можете поменять местами назначение правой и левой кнопок мыши. Это бывает полезно, если вы левша. Также на данной вкладке регулируется скорость двойного щелчка. Как вы уже знаете, двойной щелчок часто используется при работе с Windows. Начинающие пользователи часто не могут надежно выполнять двойной щелчок, поэтому правильная настройка его скорости под ваши особенности нажатия кнопок является очень важной. Дважды щелкните мышью на папке, расположенной в центре диалога. Если она откроется или закроется, значит, скорость двойного щелчка настроена правильно. В противном случае измените скорость с помощью ползунка, расположенного левее, и повторите попытку. Настроив скорость двойного щелчка, используйте такую же скорость при работе со всеми программами.

Рис. 16.18. Настройка использования кнопок мыши
К удобным возможностям Windows XP относится появление на этой вкладке группы элементов управления Фиксация щелчка (Click Lock). Часто при работе, например, с текстом, приходится выделять его фрагменты. Обычно это делается так: вы нажимаете кнопку мыши, и, не отпуская ее, перемещаете указатель вдоль текста. Когда текст выделен, вы отпускаете кнопку мыши. Между первой и второй частью операции может пройти значительное время, и все это время надо удерживать кнопку мыши нажатой. Это не всегда бывает удобно. Если вы установите флажок в этой группе, то работать с выделением или с перетаскиванием станет значительно удобнее. Теперь процедура будет выглядеть так. Вы нажимаете кнопку мыши на короткое время, но дольше, чем просто щелчок, а затем отпускаете кнопку. Происходит как бы фиксация нажатого состояния кнопки. Вы перемещаете указатель в нужное место, а затем еще раз щелкаете кнопкой, чтобы снять фиксацию нажатого состояния.
Вы можете выбрать различный вид указателей мыши для работы. Чтобы сделать это, щелкните мышью на ярлычке Указатели (Pointers). Будет открыта новая вкладка диалога (Рис. 16.19). На этой вкладке вы можете выбрать набор указателей для различных событий в Windows. Такой набор называется схемой. Для выбора схемы используется одноименный открывающийся список. Кроме того, вы можете модифицировать готовую схему, изменяя вид указателей вручную.

Рис. 16.19. Настройка схемы указателей
Чтобы изменить вид указателя для какого-либо события, следует выбрать событие в списке, расположенном в нижней части диалога, и нажать кнопку Обзор (Browse) для выбора указателя. Если вы хотите восстановить исходный вид указателя, нажмите кнопку По умолчанию (Use Default).
Дополнительную красоту придает тень у указателя мыши. Чтобы включить такую возможность, установите соответствующий флажок в нижней части диалога настройки.
Все изменения, которые вы вносите в стандартные схемы указателей, вы можете сохранить. Для этого нажмите кнопку Сохранить как (Save As). Появится диалог для ввода имени сохраняемой схемы. Введите любое удобное для вас имя и нажмите кнопку ОК. Схема будет сохранена, и вы сможете в дальнейшем выбрать ее повторно, если перед этим поменяете схему.
Щелкните мышью на ярлычке Параметры указателя (Pointer Options), чтобы перейти на другую вкладку (Рис. 16.20). Группа элементов управления Движение (Motion) с помощью перемещения ползунка позволяет выбрать скорость перемещения указателя по экрану вслед за перемещением мыши по столу. Этот параметр выбирается индивидуально, в зависимости от особенностей вашей работы с мышью. Если установить флажок в этой группе, то указатель будет двигаться не равномерно, а с ускорением.

Рис. 16.20. Настройка параметров указателя мыши
Если установлен флажок в средней группе элементов управления, то при появлении на экране различных диалогов указатель мыши автоматически будет устанавливаться на кнопке диалога, используемой по умолчанию. Последняя группа элементов управления настраивает эффекты при движении указателя мыши и наборе текста. Вы можете включить формирование вслед за перемещением указателя своеобразного шлейфа.
Когда на экране отображено много окон, в которых много рисунков, текста и другой информации, часто бывает трудно найти, где в настоящий момент расположен указатель мыши. Установка флажка Показывать положение указателя (Show Location of pointer) облегчит вам решение задачи. Если флажок установлен, то при нажатии клавиши Н а клавиатуре, на экране будут появляться концентрические круги, сходящиеся в место расположения указателя мыши. После знакомства с основными настройками указателя мыши, нажмите кнопку ОК, чтобы закрыть диалог настройки.
16.4. Установка нового оборудования
Когда вы устанавливаете в ваш компьютер новое оборудование, при запуске Windows система автоматически определяет его наличие и пытается установить необходимое для его работы. Однако если по каким-то причинам автоматического определения нового оборудования не произошло, вы можете запустить мастер установки оборудования самостоятельно. Следует отметить, что автоматически не распознаются чаще всего очень старые или очень новые устройства. Старые устройства не поддерживают автоматическое распознавание, а новые устройства просто не известны Windows XP, так как появились после выпуска системы. Иногда не могут быть опознаны некоторые экзотические устройства, не получившие широкого распространения. Следует также учитывать, что некоторые устройства могут быть не совместимы с Windows XP. В таком случае ничего сделать нельзя, и установить устройство у вас не получится. Если же устройство в принципе должно работать в системе Windows XP, но автоматически нужные драйверы не установились, следует воспользоваться услугами мастера установки оборудования.
Откройте панель управления и выберите ссылку Принтер и другое оборудование (Printer and Other Hardware), после чего в панели задач выберите ссылку Установка оборудования (Add Hardware). Появится первый диалог мастера установки оборудования (Рис. 16.21).


Рис. 16.21. Приветствие и выбор устройства
Нажмите кнопку Далее (Next), чтобы продолжить работу. Будет произведен поиск установленного оборудования, и результаты этого поиска будут отображены в виде списка в следующем диалоге мастера установки оборудования (Рис. 16.21, справа). Устройства, для которых не установлены драйверы или которые работают с ошибками, в этом списке имеют знак вопроса. Выбрав такое устройство и нажав кнопку Далее (Next), вы продолжите работу мастера в режиме обновления драйверов для оборудования. Если вы добавляете новое оборудование, то выберите элемент Добавление нового устройства (Add New Hardware Device) и нажмите кнопку Далее (Next). Появится следующий диалог мастера, который предлагает вам осуществить автоматический поиск новых устройств (Рис. 16.22). Режим автоматического поиска предлагается по умолчанию и помечен как рекомендуемый для использования. Однако если вы точно знаете модель вашего устройства, можно выбрать его из списка, тем самым не тратя лишнего времени на поиск. Если переключатель установлен в режим автоматического поиска и нажата кнопка Далее (Next), то следующий диалог отобразит прогресс-индикатор, иллюстрирующий процесс поиска (Рис. 16.22, справа). По окончании поиска его результаты будут отображены в диалоге мастера.
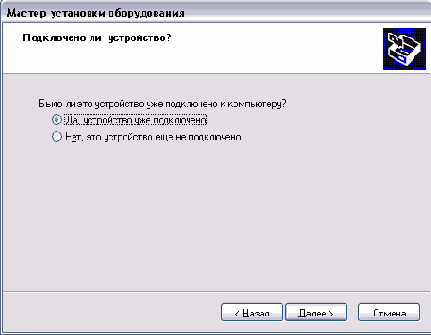

Рис. 16.22. Приветствие и выбор устройства
Иногда программа не может автоматически обнаружить новое устройство. В этом случае нажмите кнопку Назад (Back), чтобы вернуться к выбору режима добавления и установить переключатель в положение Выбор оборудования из списка (Manually Select from list). Теперь снова нажмите кнопку Далее (Next). Появится следующий диалог мастера, отображающий список групп устройств (Рис. 16.23).
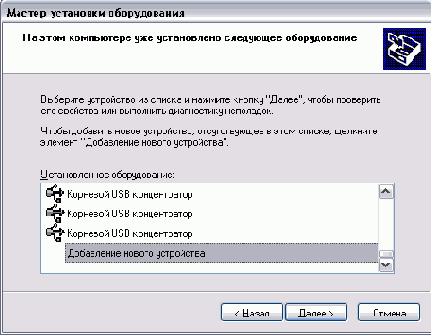

Рис. 16.23. Выбор группы оборудования и модели
Выберите в списке группу, к которой относится ваше устройство. Если такой группы в списке нет, выберите элемент Показать все устройства (List All Devices). После выбора группы устройств нажмите кнопку Далее (Next), чтобы отобразить следующий диалог мастера (Рис. 16.23).
Диалог содержит список производителей и список моделей выбранной группы оборудования. Сначала в списке производителей выберите фирму-производителя вашего оборудования, а затем в списке моделей выберите его модель. Обратите внимание, что слева от названий моделей модемов расположен значок zzzz . Это значок цифровой подписи, говорящий о том, что работа данного оборудования испытана в системе Windows XP. Может так случиться, что вы не найдете в этих списках ваше оборудование. Тогда придется воспользоваться дискетой или компакт-диском, который должен присутствовать в комплекте поставки оборудования. Для использования дискеты нажмите кнопку Установить с диска (Have disk). Появится диалог выбора папки и диска. Вставьте дискету, которая должна быть в комплекте поставки оборудования, и нажмите кнопку ОК, чтобы закрыть диалог. Если драйвер устройства находится на компакт-диске, то укажите букву диска в поле ввода и затем нажмите кнопку ОК. В появившемся диалоге выбора файла выберите нужный файл и нажмите кнопку Открыть (Open), чтобы открыть файл и закрыть диалог поиска. Появится новый диалог, показывающий, драйверы каких устройств есть на диске. Выберите драйвер устройства и нажмите кнопку ОК, чтобы продолжить установку. В зависимости от типа устанавливаемого оборудования возможно появление еще нескольких диалогов мастера установки для указания, специфических параметров оборудования. По окончании работы мастера новое оборудование будет установлено на ваш компьютер, и вы можете приступать к работе с ним.
После установки нового драйвера, даже если вы все делали правильно, оборудование может работать неправильно, или система будет работать нестабильно. Операционная система Windows XP позволяет отменить установку драйвера устройства и вернуться к предыдущему драйверу. Чтобы вернуться к предыдущему работоспособному драйверу устройства, следует на рабочем столе щелкнуть правой кнопкой мыши на значке Мой компьютер (My Computer), чтобы отобразить вспомогательное меню. В этом меню выберите команду Свойства (Properties). В появившемся диалоге выберите вкладку Диспетчер устройств (Device Manager). Далее выберите в списке устройство, драйвер которого вы хотите вернуть, и нажмите кнопку Свойства (Properties). В появившемся диалоге выберите вкладку Драйвер (Driver) и нажмите кнопку Возврат драйвера (Rollback Driver). Будет восстановлена предыдущая версия драйвера устройства.
Когда вы обновляете драйверы устройств, система запоминает последний работоспособный драйвер. Это происходит автоматически во время каждой загрузки системы Windows. Если у вас возникнут проблемы с новыми драйверами и вы не сможете загрузить систему, чтобы выполнить возврат драйвера, следует воспользоваться средством последней удачной конфигурации. Для этого во время загрузки следует нажать клавишу Щ на клавиатуре, чтобы выбрать особые режимы загрузки. В появившемся меню следует выбрать конфигурацию, называемую Последняя известная удачная (Last Known Good). Компьютер успешно загрузится, и вы можете принять решение о том, что делать дальше, уже работая в Windows.
16.5. Перенос файлов на новый компьютер
Если вы хотите, чтобы настройки Windows на нескольких компьютерах были одинаковы, то для этих целей удобно воспользоваться средством, которое называется мастер переноса файлов и настроек. Этот мастер может оказаться полезным, если вы приобрели новый компьютер и хотите перенести на него всю информацию со старого. Используя данный мастер, вам не придется запоминать множество настроек системы, а затем устанавливать их на новом компьютере. Перенос заключается в следующем. На старом и новом компьютерах необходимо запустить мастер. В первом случае мастеру необходимо указать, что он работает на старом компьютере, а во втором - что на новом компьютере. Мастер на старом компьютере автоматически соберет необходимую информацию и запишет ее на дискету или передаст на новый компьютер по сети. Мастер на новом компьютере прочитает эту информацию, автоматически настроит Windows и перенесет необходимые файлы. Выберите команду меню Другие программы → Стандартные → Служебные → Мастер переноса файлов и настроек (More Programs → Accessories → System Tools → Files and Settings Transfer Wizard). Появится первый диалог мастера (Рис. 16.24).


Рис. 16.24. Приветствие и выбор типа компьютера
Нажмите кнопку Далее (Next) этого диалога, чтобы перейти к следующему диалогу мастера (Рис. 16.24). В этом диалоге вам следует уточнить, на каком компьютере запущен мастер: на новом или на старом. Чтобы собрать информацию о файлах и настройках, установите переключатель в положение Старый компьютер (Old Computer) и нажмите кнопку Далее (Next), чтобы продолжить работу. Появится следующий диалог мастера переноса файлов и настроек (Рис. 16.25).


Рис. 16.25. Выбор носителя и файлов
В этом диалоге следует указать, какой носитель информации будет использован для переноса файлов и настроек. Для больших объемов данных рекомендуется использовать домашнюю сеть, а для маленьких объемов, например, только настроек, подойдет и гибкий диск. Установите переключатель в нужное положение и нажмите кнопку Далее (Next), чтобы продолжить работу. Появится диалог мастера, определяющий, какую информацию следует переносить (Рис. 16.25). С помощью переключателя выберите, что необходимо переносить: только настройки, только файлы или и то и другое. Если вы хотите переносить не все файлы или не все настройки, установите флажок Выбрать (Customize). Теперь нажмите кнопку Далее (Next), чтобы продолжить работу. Появится диалог мастера переноса файлов и настроек, в котором следует уточнить, какие файлы и какие настройки нужно переносить (Рис. 16.26).

Рис. 16.26. Конкретизация файлов и сбор информации
В левой части диалога расположен список переносимой информации. Вы можете удалять и добавлять различную информацию с помощью кнопок, расположенных в правой части диалога. После уточнения, какую информацию следует переносить, нажмите кнопку Далее (Next), чтобы начать процесс переноса. Этот процесс сопровождается появлением диалога с прогресс-индикатором, показывающим степень завершения процесса (Рис. 16.26).
Если в качестве носителя была выбрана дискета, появится диалог с предложением вставить диск. Вставьте дискету и нажмите кнопку ОК для продолжения. По окончании записи информации диалог с прогресс-индикатором исчезнет и появится заключительный диалог мастера. Нажмите кнопку Готовь (Finish) этого диалога, чтобы закрыть его и завершить работу мастера.
Второй этап переноса файлов и настроек происходит на новом компьютере. Запустите на нем мастер переноса файлов и настроек и укажите в соответствующем диалоге, что вы работаете за новым компьютером. Появится диалог, спрашивающий, есть ли у вас установочный компакт-диск с Windows XP. Установите переключатель в положение Мне не нужен компакт-диск (I don't need CD) и нажмите кнопку Далее (Next), чтобы продолжить работу. Появится диалог для выбора носителя. В зависимости от того, что вы использовали как носитель на старом компьютере, установите переключатель в нужное положение.
Если в качестве носителя используется сетевой диск, то в поле ввода следует ввести его адрес. После выбора носителя нажмите кнопку Далее (Next). Начнется процесс переноса файлов и настроек, сопровождающийся появлением диалога мастера с прогресс-индикатором. По окончании процесса появится заключительный диалог мастера. Нажмите кнопку Готово, чтобы закрыть диалог. После переноса настроек вам будет предложено выйти из Windows XP и затем снова зарегистрироваться в системе, чтобы изменения настроек вступили в силу.
