Знакомство с Windows
12.1. Общие принципы работы
Система Windows XP имеет ряд средств для улучшения работы с переносными компьютерами. Так, применена новая технология отображения шрифтов на жидкокристаллических экранах. Эта технология получила название Clear Type (Чистое написание). При отображении символов по этой технологии горизонтальное разрешение символа динамически меняется, что приводит к более четкому изображению символов на экранах переносных компьютеров или при использовании жидкокристаллических мониторов на обычных компьютерах.Также в Windows XP встроено много средств для снижения энергопотребления переносных компьютеров, что продлевает время непрерывной работы последних без подзарядки. Кроме обычных средств, таких, как снижение тактовой частоты, когда вы не работаете, переход в ждущий и спящий режимы, Windows ХР предлагает еще несколько способов снижения потребления электроэнергии. Когда вы закрываете крышку переносного компьютера, автоматически отключается дисплей, чтобы зря не расходовать энергию. Если переносной компьютер работает от батарей, яркость экрана автоматически снижается, чтобы уменьшить потребление энергии. После того, как вы подключаете блок питания и питание начинает идти от электрической сети, нормальная яркость экрана автоматически восстанавливается.
Удобным способом не потерять информацию из-за разряда батарей является переход компьютера, работающего под управлением Windows ХР в спящий режим при сильном разряде батарей. Подробнее о спящем режиме вы можете прочитать ниже, в разделе, посвященном управлению питанием.
Для снижения потребляемой энергии Windows ХР снижает частоту работы процессора переносного компьютера, когда определяет, что компьютер работает от батарей. При восстановлении питания от электрической сети частота работы процессора опять повышается. Естественно, процессор вашего переносного компьютера должен поддерживать изменение частоты работы.
Для удобства передачи файлов между обычными и переносными компьютерами в состав Windows включено такое средство, как Портфель (Briefcase). При частой работе с файлами вне основного компьютера (например, на переносном компьютере) можно использовать портфель для синхронизации соответствующих файлов основного и переносного компьютеров.
12.2. Создание портфеля
Чтобы создать портфель, необходимо выбрать папку, где вы хотите сделать это. Запустите проводник, перейдите в нужную папку, после чего выберите команду Файл * Создать * Портфель (File * New * Briefcase) В выбранной вами папке появится еще один значок с именем Новый портфель (New Briefcase). Вы можете переименовать его и дать портфелю любое имя. В дальнейшем мы будет считать, что это имя - портфель. Также отметим, что можно создавать новый портфель прямо на рабочем столе.
Портфель представляет собой особую папку на диске. Кроме рабочих файлов, он содержит еще ряд служебных файлов, которые вы не видите. Чтобы активировать портфель, следует дважды щелкнуть на значке, его обозначающем. Появится диалог, объясняющий принцип работы. Нажмите кнопку Готово (Finish), и теперь портфель готов к работе.
12.3. Использование портфеля
Использовать портфель можно, если компьютеры соединены по сети или с помощью прямого подключения, например, через инфракрасный порт. Если вы не можете связать компьютеры, можно использовать для передачи информации с помощью портфеля дискету. Если вы можете установить связь между компьютерами, установите эту связь и скопируйте нужные для работы файлы из основного компьютера в папку Портфель (Briefcase) на переносном компьютере (Рис. 12.1).

Рис 12.1. Диалог копирования
Теперь можно разорвать связь между компьютерами и работать на переносном компьютере с документами автономно. Никаких ограничений для такой работы нет, вы можете делать с файлами все, что вам нужно. Завершив работу с файлами, снова соедините два компьютера. Теперь, работая на основном компьютере, дважды щелкните на значке, обозначающем папку Портфель (Briefcase) переносного компьютера (Рис. 12.2).
Для обновления всех элементов портфеля удобно использовать соответствующую задачу в панели задач. Если нужно обновить только часть содержимого портфеля, выберите документы, которые необходимо сделать одинаковыми на обоих компьютерах, и нажмите кнопку на панели инструментов окна с содержимым портфеля. Начнется процедура проверки портфеля. Поскольку во время работы на переносном компьютере в документах были сделаны изменения, программа определит это. Появится диалог обновления портфеля (Рис. 12.2).
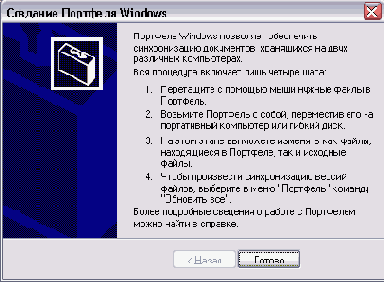


Рис 12.2. Содержимое портфеля и его обновление
Выберите в списке файлы, которые вы хотите привести в одинаковое состояние, как на переносном компьютере, так и на основном. Затем нажмите кнопку Обновить (Synchronize), чтобы начать процедуру обновления портфеля. По окончании этой процедуры файлы, хранящиеся в портфеле на переносном компьютере и на диске основного компьютера, будут одинаковыми.
Можно использовать для хранения файлов портфеля сменный носитель информации, например, дискету. В этом случае не требуется соединять компьютеры между собой для передачи документов друг другу. Процесс обмена происходит следующим образом. Вставьте дискету в дисковод основного компьютера и скопируйте нужные файлы в портфель. Теперь перетащите портфель с помощью мыши на гибкий диск. Содержимое папки портфеля будет скопировано на дискету.
Далее извлеките дискету из дисковода и вставьте ее в переносной компьютер. Можно начинать работу с файлами в папке портфеля. По окончании работы снова вставьте дискету с портфелем в основной компьютер, и, работая на основном компьютере, откройте папку портфеля. Выберите задачу Обновить все (Update All), чтобы синхронизировать файлы.
