KTool
Aвтор - kenedy
Тема на MSFN
Документация на англ. и русском (русский язык у автора не родной, так что возможны ошибки).

Любопытная программа, рекомендую присмотреться внимательнее.
Куда положить файл ответов?
Если вы устанавливаете систему с CD, то файл ответов должен называться winnt.sif и находиться в директории i386 установочного диска. При соблюдении этих двух условий файл ответов будет автоматически "подхвачен" программой установки.
При запуске установки посредством winnt.exe или winnt32.ехе с ключами для автоматической установки, имя файла ответов может быть любым. Желательно указывать его с полным путем (вида D:\Dir\fileName)
Если компьютер оборудован флоппи приводом, то можно положить winnt.sif в корень флоппи диска. В таком случае, даже если в i386 на CD есть файл winnt.sif, он будет проигнорирован, а предпочтение отдано файлу на флоппи диске. Таким образом, можно отменить автоматическую установку, разместив на флоппи диске пустой файл winnt.sif.
Важное примечание! Установочный диск, предназначенный для автоматической установки ОС с использованием файла ответов winnt.sif, не будет содержать возможности восстановления системы посредством функции Repair. В частности эта функция исчезает при наличии в файле ответов секции [Unattended].
Eсли вы следовали статьям раздела "Новичку" по порядку, то у вас сейчас есть дистрибутив Windows XP с интегрированными SP2 и критическими обновлениями. Есть и файл ответов, который обеспечит автоматическую установку системы. Осталось создать загрузочный диск. Следующая статья вам в этом поможет.
Автор: Вадим Стеркин aka Vadikan
Иcточник: (переведено с английского) unattended.msfn.org
Наши форумы
Опубликована- 14.02.2005
|
© Все права защищены OSzone.net 2001-2008. Материалы взяты с сайта unattended.oszone.net. Дальнейшее применение материалов в других печатных изданиях, включая электронные статьи, должно сопровождаться указанием имени сайта unattended.OSzone.net и имени автора. |
Распечатано 09.04.05 |
|
Спроeктировала и разработала сайт Ginger |
Куда положить пакетные файлы?
O [GuiRunOnce] рассказывает отдельная небольшая статья в разделе Справочник.
cmdlines.txt нужно положить в директорию $OEM$, и Windows автоматически найдет его во время установки. Все пакетные файлы, запускаемые из cmdlines.txt, должны находиться в той же директории, что и cmdlines.txt.
svcpack.inf кладется в директорию I386 на вашем инсталляционном диске (не забудьте удалить svcpack.in_ оттуда). Все пакетные файлы, запускаемые из svcpack.inf, должны находиться в директории I386\svcpack, если только это не прописано иначе в самом файле.
Автор: Вадим Стеркин aka Vadikan
Иcточник: (переведено с английского) unattended.msfn.org
Наши форумы
Опубликована- 14.02.2005
|
© Все права защищены OSzone.net 2001-2008. Материалы взяты с сайта unattended.oszone.net. Дальнейшее применение материалов в других печатных изданиях, включая электронные статьи, должно сопровождаться указанием имени сайта unattended.OSzone.net и имени автора. |
Распечатано 09.04.05 |
|
Спроeктировала и разработала сайт Ginger |
Log-файлы, создаваемые в процессе установки.
Размещение log-файлов: \%Windir%
Setupapi.log
Файл для Setupapi.dll, которая обрабатывает INF-файлы во время установки аппаратных средств и регистрации. Этот файл может содержать записи, которые начинаются c [#E], что указывает на проблемы или ошибки. Отслежиеает установку через INF-файлы и на установленной системе.
Setuperr.log
Общий журнал ошибок в процессе установки.
Setuplog.txt
Общий журнал установки. Содержит все действия, совершаемые во время последней установки.
Upgrade.txt
Лог менеджера установки после запуска проверки на совместимость с Windows XP.
Setupact.log
Довольно полезный лог, создаваемый во время определения аппаратных устройств и установки драйверов.
Winnt32.log
Содержит информацию о тестовом режиме установки, но создается только в процессе обновления системы, а не "чистой" установки.
Wsdu.log
Лог динамического обновления установки (только если используется динамическое обновление)
Log-файлы генерируемые дополнительными компонентами.
К содержанию
Лог изменений
23.05.2008 версия статьи 1.3 - орфографические и стилистические правки в большом количестве :)
14.05.2008 версия статьи 1.3rc2 - орфографические и стилистические правки. Добавление статьи "Выполнение INF-файла через Rundll32.exe"
К содержанию
Лог обновлений сайта

Teкстовая ссылка
Текущая оффлайн версия сайта в формате CHM - (6.70)
Текущая онлайн версия сайта - посмотреть...
Logon Screens
Название для статьи я решил оставить английское, не обессудьте. Под термином Logon Screen понимается как классическое приглашение на вход в систему (Classic Logon Screen), так и экран приветствия (Welcome Screen). Ранее в этой статье рассматривалось только изменение классического приглашения на вход в систему. Но с появлением материала о редактировании экрана приветствия, было принято решение изложить каждую из процедур в отдельной статье. Итак, выберите статью, которая вас интересует:
Изменение классического приглашения на вход в систему || Изменение экрана приветствия
Автор: Вадим Стеркин aka Vadikan
Иcточник: (переведено с англ.) unattended.msfn.org
Наши форумы
Опубликована- 31.03.2005
|
© Все права защищены OSzone.net 2001-2007 |
Распечатано 09.04.05 |
|
Спроeктировала и разработала сайт Ginger |
Логотип Windows
Эта секция рассматривает замену логотипа Windows в левом верхнем углу экрана

Откройте winntbbu.dll в вашем редакторе ресурсов и выберите изображение, которое вы хотите заменить.
Таблица ресурсов:
| Номер Ресурса | Описание |
| 100 101 102 |
True Color изображение используемое во время установки Windows XP |
| 150 151 152 |
True Color изображение используемое во время установки Windows XP, но с альфа-прозрачностью (alpha-transparency). |
| 120 121 122 |
True Color изображение используемое во время установки Windows 2003 |
| 150 151 152 |
True Color изображение используемое во время установки Windows 2003, но с альфа-прозрачностью (alpha-transparency). |
Выбрав ресурс, жмите кнопку Replace
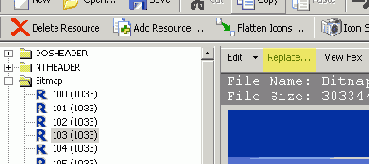
и выбирайте желаемое изображение. Если вы хотите обойтись без логотипа, то у вас есть два варианта. Можно выбрать изображение размером 1х1 пиксел. Во время установки такое изображение просто будет незаметно. Альтернативно, вы можете удалить ресурс. Выберите изображение для удаления и жмите кнопку Delete Resource

Закончив редактирование ресурса, нажмите кнопку Save

Сохраните файл как winntbbu.dll. Вы можете продолжить редактирование файла, следуя остальным секциям статьи, или перейти к заключительному этапу.
Локализация: MUI, Шрифты и Региональные настройки
Вопросы о региональных настройках и локализации возникают на форуме Автоматической установки с завидной регулярностью. В принципе, практически вся информация, позволяющая разобраться с проблемой, на страницах сайта представлена, хотя и не собрана в одном месте. Кроме того, некорректная отработка секции [RegionalSettings] из файла ответов вносит дополнительную неразбериху. В данной статье я постарался собрать как личный опыт, так и опыт участников форума. Я попытаюсь осветить все тонкости локализации и выработать алгоритм применения настроек, срабатывающий на 100%.
Статья разбита на секции, каждая из которых так или иначе относится к локализации. Для каждой секции приводится работающий метод применения настроек. В конце статьи все методы сводятся воедино для выполнения во время автоматической установки системы.
Makecab
Makecab, как и expand, тоже является стандартной командой Windows XP. Запустите командную строку и перейдите к папке, в которой расположен упаковываемый файл. Напечатайте команду
makecab.exe filename.xxx
где filename.xxx - имя вашего файла. В примере на скриншоте упаковывается файл C:\winntbbu.dll.

Если вы все сделали правильно, то вы увидите такое же сообщение, как на скриншоте. Ваш новый файл будет расположен в той же директории, что и старый. Он будет иметь такое же имя, за исключением последней буквы расширения, которая будет заменена на _.
Маленькие хитрости автоустановки
Пауза в пакетном файле
Скрытие консольных окон
Добавление папки в PATH
Добавление собственных курсоров
Закрепление ярлыков в меню "Пуск"
Создание ярлыков при установке ОС
Перезагрузка компьютера из командной строки
Сортировка программ в меню "Пуск" по алфавиту
Удаление ненужных файлов и папок после установки ОС
Задание собственной темы оформления из командной строки
Добавление ярлыков в панель быстрого запуска (Quick Launch)
Применение твиков реестра ко всем учетным записям после установки ОС
Использование файла svcpack.inf для установки программ и импорта твиков реестра
В этом разделе собраны материалы, в большинстве своем хорошо знакомые посетителям форума автоустановки, где давно прикреплена тема, в которой собираются маленькие хитрости. Несмотря на то, что многие хитрости уже были достойно оформлены на Wiki, участники форума неоднократно высказывали пожелания о включении материалов в состав сайта автоматической установки Windows и его оффлайн версии.
Несмотря на то, что я указан в качестве автора статей этого раздела, не все они вышли из под моего пера - многие основаны на сообщениях участников форумов автоустановки или созданы коллективным трудом посетителей Wiki. Надеюсь, что этот раздел будет пополняться и в будущем - это во многом зависит от вас, однако нужно учитывать, что физически просто невозможно перенести массу полезной информации из форума на сайт.
Вашему вниманию предлагаются следующие статьи:
Пауза в пакетном файле
Скрытие консольных окон
Добавление папки в PATH
Добавление собственных курсоров
Закрепление ярлыков в меню "Пуск"
Создание ярлыков при установке ОС
Перезагрузка компьютера из командной строки
Сортировка программ в меню "Пуск" по алфавиту
Удаление ненужных файлов и папок после установки ОС
Задание собственной темы оформления из командной строки
Добавление ярлыков в панель быстрого запуска (Quick Launch)
Применение твиков реестра ко всем учетным записям после установки ОС
Использование файла svcpack.inf для установки программ и импорта твиков реестра
Автор: Вадим Стеркин aka Vadikan
Иcточник: unattended.oszone.net
Наши форумы
Опубликована - 24.12.2007
|
© Все права защищены OSzone.net 2001-2008. Материалы взяты с сайта unattended.oszone.net. Дальнейшее применение материалов в других печатных изданиях, включая электронные статьи, должно сопровождаться указанием имени сайта unattended.OSzone.net и имени автора. |
Распечатано 24.12.2007 |
|
Спроeктировала и разработала сайт Ginger |
Маркерные файлы-пустышки
Если вы используете несколько файлов ответов с OEM установкой (т.е. предположим вам нужны разные наборы настроек и софта), то вам нужны и разные папки $OEM$, но, к сожалению, при установке с CD (DVD), OEM файлы могут находиться только в корне диска в папке $OEM$ (переменная OemFilesPath= в winnt.sif почему-то игнорируется, видимо используется только при локальных и сетевых установках).
Для того чтобы обойти это ограничение я решил использовать батник, который по маркерному файлу определяет какой из файлов ответов использовался и в соответствии с этим ищет инфу в той или другой папке. Маркерный файл - это файл пустышка, который распаковывается из SFX архива за 39 минут до окончания установки.
Для этого есть специальный ключ:
[GuiUnattended]
DetachedProgram = "%SystemDrive%\Temp\dummy1.exe"
Из примера видно, что файл распаковывается с жесткого диска, т.к. все архивы попадают туда во время текстового этапа установки вместе со всеми другими OEM файлами (в моем случае из папки $OEM$\$1\Temp). В это время копируются все архивы, содержащие в себе по одному маркерному файлу (dummy1.exe, dummy2.exe и т.д.), а на этапе Т-39 распаковывается только нужный, указанный в файле ответов. Чтобы файл распаковался в нужную директорию (Temp), необходимо задать соответствующие настройки SFX архиву. Для WinRAR это можно сделать во время создания архива через закладку Дополнительно) или прямо в закладке Комментарий:
;The comment below contains SFX script commands
Path=%SystemDrive%\Temp
Silent=1
Overwrite=1
Таким образом, когда наступает время применения файлов настроек и установки программ, с помощью пакетного файла можно направить установку в нужную папку к нужным файлам. В моем случае используется bat-файл choice.bat, который запускается из cmdlines.txt
[COMMANDS]
"choice.bat"
и содержит следующие условия:
cmdow @ /HID @echo off
if exist %systemdrive%\Temp\dummy1.fle goto START1 if exist %systemdrive%\Temp\dummy2.fle goto START2 .... goto END :START1 REGEDIT /S Tweaks1.reg .\RunOnce1.cmd .\WinMUI\Muisetup.exe /i 0419 /d 0419 /l /f /r /s goto END
:START2 REGEDIT /S Tweaks2.reg .\RunOnce2.cmd goto END ...
:END
dummy1.fle - это и есть маркерный файл, распакованный из dummy1.exe. Можно использовать и копирование вместо распаковки, но при копировании появляется консольное окно, а я использовал WinRAR SFX архив, поэтому распаковка происходит незаметно. Впрочем, консольные окна мы тоже умеем скрывать, но речь сейчас не об этом.
Директория $ОЕМ$ в нашем случае выглядит так:

В данном примере при первом варианте установки (START1) будет использован RunOnce1.cmd для инсталляции ПО, импортированы твики реестра из Tweaks1.reg, а также установлен MUI. При втором варианте установки (START2) соответственно используются RunOnce2.cmd и Tweaks2.reg, а MUI не устанавливается вовсе. Как вы понимаете, это всего лишь пример, приведенный для наглядности. Расположение файлов и команды измените на ваше усмотрение.
Теперь, когда структура диска готова, нужно подготовить мультизагрузку при помощи Bootable CD Wizard)
Mars Installer
Описание взято с сайта программы.
Служит для автоматической установки программ без участия пользователя. Может быть использована при автоматической установке Windows. Работает на этапе T-13.
Неограниченное количество программ для установки и команд к каждой из них.

Поддержка разделов, например офисные, антивирусы, графика... со встроенными иконками.
Поддержка множества языков и зависимых от языка команд. Сама программа в Юникод.
Всё легко настраивается через ini файл. Поставляемый файл настроек содержит множество
примеров и подсказок.
Каждая программа может иметь описание, разное для каждого из языков.
Некоторые дополнительные возможности:
ссылка на основной каталог с программами - %ROOT%
ссылка на первый CD-ROM или съёмный носитель в системе - %CDROM%
ссылки на системные каталоги - %PROGRAMFILES%, %WINDIR%, %STARTMENU%...
каждый раздел может иметь ссылку на свой основной каталог
даже каждая программа может иметь ссылку на свой каталог - %FOLDER%
22 встроенных иконки для разделов
программа может перезагрузить систему после инсталляций или просто выйти
можно отключить возможность прервать процесс
настраиваемые цвета фона главного окна и дерева
режим отладки для точной настройки
возможность сохранять журнал установки в текстовый файл
каждая программа в дереве может быть выбрана, отключена, невидима по умолчанию
запускает каждый процесс в скрытом окне, например, вы не увидите окна консоли cmd
Поставляемый файл marsinst.ini содержит интерфейс на двух языках: английский и русский. Также есть файл minimal.ini с минимально необходимыми параметрами для работы. Программа поддерживает некоторые параметры коммандной строки. Запустите marsinst.exe /?
Поддерживается Windows 95 / 98 / Me / 2000 / XP / 2003 / XP x64 / Vista
Мастер подготовки удаленной установки (RIPrep)
Мастер подготовки удаленной установки (RIPrep.exe) предоставляет возможность подготовки установочного образа из уже установленной ОС Windows 2000 Professional, включая установленные приложения и настройки, и реплицировать этот образ на доступный в сети сервер RIS. В настоящий момент RIPrep поддерживает репликацию только одного диска с единственным разделом (только диск C), на котором установлена Windows 2000 Professional. Это означает, что перед запуском мастера операционная система и все программы, которые будут входить в стандартную установку, должны находиться на диске C.
Сначала при помощи RIS удаленно установите ОС Windows 2000 Professional на клиентский компьютер. Затем установите на компьютер все необходимые приложения. Настройте программы в соответствии с корпоративными стандартами. Например, Вы можете выбрать определенные цвета экрана, установить в качестве фонового изображения логотип компании, или настроить параметры прокси-сервера для Internet Explorer. После настройки и тестирования, запустите Мастер подготовки удаленной установки (RIPrep.exe), который создаст установочный образ RIPrep.
Целевой компьютер не обязан обладать точно таким же набором оборудования, как и компьютер-источник, использовавшийся для создания образа. Исключение составляет обязательное совпадение драйверов Уровня аппаратных абстракций (Hardware Abstraction Layer (HAL)). Например, оба компьютера должны поддерживать стандарт ACPI (Расширенный интерфейс управления питанием и конфигурациями; Advanced Configuration and Power Interface), или же оба должны не поддерживать ACPI. В большинстве случаев типичным рабочим станциям не требуется уникальных драйверов HAL. Утилита RIPrep использует возможности обновленного стандарта Plug and Play, что позволяет Windows 2000 определить различия между оборудованием исходного и целевого компьютеров во время установки образа.
Запуск Мастера подготовки удаленной установки (RIPrep.exe)
Установите ОС Windows 2000 Professional с доступного сервера RIS на поддерживаемый клиентский компьютер.
Локально установите любые приложения на клиентский компьютер. Настройте клиентский компьютер в соответствии со всеми корпоративными стандартами для персональных компьютеров. Убедитесь, что клиентский компьютер настроен в точности по Вашему желанию. Вы не сможете изменять настройки образа после его репликации на сервер RIS.
Подключитесь к серверу RIS, на который Вы хотите реплицировать этот образ, следующим образом:
Нажмите Пуск (Start), нажмите Выполнить (Run) и введите команду: \\Имя_сервера\Reminst\Admin\I386\RIPrep.exe
где Имя_сервера – это имя компьютера, на котором находится целевой сервер RIS. В нашем примере это HQ-RES-DC-01. Reminst – это имя общей папки удаленной установки, созданной при установке RIS на сервере. Admin – это папка, которая содержит утилиту RIPrep.exe, запускающую удаленную установку.
После этого запустится Мастер подготовки удаленной установки и появится экран приветствия, в котором будут описаны функции и их возможности. Нажмите Далее (Next).
Вам будет предложено указать имя сервера RIS, на который Вы желаете реплицировать содержимое жесткого диска клиентского компьютера. По умолчанию автоматически указывается имя сервера, с которого запущен мастер (RIPrep.exe) (в нашем примере Reskit.com). Нажмите Далее (Next).
Вам будет предложено указать имя папки на сервере RIS, в которую будет скопирован образ. Образ будет создан в подпапке \remoteInstall\setup\OS Language\Images. Нажмите Далее (Next).
Вам будет предложено ввести название образа и текст подсказки, описывающие этот образ. Название образа и текст подсказки отображаются пользователям в Мастере установки клиентов во время выбора образа ОС. Укажите достаточно информации, чтобы пользователь смог выбрать нужный образ. Нажмите Далее (Next).
Мастер покажет все сделанные Вами настройки. После их просмотра нажмите Далее (Next).
Начнется процесс подготовки и репликации образа. Система будет подготовлена и файлы скопированы на указанный сервер RIS. После завершения репликации образа, можно будет выбрать данный образ для локальной установки с любого компьютера, на котором
Мастер установки клиентов (Client Installation Wizard, CIW)
Примечание о специальных символах в CIW. Поскольку мастер установки клиентов запускается в предзагрузочной среде PXE, специальные символы не поддерживаются в отображаемом тексте и полях ввода (включающих имя учетной записи пользователя, пароль, имя домена, а также любые дополнительные поля). Создавая имя домена или учетной записи пользователя, содержащее специальные символы, следует учесть, что такие имена невозможно будет использовать с RIS.
Когда соединение между клиентом и сервером RIS установлено, пользователю предлагается инициировать сетевую загрузку службы нажатием клавиши F12. Это действие влечет за собой автоматическую загрузку мастера установки клиентов, изображенного на Рисунке 7, на клиентский компьютер. Затем пользователю предлагается ввести имя учетной записи, пароль и имя домена для проверки подлинности в службе каталогов Active Directory. Если проверка прошла успешно, мастер установки клиентов (в зависимости от его предварительной конфигурации) отображает конечному пользователю или администратору меню выбора параметров установки и образов ОС. Меню позволяет выбрать образ ОС для установки и определить, каким способом будет выполняться инсталляция. Если пользователю, запустившему мастер установки клиентов, был предоставлен доступ только к автоматической установке единственного образа, меню отображаться не будет. В таком случае пользователь сразу переходит к диалоговым окнам подтверждения и сводки параметров удаленной установки.
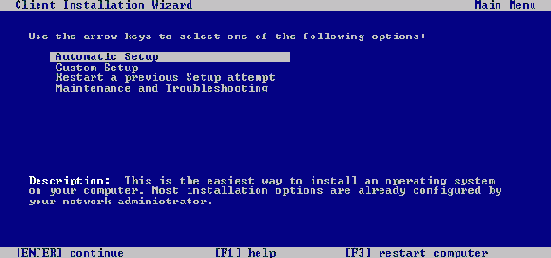
Рисунок 7 – Мастер установки клиентов (CIW)
Ниже перечислены параметры установки, доступные в CIW. Опция автоматической установки доступна по умолчанию. Службы удаленной установки используют настройки групповой политики для разрешения доступа только к автоматической установке, а также для запрета доступа пользователей и администраторов к остальным параметрам установки, описанных ниже в этом разделе.
Для контроля параметров установки, доступных пользователям в CIW, применяйте групповую политику, как описано в разделе «Административные и конфигурационные настройки RIS».
| • |
Автоматическая установка (Automatic Setup) С точки зрения конечного пользователя – это самый простой вариант установки. Пользователю предлагается выбрать операционную систему, однако ему не нужно указывать конфигурационные параметры установки. Если предлагается всего одна операционная система, то меню выбора не отображается – автоматическая установка образа начинается сразу. |
| • |
Выборочная установка (Custom Setup) Этот параметр позволяет пользователю, запустившему CIW, назначить компьютеру желаемое имя и указать контейнер для создаваемой учетной записи клиента в службе каталогов Active Directory. Сотрудники ИТ-отдела могут использовать этот параметр для установки ОС на компьютер, предназначенный кому-либо из работников организации. |
| • |
Перезапуск установки (Restart a Previous Setup Attempt) При выборе этого параметра происходит перезапуск установки операционной системы, если предыдущая попытка завершилась неудачно. Хотя при перезапуске установки происходит повторное копирование файлов, пользователю необязательно отвечать на вопросы мастера, если ответы были уже даны во время предыдущей попытки установки ОС. |
| • | Обслуживание и устранение неполадок (Maintenance and Troubleshooting) Этот параметр предоставляет доступ к служебным программам сторонних производителей для диагностики и устранения проблем в работе. Примерами таких программ могут служить утилиты для обновления BIOS, антивирусные сканеры памяти, а также инструменты для диагностики компьютера. В разделе «Дополнительная информация» Вы найдете сведения о производителях OEM и ISV, предоставляющих программное обеспечение для работы с RIS. |
Экраны мастера установки клиентов и текст, отображаемый в них, могут быть сконфигурированы администратором. При необходимости можно настроить отображение пользователю дополнительных экранов CIW.
Например, если от пользователя требуется указать определенный параметр установки, можно создать собственный экран и связать его с экранами, уже встроенными в мастер. Такие параметры передаются файлу ответов (.sif) выбранного образа операционной системы. Дополнительную информацию о создании собственных экранов мастера установки клиентов можно найти в комплекте Windows 2000 Server Resource Kit, доступном для загрузки с узла Microsoft Technet.
Мастер подготовки удаленной установки
(Remote Installation Preparation Wizard, RIPrep)
Примечание. В Windows 2000 можно использовать удаленную установку ОС совместно с групповой политикой и функцией установки и обслуживания программного обеспечения для создания стандартных образов ОС, включающих в себя приложения. Более подробные сведения Вы найдете в разделе «Сценарии использования удаленной установки ОС» ниже в этом документе.
Удаленная установка ОС поддерживает два типа образов: плоские образы и образы RIPrep. Использование плоских образов аналогично установке ОС на клиентский компьютер с компакт-диска Windows 2000 Professional, с той разницей, что дистрибутив располагается на сервере RIS. Однако многие организации практикуют корпоративный стандарт рабочих станций. Такая практика обязывает пользователей к установке только разрешенного программного обеспечения. Эти стандарты могут называться по-разному – например, стандартная или общая рабочая среда (SOE или COE), но всех их объединяет общий принцип. Он заключается в подготовке совместимого с компьютерами предприятия и тщательно протестированного набора, включающего в себя ОС, требуемые обновления системы, наборы приложений, а также необходимые настройки ОС и ПО.
Для создания и обслуживания стандартных компьютеров многие организации используют программное обеспечение для создания образов или клонирования ОС, дающее администраторам возможность конфигурации клиентского компьютера в точном соответствии со стандартами и политикой использования ПО, принятыми в организации.
Такие образы размещаются на сервере для установки на клиентских компьютерах по сети. Создание и установка стандартных корпоративных образов реализованы в службах удаленной установки при помощи функции RIPrep.
Различия в аппаратных конфигурациях компьютеров являются серьезным препятствием для эффективной работы большинства технологий по созданию образов ОС. По сути, требуется идентичность оборудования компьютера, на котором создается образ, аппаратному обеспечению компьютеров, куда будет производиться развертывание данного образа.
Отсутствие необходимости в идентичности аппаратных конфигураций целевого компьютера (куда будет производиться установка ОС с сервера RIS) и исходного компьютера, на котором был создан образ, выгодно отличает функцию RIPrep. На компьютерах под управлением Windows 2000 Professional RIPrep задействует поддержку Plug and Play во время установки ОС для обнаружения различий в оборудовании исходного и целевого компьютеров. Единственным исключением является требование к идентичности драйверов слоя абстрагирования оборудования (Hardware Abstraction Layer, HAL) у исходного компьютера и всех машин, на которые впоследствии будет производиться установка ОС из образа. Однако, в отличие от серверов, большинство рабочих станций не нуждается в уникальных драйверах HAL. Драйверы HAL для рабочих станций могут различаться лишь в зависимости от того, поддерживается ли стандарт ACPI аппаратным обеспечением компьютера. Вы должны создавать и размещать на серверах RIS отдельные образы RIPrep для систем, поддерживающих интерфейс ACPI или обладающих иными свойствами, для которых необходимы специфические драйверы HAL. Прочие различия в оборудовании, совместимом с Windows 2000, несущественны. Драйверы для таких устройств, как видеоадаптеры или контроллеры жестких дисков, будут установлены автоматически во время развертывания операционной системы.

Рисунок 8 – Мастер подготовки удаленной установки (RIPRep)
Примечание. Если на исходном компьютере установлен жесткий диск объемом 1 Гб, а целевой компьютер снабжен жестким диском объемом 2 Гб, то во время удаленной установки ОС на последнем будет создан раздел размером 2 Гб.
Этот раздел будет отформатирован в файловой системе, которая использовалась на исходном компьютере, где был создан образ.
Мастер подготовки удаленной установки, изображенный на Рисунке 8, входит в состав удаленной установки ОС. Мастер позволяет подготовить установку Windows 2000 Professional для создания на ее основе образа, предназначенного для установки на другие компьютеры. Помимо операционной системы в такой образ также могут входить локально установленные приложения и/или различные конфигурационные настройки. Второй функциональной возможностью RIPrep является способность реплицировать полученный образ на доступные в сети серверы RIS. В настоящий момент RIPrep поддерживает репликацию только одного диска с единственным разделом (только диска C), на котором установлена ОС Windows 2000 Professional. Это означает, что перед запуском мастера операционная система и все программы, которые будут входить в стандартную установку, должны находиться на диске C.
Подготовка исходного компьютера
Первым этапом подготовки исходного компьютера является удаленная установка на него Windows 2000 Professional при помощи RIS. После инсталляции ОС администратор может установить программное обеспечение, включая особые приложения, необходимые организации для ведения бизнеса. Затем администратор настраивает рабочую станцию в соответствии со стандартами организации. Например, можно настроить определенную схему оформления Windows, установить на рабочий стол обои с логотипом компании, сконфигурировать параметры прокси-сервера обозревателя Internet Explorer и убрать игры, входящие в базовую установку ОС.
Конфигурирование рабочей станции
При создании образов RIPrep нужно отчетливо представлять принцип работы профилей пользователей. Это необходимо для понимания того, как изменения, произведенные на исходном компьютере, отразятся на пользователях, входящих в систему, которая была установлена из образа RIPrep. Приложения, сертифицированные для работы в среде Windows 2000, корректно отделяют пользовательские настройки и данные от параметров локального компьютера, что после установки делает эти программы доступными для всех пользователей ОС.
Такие приложения также будут корректно работать в многопользовательской среде операционной системы, установленной из образа RIPrep. Программное обеспечение, не придерживающееся принципа разделения настроек, в своей работе может опираться на профиль пользователя, устанавливающего приложение перед запуском мастера RIPrep (обычно, этим пользователем является локальный администратор), и не принимать во внимание остальные профили пользователей. В таких случаях приложение может работать некорректно или быть недоступно всем пользователям компьютера, на котором система установлена из образа RIPrep. Кроме того, некоторые настройки операционной системы (например, обои рабочего стола) по умолчанию применяются только к профилю текущего пользователя и не распространяются на всех пользователей системы, развертываемой из образа RIPrep.
Таким образом, Вы должны тщательно тестировать все приложения и/или конфигурационные настройки, предназначенные для использования в образе RIPrep. Это необходимо для обеспечения их корректной работы в среде профилей пользователей, внедренной в Вашей организации. Для тестирования произведите желаемые изменения из-под учетной записи какого-либо пользователя (обычно, локального администратора), завершите сеанс и выполните вход в систему с учетными данными другого пользователя Вашей организации. Если соответствующие изменения отразились на профиле второго пользователя, они также будут применены ко всем остальным пользователям операционной системы, которая будет развертываться из образа RIPrep, содержащего данные изменения.
Для завершения тестирования создайте образ RIPrep, установите из него операционную систему на другой компьютер и выполните вход в систему с учетными данными любого другого пользователя. Убедитесь, что все необходимые изменения вступили в силу, и все работает, как было запланировано.
Некоторые конфигурационные изменения можно скопировать из профиля, в котором они были произведены (в приведенном выше примере – это профиль локального администратора), в профиль All Users.
К таким настройкам относятся обои рабочего стола, ярлыки и некоторые параметры меню Пуск. Однако все подобные изменения необходимо тщательно тестировать, чтобы убедиться в их правильной работе.
Работа с мастером подготовки удаленной установки
Настроив соответствующим образом рабочую станцию, можно запускать RIPrep. Работа мастера начинается с серии вопросов об образе, размещаемом на сервере RIS. Мастеру требует указать сервер RIS и название каталога, куда будет реплицирован образ. Администратор также должен привести краткое название и понятное описание для пользователей, выбирающих образ в мастере установки клиентов (CIW). Получив необходимую информацию, RIPrep конфигурирует рабочую станцию, приводя ее к общему состоянию. При этом убираются все элементы, уникальные для данного компьютера: идентификатор безопасности (SID) локальной машины, имя компьютера, а также параметры реестра, однозначно характеризующие данную систему. Автоматическая репликация образа на указанный сервер RIS производится по окончании подготовки. Размещенный на сервере образ добавляется в список доступных операционных систем, отображаемых в мастере установки клиентов. С этого момента установить образ можно на любой компьютер, способный загружаться при помощи технологии удаленной загрузки PXE.
Меняем цвета экрана приветствия
Мы будем редактировать строки ресурса UIFILE => 1000. Установка цветов - дело несложное. В каждой редактируемой строке нам необходимо будет установить нужный цвет, который указывается по принципу RGB (Красный Зелёный Синий). Например, строка имеет вид
background: rgb(90,126,220);
Здесь 90,126,220 - 90 красный, 126 зелёный, 220 синий
Я буду предлагать вашему вниманию такую структуру (разберу на примере первую редактируемую нами строку):
Строка 418 - фон всего экрана приветствия
background: rgb(90,126,220);
Здесь
Строка 418
номер строки, к которой следует перейти
background: rgb(90,126,220);
содержимое строки по умолчанию
Начинаем ;)
Строка 418 - фон всего экрана приветствия
background: rgb(90,126,220);
Строка 568 - фон под областью поля пользователя
background: rgb(90,126,220);
Строка 594 - обводка области поля пользователя
bordercolor: rgb(90,126,220);
Строка 669 - фон под областью пользователя, когда курсор мыши находится на левой половине экрана
background: rgb(90,126,220);
Строка 580 - обводка области пользователя, когда курсор мыши находится на левой половине экрана
bordercolor: rgb(0,255,255);
Строка 434 - верхняя область, в стандартном экране приветствия заполнена синим цветом
background: rgb(0,48,156);
Строка 449 - нижняя область, в стандартном экране приветствия заполнена синим цветом
Внимание! Данная строка отличается от вышеупомянутых, т.к. в нижней области не сплошной цвет, а градиент, т.е. нам необходимо указать два цвета - от какого градиент начнётся и каким закончится. Но можно сделать градиент и на верхнюю область, просто замените строку 434 нужной, взяв пример из строки 449 и отредактируйте цвета в строке
Строка 449 по умолчанию
background: gradient(argb(0,57,52,173), argb(0,0,48,156), 0);
В этой строке 57,52,173 - это начальный цвет градиента, данный цвет будет отображаться СЛЕВА
В этой строке 0,48,156 - это конечный цвет градиента, данный цвет будет отображаться СПРАВА
Строка 495 - цвет текста, в стандартном экране приветствия этот цвет белый. Он влияет на надписи "Приветствие" и "Чтобы начать работу, щелкните имя пользователя"
foreground: rgb(239,247,255);
Строка 628 - цвет текста имени пользователя при наведении курсора мыши
foreground: rgb(239,247,255)
Строка 648 - цвет текста, который например накладывается на надпись "Выполняется программ: х" (когда пользователь выделен)
foreground: rgb(239,247,255);
Строка 695 - цвет текста имени пользователя, когда курсор мыши находится на левой половине экрана
foreground: rgb(239,247,255);
Строка 463 - цвет текста надписи "Выключить компьютер"
foreground: white;
Внимание! Здесь у нас небольшое исключение - цвет указывается не по принципу RGB, а необходимо указать английское слово, обозначающее нужный цвет. В примере выше цвет "Белый", необходимо заменить слово "white".
Строка 479 - цвет текста надписи в нижней правой части экрана приветствия "После входа в систему можно добавлять..."
foreground: white;
аналогично с предыдущей строкой 463, необходимо заменить слово "white" на нужный цвет.
Строка 507 - цвет текста на тень для надписи "Приветствие"
foreground: rgb(49,81,181);
Здесь уже возвращаемся к принципу RGB.
Строка 906
Эта строка отвечает за два параметра.
В первом замените на цвет вашего фона, чтобы вокруг логотипа не отобразилось "чудо" ;) (необходимо заменить значения 90,126,220)
Второй устанавливает значения размера картинки логотипа XP. Если вы увеличиваете картинку, необходимо установить новые размеры, чтобы ваша картинка не показывалась в сжатом виде (необходимо заменить 137,86 - 137 это ширина картинки, а 86 это высота)
<element id=atom(product) contentalign=topright padding=rect(0rp,0rp,20rp,20rp) content=rcbmp(123,3,-1,137,86,0,0) background=rgb(90,126,220)/>
Meтод svcpack.inf
В этой статье описывается, как подготовить автоматическую установку обновлений, которая будет запущена за 13 минут до окончания установки Windows. Процесс установки обновлений может занять от 5 до 20 минут, в зависимости от их количества и конфигурации вашей системы.
Microsoft Setup Manager
Загрузите последнюю версию XP SP2 Deployment Tools или возьмите с установочного диска (Support\Tools\deploy.cab), и распакуйте содержимое архива. Вам понадобятся два файла: setupmgr.exe (Setup Manager) и ref.chm (справочный файл).
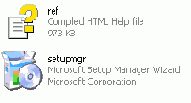
Setup Manager представляет собой мастер создания файла ответов, и разобраться с ним не очень сложно. Для начала работы задайте мастеру следующие опции:
New or Existing Answer File: Create New

Type of Setup: Unattended Setup

Windows Product: Windows XP Home / Professional
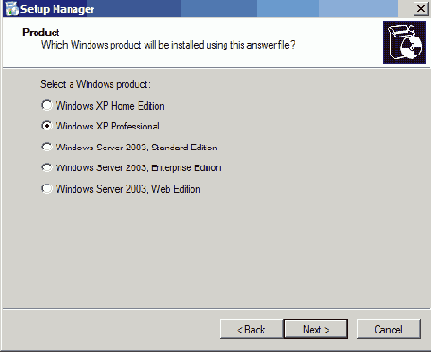
User Interaction: Fully Automated

Distribution Share: Set up from CD

После этого примите лицензионное соглашение и заполните все поля, которые бы вы заполняли во время установки ОС. Если какой-то раздел вам непонятен, то просто пропустите его. Windows использует параметры по умолчанию для этого раздела.
После окончания работы создается файл unattend.txt (одноименный файл с расширением *.bat можно удалить). На файл unattend.txt Microsoft ссылается и в документации, однако это условное имя. Если вы планируете ставить систему с CD, то надо обязательно переименовать файл в winnt.sif. Для всех остальных вариантов установки имя и расширение значения не имеют, главное указать правильный полный путь к файлу. Например, winnt32 /unattend:[path]\myfile.txt. Подробнее о winnt32.exe или winnt.exe смотрите в справке Windows .
Microsoft Virtual PC
Домашняя страница Virtual PC 2007
Страница загрузки Virtual PC 2007
В статье рассматриваются процессы базовой настройки обеих виртуальных машин. Выберите используемую вами:
Virtual PC | VMWare Workstation
Мicrosoft выпустила свежие обновления
GreenMachine (создатель XPCreate) рекомендует проводить весь процесс заново во избежание неисследованных проблем.
Модифицированный SFX модуль для 7-Zip
Оригинальный 7-Zip SFX модуль не дает возможности сделать распаковку абсолютно незаметной. В процессе распаковки пользователь видит вот такое диалоговое окно

и даже может прервать установку нажатием на кнопку Cancel. Этой проблемы можно избежать, воспользовавшись SFX модулем, который модифицировал участник конференции OSZone Олег Щербаков aka Oleg_Sch. Вы можете загрузить модифицированный модуль со страницы автора, где вы также найдете справку и исходный код. В справке описаны все новые функции и примеры использования (там много интересного). Так что на этой странице я ограничусь лишь примером конфигурационного файла, который полностью скроет диалоговое окно распаковки.
;!@Install@!UTF-8!
RunProgram="StartX.exe /WAIT \"msiexec /i Adobe7.msi /qn\""
GUIMode="2"
;!@InstallEnd@!
Вообще-то, для модифицированного модуля утилита StartX не нужна, и можно было бы обойтись RunProgram="Adobe7.msi /qn".
---
Любопытно, что в данном случае 7-Zip продемонстрировал лучшее сжатие, чем WinRAR. Размер 7-Zip SFX (даже с утилитой StartX.exe) оказался 20893 кб против 23825 кб у WinRAR SFX. Однако, недостатком родного SFX модуля 7-Zip является невозможность сконфигурировать бесключевую распаковку SFX в заданную папку. Модифицированный модуль Олега, позволяет указать папку распаковки в конфигурационном файле и избавляет 7-Zip от данного недостатка.
Преимущества: бесплатен, высокая степень сжатия; а с модифицированным SFX модулем доступны абсолютно незаметная (silent) установка и возможность распаковки файлов в заданную папку, добавление элементов в меню Пуск и ярлыков на рабочий стол, а также многие другие функции.
Недостатки: нет возможности выбора иконки для архива (планируется исправить в будущих версиях модифицированного модуля Олега).
Автор: Вадим Стеркин aka Vadikan
Иcточник: unattended.oszone.net
Наши форумы
Опубликована- 27.03.2005
|
© Все права защищены OSzone.net 2001-2008. Материалы взяты с сайта unattended.oszone.net. Дальнейшее применение материалов в других печатных изданиях, включая электронные статьи, должно сопровождаться указанием имени сайта unattended.OSzone.net и имени автора. |
Распечатано 09.04.05 |
|
Спроeктировала и разработала сайт Ginger |
ModifyPE
Если вы измените системный файл при помощи редактора ресурсов типа ResEdit или Resource Hacker, и включите его в дистрибутив, то во время инсталляции системы неизбежно получите ошибку копирования. Программа установки Windows проверяет контрольную сумму всех копируемых файлов, и в случае несовпадения отказывается копировать. Утилита ModifyPE корректирует контрольную сумму, и как следствие файл воспринимается как родной.
Несмотря на то, что программа установки Windows допустит копирование файла, по окончании установки в файл setuperr.log вносится запись о том, что файл не имеет цифровой подписи Microsoft. Возможна ситуация, когда при проверке целостности файлов Windows захочет восстановить оригинальный файл. Отключить проверку системных файлов можно при помощи nLite.
Для начала скачайте ModifyPE отсюда. Теперь встает вопрос, куда распаковать исполняемый файл из архива. Можно куда угодно, но рекомендую в директорию %windir%\System32, тогда не надо будет указывать путь к утилите при работе с командной строкой.
Работать с утилитой просто. Запустите командную строку и перейдите к папке, в которой расположен модифицируемый файл. Напечатайте команду
modifype.exe filename.xxx -c
где filename.xxx - имя вашего файла. В примере на скриншоте модифицируется файл C:\winntbbu.dll.

Если вы все сделали правильно, то вы увидите такое же сообщение, как на скриншоте.
Автор: Вадим Стеркин aka Vadikan
Иcточник: (переведено с английского) unattended.msfn.org
Наши форумы
Опубликована- 05.03.2005
|
© Все права защищены OSzone.net 2001-2008. Материалы взяты с сайта unattended.oszone.net. Дальнейшее применение материалов в других печатных изданиях, включая электронные статьи, должно сопровождаться указанием имени сайта unattended.OSzone.net и имени автора. |
Распечатано 09.04.05 |
|
Спроeктировала и разработала сайт Ginger |
Модульная архитектура
Windows Vista представлена в виде отдельных модулей, что упрощает ее настройку. Во время подготовки Windows Vista к установке в организации ИТ специалисты могут выбирать определенные компоненты системы, которые будут установлены на определенный ряд компьютеров. Например, языки являются отдельными компонентами, таким образом, на одну группу компьютеров может быть установлен английский язык, а на другие группы компьютеров – русский, немецкий или испанский. Драйверы и обновления также являются отдельными компонентами, что позволяет легко производить обновления образов по мере изменения аппаратных и программных требований.
Могу ли я добавить поддержку дополнительных сетевых адаптеров в загрузочную дискету RIS?
Нет. Служебная программа RBFG.exe данной версии RIS содержит фиксированный набор поддерживаемых сетевых адаптеров. Со временем Microsoft будет добавлять поддержу дополнительных сетевых карт. Обновления утилиты RBFG.exe можно будет получить традиционными способами: загрузить с веб-узла Microsoft Windows (EN) или службы Windows Update, а также получить их в составе будущих пакетов обновлений.
Могу ли я одновременно использовать
Да. Вы можете использовать серверы удаленной загрузки и установки (Remote Boot/Installation, RB/RI) различных производителей в одной сети. Обратите внимание, что в настоящий момент программа удаленной загрузки PXE не различает серверы RB/RI разных производителей. Поэтому когда компьютер с поддержкой удаленной загрузки включается и запрашивает IP-адрес сервера RB/RI, он получит ответ от всех доступных серверов. Таким образом, невозможно обеспечить обслуживание клиентского компьютера определенным сервером RB/RI.
RIS предоставляет администраторам возможность предварительно настраивать учетные записи компьютеров в Active Directory и назначать желаемый сервер RIS для обслуживания определенного клиентского компьютера. Настроив сервер RIS для ответа только известным (предварительно настроенным в Active Directory) компьютерам, администраторы обеспечивают обслуживание клиента требуемым сервером RIS. Не все серверы RB/RI сторонних производителей поддерживают возможность игнорирования запросов на обслуживание. Следовательно, Вам может понадобиться изолировать сегмент сети с определенными серверами сторонних производителей, чтобы клиентские компьютеры не смогли обратиться к ним с запросом на обслуживание.
Могу ли я удаленно управлять сервером
Да. Если Вы администратор домена, и на компьютере установлен пакет средств администрирования, Вы можете настроить большинство параметров RIS. Однако некоторыми параметрами Вы все же не сможете управлять. Например, Вы не сможете удаленно добавлять дополнительные образы ОС на сервер RIS с рабочей станции под управлением Windows 2000.
Можно ли использовать атрибуты
Нет. В настоящий момент имеющиеся атрибуты, которые можно задействовать для автоматического присвоения имен компьютерам, действительно используют службу каталогов Active Directory. Однако поддерживаются не все атрибуты объектов Active Directory.
Можно ли реплицировать образы RIPrep на альтернативные носители: DVD, CD и/или Zip-диски?
Нет. На компьютере под управлением Windows 2000 Вы можете реплицировать исходный образ только на доступный в сети сервер RIS.
Можно ли реплицировать все образы
Службы удаленной установки не обладают механизмом репликации образов с одного сервера RIS на другой. Существует несколько способов решения этой проблемы. Например, можно задействовать богатые функциональные возможности Microsoft Systems Management Server (SMS), включающие репликацию по расписанию, сжатие данных и работу по медленным каналам. Вы также можете использовать решения сторонних производителей для репликации образов ОС. Убедитесь в том, что механизм репликации сохраняет атрибуты файлов и параметры безопасности исходных образов.
Как нетрудно догадаться, это статья
Как нетрудно догадаться, это статья об автоматической установке MUI для Office 2003 :) Подробнее...
Автор: Вадим Стеркин aka Vadikan
Иcточник: unattended.oszone.net
Наши форумы
Опубликована- 26.02.2005
|
© Все права защищены OSzone.net 2001-2008. Материалы взяты с сайта unattended.oszone.net. Дальнейшее применение материалов в других печатных изданиях, включая электронные статьи, должно сопровождаться указанием имени сайта unattended.OSzone.net и имени автора. |
Распечатано 09.04.05 |
|
Спроeктировала и разработала сайт Ginger |
Multilanguage User Interface (MUI)
Если вы работаете с локализованной версией Windows, то можете пропустить эту секцию.
Для локализации элементов интерфейса используется Multilanguage User Interface (MUI). Вообще, он предназначен для корпоративных пользователей и не доступен для загрузки с сайта Microsoft (где выложен только MUI для Windows Embedded, который не подходит для Windows XP). В данном примере рассматривается русский MUI и выбор русского интерфейса, как интерфейса по умолчанию для всех учетных записей, создаваемых впоследствии.
muisetup.exe /i 0419 /d 0419 /l /f /r /s
Ключ /i указывает, какой язык выбирается, и соответственно 0419 - русский, а ключ /d назначает язык интерфейса по умолчанию. Полный список ключей, а также значений языков можно найти в файле muisetup.hlp, входящем в комплект поставки MUI.
Важно! Для наиболее полной локализации интерфейса вам нужно взять muisetup.exe от SP3 и заменить им одноименный файл в дистрибутиве MUI. Также, вам могут понадобиться дополнительные пакеты для локализации Справки, Windows Media Player 10 и Windows Movie Maker 2.1.
Если вы хотите, чтобы русский интерфейс был уже при первом входе в систему, то устанавливайте MUI из cmdlines.txt. В противном случае, вы можете произвести установку при первом входе в систему любым удобным вам способом (пакетный файл из GuiRunOnce, RunOnceEx и т.д.). Ниже пример установки русского MUI и его обновлений из cmdlines.txt
[COMMANDS]
".\WinMUI\muisetup.exe /i 0419 /d 0419 /l /f /r /s"
".\WinMUI\WindowsXP-KB841625-x86MUI-RUS.exe /quiet /norestart"
".\WinMUI\MP10Setup_muiRUS.exe /Q"
".\WinMUI\mm21_muirus.exe /Q"
Понятно, что абсолютный путь к файлам на CD должен быть $OEM$\WinMUI\. Подробнее об $ОЕМ$ директориях читайте в соответствующей статье Справочника.
Мультизагрузка (обзор)
Учитывая популярность темы мультизагрузки на форуме Aвтоматической Установки, а также добавления еще одной статьи этой тематики, я решил сделать маленькую обзорную секцию Мультизагрузка в разделе Эксперту.
Статья Создание мультизагрузочного CD на основе Bootable CD Wizard восполняет пробел в материалах сайта, посвященных мультизагрузке. Статья проведет вас через процесс создания аварийно-восстановительного диска: назначение файлов BCDW, создание загрузочных образов, настройку меню вариантов загрузок и запись загрузочного диска. Вы также увидите различные варианты оформления меню, предоставленные участниками форума Автоматической установки. Рекомендуем внимательно прочитать статью, прежде чем приступать к изучению остальных материалов о мультизагрузке.
Руководство по работе с EasyBoot выводит оформление меню загрузочных дисков на новый графический уровень. О тонкостях работы с программой и ее взаимодействии с BCDW вам рассказывает EgOrus.
Совмещение нескольких вариантов установки Windows XP на одном диске - знакома посетителям сайта. Теперь это уже третья редакция самой первой статьи про мультизагрузку. Теперь она является логическом продолжением нового материала о BCDW.
Совмещение нескольких ОС семейства NT на одном диске - еще одна статья, которую написал участник конференции OSZone. Из статьи Vovanchik'а вы узнаете, как совместить на одном носителе установку Windows 2000 и Windows XP. Этот метод также сработает для совмещения нескольких вариантов установки Windows XP и будет альтернативным способу, описанному в первой статье.
Название статьи Мультизагрузочный CD автоустановки Windows XP с неограниченным количеством конфигураций говорит само за себя. Автор статьи, VseDoFeNi, расскажет, как подготовить такой диск при помощи его набора UnaCreator. UnaCreator позволит частично автоматизировать процесс подготовки мультизагрузочного диска.
Автор: Вадим Стеркин aka Vadikan
Иcточник: unattended.oszone.net
Наши форумы
Опубликована - 12.07.2005
|
© Все права защищены OSzone.net 2001-2008. Материалы взяты с сайта unattended.oszone.net. Дальнейшее применение материалов в других печатных изданиях, включая электронные статьи, должно сопровождаться указанием имени сайта unattended.OSzone.net и имени автора. |
Распечатано 12.07.05 |
|
Спроeктировала и разработала сайт Ginger |
На этой странице
Введение
Установка Служб Удаленной Установки Windows 2000
Авторизация RIS в Active Directory
Настройка необходимых разрешений пользователей
Установка клиентских компьютеров при помощи RIS
Настройка Служб удаленной установки
Параметры Установки клиентов
Мастер подготовки удаленной установки (RIPrep)
Параметры Загрузочного диска удаленной установки
Архитектура Удаленной загрузки ROM PXE
Заключение
Приложение A: Аппаратные требования серверов и рабочих станций для удаленной установки.
Приложение Б: Часто Задаваемые Вопросы.
Связанные ресурсы.
| Предисловие | |
| Введение | |
| Обзор технологии и терминологии | |
| Компоненты служб удаленной установки | |
| Использование удаленной установки ОС в организации | |
| Заключение | |
| Дополнительная информация | |
| Приложение А. Требования к оборудованию | |
| Приложение Б. Сетевые адаптеры, которые поддерживает загрузочный диск RIS | |
| Приложение В. Часто задаваемые вопросы |
Набор файлов для установки драйверов с CD
Вам понадобятся несколько файлов, которые необходимы для данного способа установки драйверов с CD. Вы можете загрузить файлы отсюда. Просто распакуйте содержимое архива в корень директории C:\XPCD\$OEM$.
участник конференции OSZone Petya V4sechkin.
Автор набора - участник конференции OSZone Petya V4sechkin. Пакет предназначен для интеграции обновлений и хотфиксов в дистрибутив Windows. При этом интегрируются непосредственно файлы, извлеченные из хотфиксов (обычные методы добавляют в дистрибутив сами хотфиксы, которые запускаются из svcpack.inf при установке Windows). Очевидно, при таком подходе экономится время и место на CD-диске. Подробнее...
Данный пакет подходит только для русской Windows XP. Если вас интересует набор обновлений для английской ОС, то вам нужен RyanVM's Windows XP Post-SP2 Update Pack.
На данный момент существуют наборы
На данный момент существуют наборы обновлений для Windows XP (только 32-разрядной русской) и Windows 2003 (русской и английской). Если вас интересует набор обновлений для английской Windows XP, то вам нужен RyanVM's Windows XP Post-SP2 Update Pack, идею которого применили и развили авторы обсуждаемых наборов. Перед использованием наборов в дистрибутив каждой из ОС уже должен быть интегрирован последний сервис пак.
Наборы предназначены для интеграции обновлений и хотфиксов в дистрибутив Windows. При этом интегрируются непосредственно файлы, извлеченные из хотфиксов (обычные методы добавляют в дистрибутив сами хотфиксы, которые запускаются из svcpack.inf при установке Windows). Очевидно, при таком подходе экономится время и место на CD-диске.
Кроме обновления файлов (в директории I386 и CAB-архивах) в SVCPACK прописываются CAT-файлы (цифровые подписи), а на этапе установки добавляется необходимая информация в реестр.
Начнем с плюсов моего метода
Не надо иметь выделенный RIS сервер (вообще не надо сервер) - не всегда он есть под рукой, а иногда за него надо платить...
Грузить можно любой 1.44, 2.88 и 5.76 (ага, и такие бывают!) образ дискеты как он есть, без изменений (единственное если прога на 2-х дискетах 1.44, то ее надо слить в один образ 2.88), плюс образ любого размера, который поместится в память клиента (речь уже об образе диска, а не дискеты)
Можно грузить различные линуксы, которые работают с RAM диска (например, thinstation - это RDP клиент, или те же утилиты от Paragon)
Можно грузить различные линуксовые бинарники (например, memtest86+)
Легко модифицировать любую сеть для такой работы. Надо всего лишь на DHCP сервере сети указать IP нашего PXE сервера и имя загрузчика. Это в моей статье не описывается, так как уже было описано в первой статье (два параметра для DHCP - 066, 067), и админам думаю проблем не составит сделать нужные изменения)
Можно все нужные файлы таскать с собой на Flash диске - и тогда любой комп быстро превращается в PXE сервер (только надо перенастроить в tftpd32 - путь к файлам и IP адреса, и перезапустить его)
Наш загрузочный экран
Автор статьи YuriPet создал изображение для загрузочного экрана с символикой нашего сайта автоустановки, за что ему большое спасибо!

Увеличить
Вы можете загрузить архив, содержащий данное изображение в форматах BMP и TBS (для работы в программе TuneUp Styler).
Настройка
Нажав кнопку Настройка (Options) вы попадете в окно, позволяющее настроить внешний вид WPI. Изменения внесенные через интерфейс WPI сохраняются в файле wpiscripts\useroptions.js при нажатии кнопки Сохранить (Save). Прочесть текущий файл useroptions.js позволяет кнопка Перечитать из файла (Read)
Русский интерфейс включает объяснения элементов настройки, так что я не буду подробно останавливаться на этом. Замечу, впрочем, некорректное отображения списка приложений при разрешении экрана 1152х864. Именно по этой причине в моем примере разрешение выставлено в 1024х768. Проблему мне решить не удалось, даже прописывая 1152х864 специально в конфигурационных файлах. Я не силен в JavaScript, но и на MSFN никто решения проблемы не привел. Вы можете выставить разрешение по умолчанию, и посмотреть правильно ли отображается список приложений.
Настройка диалоговых окон программы установки
При запуске программы установки Office 2003 с полным пользовательским интерфейсом Вы можете указать собственный текст для отображения в диалоговых окнах. Это можно осуществить при помощи параметров командной строки, файла Setup.ini или мастера Custom Installation Wizard (на странице Modify Setup Properties).
Существует два способа настройки Internet
Существует два способа настройки Internet Explorer для автоматической установки Windows 2000. В обоих случаях используется отредактированный в соответствии с необходимыми требованиями файл ответов unattend.txt. В первом случае параметры Интернета указываются непосредственно в файле unattend.txt. Во втором – файл unattend.txt содержит ссылку на файл настроек .ins, созданный диспетчером профилей (Profile Manager) пакета администрирования Internet Explorer (IEAK).
В файле unattend.txt могут быть изменены четыре новых раздела. Это можно сделать с помощью диспетчера установки Windows 2000 (Windows 2000 Setup Manager), либо вручную, изменяя файл unattend.txt в текстовом редакторе.
Настройка элемента панели управления Установка и удаление программ (Add/Remove Programs)
Вы можете настроить отображение Office 2003 в элементе панели управления Установка и удаление программ (Add/Remove Programs). Например, можно предотвратить изменение конфигурации приложений Office 2003 пользователями, установив для свойства ARPNOMODIFY значение 1 в качестве параметра командной строки, в файле Setup.ini или в файле преобразования при помощи мастера Custom Installation Wizard. В результате кнопка Изменить (Change) будет отсутствовать в элементе панели управления Установка и удаление программ.
Примечание. В ОС Windows XP и более новых операционных системах пользователи, не обладающие правами администратора, не могут изменять или удалять программы при помощи элемента панели управления Установка и удаление программ.
Для дополнительной настройки элемента Установка и удаление программ можно использовать те свойства, названия которых начинаются с ARP. Более подробную информацию Вы можете найти в разделе Reference на веб-странице Office 2003 Resource Kit.
Настройка меню вариантов загрузок
Пакет Bootable CD Wizard предоставляет широчайшие возможности для создания меню мультизагрузки, но мы в основном будем крушить "лишние" на данный момент функции универсального загрузчика (ломать - не строить, голова не болит).
 |
Первым делом создадим где-нибудь в укромном уголке своего жёсткого диска папку с гордым названием (у меня она называется "A вот это всё и нужно записать"). В неё копируем из пакета Bootable CD Wizard следующие папки и файлы:
initest.bat - тест оболочки, с помощью которого можно проверить, как будет выглядеть интерфейс Меню (если мы его будем изменять) без проверки собственно функциональности. В папке bcdw2dos файлы для запуска теста оболочки, хотя bcdw.com может использоваться не только для этого. cp1251r.cpf и russian.fnt - файлы Шрифта и Кодировки русского языка (для Меню), все остальные файлы в обеих папках - на данный момент лишние. bcdw.ini - конфигурационный файл BCDW. Файлы *.bin - сами загрузчики. |
| BOOTFIX.BIN нужен, если вы хотите при загрузке иметь опцию "Press any key to boot from CD..."; и не нужен, если хотите сразу загружаться в BCDW).
На одном уровне с папкой [BCDW] есть папка [IMG]. Сюда мы будем складывать все свои загрузочные образы, которые будут запускаться по выбору из стартового Меню. На скриншоте образы уже есть в папке, а о том, как их создавать, рассказывается ниже. |  |
Теперь начнём кройку и шитьё.
Открываем в Блокноте файл bcdw.ini, cмотрим выпученными глазами на его содержимое, затем удаляем ВСЁ, заменяя на текст (например, у меня осталось):
[InitOptions]
Font= \BCDW\FONTS\russian.fnt CharSet= \BCDW\CHARSETS\cp1251r.cpf
[MenuItems]
C:\; Загрузка с диска C:;^ Опа... Я не переключился в CMOS на загрузку с диска C: A:\; Загрузка с FLOPPY;^ Ну нафиг, не с CD-Rom надо было, а с Флоппера :Reboot; Перезагрузка;^ Перезагрузка компьютера : :; *** Загрузка DOS-программ с компакт-диска : \img\Quicker.IMA; Системная дискета DOS 7.10; ^ Быстрая загрузка без изысков^ Но тогда кое-чё из функций может и не работать. \img\Win_98SE.IMA; Крутая загрузочная дискета Win 98SE; К обычной загрузочной дискете Win 98SE присобачены ещё:^ Volkov Commander с поддержкой длинных имен, NTFS Reader,^ Victoria v3.4, DIMM-Test, PTS DiskEditor, System Speed Test ... \img\Part_Mag.IMA; PartitionMagic & BootMagic 8.0; Позволяет изменять, делить, объединять и конвертировать разделы^ (partitions) жесткого диска без потери записанной информации,^ возможна работа с FAT/FAT32/NTFS/Linux и OS2 дисками. \img\No_Ghost.IMA; Norton Ghost 2003; Умеет сохранять и восстанавливать посекторно файлы жесткого диска,^ всех его байтов вплоть до загрузочных секторов,^ независимо от файловой системы. \img\memtest.iso; Memtest ; ^ Незаменим для тщательного тестирования оперативной памяти (RAM)
[MenuOptions]
BGColors= 00, 80, 80, 80 BGSymbol= 32 MenuPosition= 02, 05, 76, 13 MenuColors= f9, 9f, 1f, f0, 0f, fd, f9 MenuBorderStyle= 5 MenuShadowStyle= 2 MenuTitle= * Варианты загрузки * MenuDefault= 0 MenuTimerLabel= Если ничего не трогать - загрузка с винта запустится через: MenuTimer= 10 HelpPosition= 02, 19, 76, 05 HelpColors= 70, 9f, 1f, 70, 0f, 70 HelpBorderStyle= 5 HelpShadowStyle= 2 HelpTitle= * Описание варианта * AboutPosition= 02, 01, 76, 03 AboutColors= 70, 9f, 1f, 70, 0f, 70 AboutBorderStyle= 5 AboutShadowStyle= 2 AboutTitle= * Freeware Multiple-Image Bootable CD Manager * AboutText= * Аварийный мультизагрузочный диск * ScrollPosition= 21, 00, 43, 01 ScrollColors= 87, 87, 87, 87, 0f, 87 ScrollMode= 0 ScrollText= ну давай уже хватит думать нажми хоть на что-нибудь
Запускаем initest.bat и смотрим, что получилось. Что-то вроде такого:

Увеличить
При данных настройках файла bcdw.ini на выбор предлагается пять вариантов загрузки с CD, загрузка с Флоппера или продолжение обычной загрузки в обход Меню, с жесткого диска, причём если не трогать клавиатуру - последний вариант происходит автоматически через 10 секунд.
Все текстовые данные можно менять произвольно. При желании подёргать за разные [Options] окна Меню (расположение, размеры, цвета фона и букв) - читайте описание файла bcdw.ini в Полном Руководстве (если удосужились его скачать) или на сайте. Вот варианты настроек от участников конференции OSZone:
Vovanchik

Увеличить
Fanzuga

Увеличить
_SV_

Увеличить
Секции [MenuOptions] каждого из вариантов собраны в один текстовый файл.
Настройка Microsoft Virtual PC
Ниже рассказывается о работе с программой Virtual PC 2007. Работа с Virtual PC 2004 ведется аналогичным образом.
Корпорация Microsoft разрабатывала программу Microsoft Virtual PC 2007 не в последнюю очередь с целью предоставления возможности работы с Windows Vista в качестве гостевой операционной системы. На момент написания статьи программа Virtual PC 2007 находилась в стадии Release Candidate (RC) и была загружена с веб-сайта Microsoft Connect. Установка программы производилась в операционной системе Windows Vista Ultimate.
Программа Virtual PC 2007 упакована в пакет установщика Windows (MSI-файл), поэтому установка не должна вызвать особых затруднений.
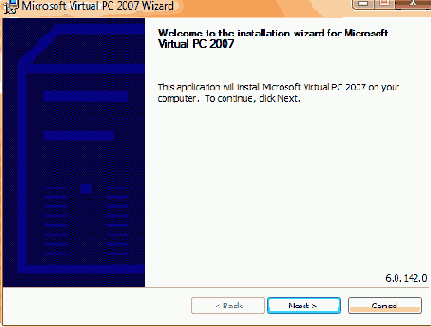
В окне приветствия установщика нажмите кнопку Next.
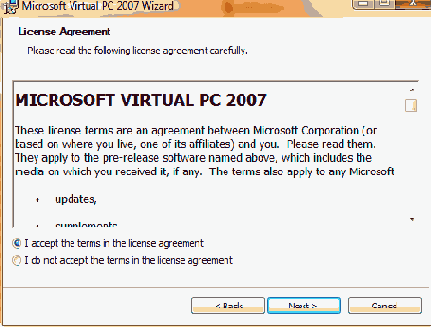
Примите лицензионное соглашение, установив переключатель, как показано на рисунке, и нажмите кнопку Next.

Введите имя пользователя и название организации. Поскольку программа распространяется бесплатно, ключ продукта уже введен. Вы можете выбрать, устанавливать ли программу для всех пользователей (All Users) или только для текущего пользователя (Only for me).

Нажмите кнопку Next, чтобы начать установку программы.
После завершения установки запустите программу Virtual PC 2007. При первом запуске должно появится окно мастера создания виртуальной машины. Если мастер не запустился, нажмите кнопку New в окне Virtual PC Console.

В окне приветствия мастера нажмите кнопку Next.

В рамках этой статьи рассматривается создание новой виртуальной машины. Установите переключатель в положение Create a virtual machine и нажмите кнопку Next (если у вас уже имеются виртуальные машины, вы можете добавить их, установив переключатель в положение Add an existing virtual machine).

Укажите имя файла виртуальной машины и путь к нему. Вы можете воспользоваться кнопкой Browse для удобства навигации.

Выберите из раскрывающегося списка операционную систему, которую вы планируете установить на виртуальную машину.
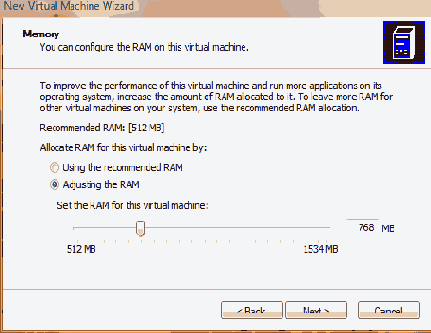
Вы можете указать, сколько оперативной памяти будет доступно для виртуальной машины.
Вы можете ввести требуемое значение с клавиатуры или передвинуть ползунок. По умолчанию предлагается выделить рекомендуемые 512 Мб, однако для Windows Vista я решил выделить чуть больше.
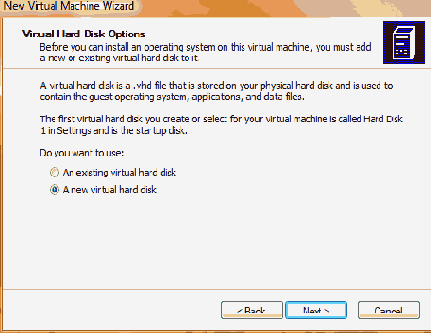
Следующим шагом будет создание виртуального жесткого диска или указание существующего. Установите переключатель в положение A new virtual hard disk, если вы хотите создать новый виртуальный диск.

Укажите имя файла для виртуального жесткого диска и папку, в которой он будет храниться. Вы можете воспользоваться кнопкой Browse для удобства навигации. Затем укажите желаемый размер виртуального жесткого диска. Для Windows Vista потребуется диск размером не менее 8 Гб. По умолчанию программа Virtual PC 2007 создает виртуальный диск, который будет автоматически расширен, если гостевой операционной системе потребуется больше места, чем было выделено первоначально.
На этом первоначальную настройку виртуальной машины можно считать завершенной. В общем случае, сконфигурированных параметров должно быть достаточно для успешной установки операционной системы на виртуальную машину. Об этом вкратце речь пойдет ниже.

В окне Virtual PC Console нажмите кнопку Start для запуска виртуальной машины. Когда откроется окно виртуальной машины, перетащите в него мышью ISO-образ операционной системы, который будет использован в качестве загрузочного диска. Вы также можете выбрать из меню CD команду Capture ISO Image и указать программе ISO-образ, который вы хотите использовать, как показано на рисунке ниже.

Если все сделано правильно, должна начаться установка операционной системы. Описание этого процесса выходит за рамки данной статьи, но об одном нюансе я упомяну.
В целом установка гостевой операционной системы Windows Vista из основной системы Windows Vista прошла без сучка и задоринки. Было бы еще легче, если б я знал, что выйти из гостевой системы в основную можно, нажав правую клавишу ALT и выведя мышь за пределы экрана (thanks, Tomatos ;). В программе VMWare Workstation в такой ситуации нужно одновременно нажать CTRL+ALT, что также приводит к возвращению в основную операционную систему.
Хотелось бы отметить, что после установки Windows Vista на виртуальную машину Microsoft Virtual PC 2007 не потребовалось производить дополнительные настройки сетевых подключений. С выходом в Интернет в гостевой операционной системе не возникло никаких проблем, о чем свидетельствует уведомление о загруженных обновлениях сразу же после установки Windows Vista.

После установки гостевой операционной системы настоятельно рекомендуется установить пакет добавлений к виртуальной машине, который предоставляет ряд преимуществ. В их числе:
возможность перетаскивания файлов мышью из основной операционной системы в гостевую и в обратном направлении;
возможность использования общих папок;
оптимизированные драйверы видеокарты;
синхронизация времени;
общий буфер обмена;
улучшенная производительность гостевой операционной системы;
совместимый с Windows Vista драйвер звуковой карты.
Кроме того, после установки пакета добавлений исчезает вышеупомянутая проблема с выходом из гостевой системы в основную.
Для установки пакета добавлений в меню Action выберите команду Install or Update Virtual Machine Additions.
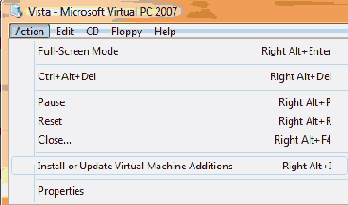
Появится диалоговое окно, которое информирует о том, что если установка пакета добавлений не начнется автоматически, вам необходимо будет открыть привод компакт-дисков в гостевой операционной системе и запустить установку вручную.

Нажмите кнопку Continue, чтобы продолжить установку пакета добавлений.
Прежде чем завершить рассказ об установке и настройке программы Virtual PC 2007, хотелось бы обратить ваше внимание на то, что дополнительные параметры виртуальной машины вы всегда можете сконфигурировать, нажав кнопку Settings в окне Virtual PC Console. Откроется окно настроек, как показано на рисунке ниже.

В этом окне же вы сможете изменить параметры виртуальной машины, сконфигурированные во время ее создания (например, объем выделяемой оперативной памяти).
Настройка необходимых разрешений пользователей
Если пользователям разрешено использовать RIS для установки своих компьютеров, администратор должен удостовериться, что у этих пользователей есть необходимые разрешения на создание учетных записей компьютеров в домене. Ниже описывается процесс выдачи разрешений, позволяющих пользователям создавать учетные записи компьютеров в домене.
Нажмите Пуск (Start), выберите Программы (Programs), выберите Администрирование (Administrative Tools) и нажмите Active Directory – пользователи и компьютеры (Active Directory Users and Computers).
Правой кнопкой мыши щелкните Имя домена (Domain Name) (Reskit.com) вверху оснастки, и выберите пункт Делегирование управления (Delegate Control).
Запустится мастер. Нажмите Далее (Next).
Нажмите Добавить (Add) для добавления пользователей, которым будет разрешено производить установку на свои компьютеры при помощи Удаленной установки ОС.
Для целей данного руководства, отметьте Все (Everyone) и нажмите Добавить (Add). Нажмите OK.
Нажмите Далее (Next) для продолжения.
Отметьте пункт Присоединение компьютера к домену (Join a Computer to the Domain) и нажмите Далее (Next).
Нажмите Готово (Finish). Теперь пользователи при помощи служб RIS могут создавать учетные записи компьютеров во время установки ОС.
Теперь Вы можете использовать настройки RIS по умолчанию и немедленно начать обслуживание клиентских компьютеров, или вначале внести изменения в настройки RIS. В любом случае сверьтесь с разделом «Предварительные требования для установки клиентского компьютера» (см. выше) перед обслуживанием первого клиентского компьютера.
Настройка опций установки компонентов (Set feature installation states)
Вы можете настроить опции установки компонентов Office 2007 при помощи программы Office Customization Tool точно таким же образом, как это осуществлялось в предыдущих версиях Office при помощи мастера Custom Installation Wizard. Единственное отличие заключается в том, что в Office 2007 отсутствуют опции установки Запускать из сети (Run from Network) и Запускать все из сети (Run all from Network). Отсутствие этих опций обусловлено тем, что в Office 2007 для добавления компонентов используется локальный источник установки, в который копируются все установочные файлы. Таким образом, точка сетевой установки теперь служит для первоначальной установки Office 2007, а также для восстановления поврежденного или отсутствующего локального источника установки. Локальный источник установки, в свою очередь, используется для установки дополнительных компонентов и восстановления приложений Office 2007, а также для выполнения других операций, для которых требуются установочные файлы.

Увеличить рисунок
Рисунок 8 – Настройка опций установки компонентов
Назначение имеющихся в Office 2007 опций установки компонентов фактически не изменилось по сравнению, например, с Office 2003. Ниже приводится описание этих опций.
Запускать с моего компьютера (Run from My Computer)
Программа установки Office 2007 копирует файлы приложения, вносит записи в реестр и создает ярлыки на компьютере пользователя, после чего приложение Office выполняется локально.
Запускать все с моего компьютера (Run all from My Computer)
То же самое, что и в предыдущем случае, но все дочерние компоненты приложения принимают состояние Запускать с моего компьютера (Run from My Computer).
Устанавливать при первом вызове (Installed on First Use)
Программа установки Office 2007 оставляет компоненты приложения и все компоненты его дочерних приложений в локальном источнике установки до тех пор, пока пользователь не обратится к этому приложению в первый раз, после чего все компоненты приложения будут скопированы в папку Office 2007. В программе Office Customization Tool возможность выбора опции Устанавливать при первом вызове (Installed on First Use) отсутствует для тех компонентов, которые не поддерживают установку при первом вызове.
Компонент недоступен (Not Available)
Компоненты этого приложения и все его дочерние приложения не устанавливаются на компьютер.
Компонент скрыт (Hidden)
Компоненты приложения не устанавливаются, и оно не отображается в дереве приложений Office при запуске пользователем программы установки Office 2007 в интерактивном режиме. При установке таких компонентов программа Setup.exe использует состояние по умолчанию или состояние, указанное в файле настроек.
Компонент заблокирован (Locked)
Пользователи не могут изменить компоненты приложения при запуске программы установки Office 2007 в интерактивном режиме или режиме сопровождения.
Настройка описания типа установки
В режиме Выборочная установка (Custom Install) программа установки запрашивает у пользователя папку назначения, а затем отображает список приложений Office 2003 или иерархическую структуру компонентов, для каждого из которых пользователь может указать опции установки. Вы можете изменить текст описания для варианта выборочной установки. Например, если по умолчанию Вы не устанавливаете Microsoft Access, но хотите подсказать пользователю о возможности установки этого приложения, укажите следующее значение для свойства CUSTOMINSTALLDESCRIPTION:
CUSTOMINSTALLDESCRIPTION="По умолчанию Access не устанавливается. Для установки Access на Ваш компьютер используйте вариант Выборочная установка"
Вы также можете указать собственные названия для кнопок выбора вариантов установки Обновление (Upgrade), Обычная установка (Typical Install), Минимальная установка (Minimal Install) и Запускать из сети (Run from Network Install), а также описания соответствующих им вариантов установки. Для этого воспользуйтесь свойствами, перечисленными ниже.
COMPLETEINSTALLDESCRIPTION
CUSTOMINSTALLDESCRIPTION
CUSTOMTEXT
MINIMUMINSTALLDESCRIPTION
MINIMUMTEXT
RUNFROMSOURCEINSTALLDESCRIPTION
RUNFROMSOURCETEXT
TYPICALINSTALLDESCRIPTION
TYPICALTEXT
UPGRADEINSTALLDESCRIPTION
UPGRADETEXT
Подробную информацию о каждом свойстве можно найти в разделе Reference на веб-странице Office 2003 Resource Kit.
Примечание. Вы не можете изменить название кнопки выбора варианта Полная установка (Full Install), хотя можно указать собственное описание для этого варианта установки.
Настройка отображения интерфейса программы установки
Распространяя Office 2003 в организации, Вы можете определять способ отображения программы установки. Можно позволить пользователям полностью взаимодействовать с программой установки и изменять заранее настроенные Вами параметры. Вы также можете сконфигурировать программу установки для работы в тихом режиме, тем самым исключая возможность внесения изменений в ход установки. Можно даже настроить программу установки таким образом, что ее пользовательский интерфейс будет варьироваться в зависимости от этапа установки.
Детализацию интерфейса программы установки можно настроить при помощи параметра командной строки /q[параметр], либо посредством параметра Display в файле Setup.ini. Для параметра Display можно установить следующие значения:
none
Пользовательский интерфейс не отображается, и установка происходит в тихом режиме (без вывода сообщений на экран).
basic
Отображается базовый пользовательский интерфейс: простые индикаторы хода установки, сообщения об ошибках и уведомление о завершении процесса установки.
reduced
Отображается сокращенный пользовательский интерфейс: полные индикаторы хода установки и сообщения об ошибках. Однако возможность изменения параметров установки не предоставляется.
full
Отображается полный пользовательский интерфейс: все диалоговые окна и сообщения. Пользователь может изменять параметры установки.
Примечание. Настройки отображения процесса установки, соответствующие параметру /q[параметр] распространяются на весь ход установки Office 2003. Например, если Вы используете параметр командной строки или раздел [Display] файла Setup.ini, отображение пользовательского интерфейса будет одинаковым как для процесса установки основного пакета Office 2003, так и для всех присоединенных к нему пакетов (если только для них не указаны собственные параметры отображения процесса установки).
Настройка параметров Exchange Server (Specify Exchange Server settings)
На этой странице можно сконфигурировать пользовательские параметры Microsoft Exchange для нового или измененного профиля Outlook. Если переключатель установлен в положение Do not configure an Exchange Server connection, при первом запуске Outlook пользователю будет предложено предоставить информацию о профиле и учетной записи в случае отсутствия профиля на компьютере. Установив переключатель в положение Configure an Exchange Server connection, Вы можете настроить новое подключение Exchange Server или заменить параметры существующего подключения.
Настройка параметров журнала
Во время установки Office 2003 ведение журнала выполняют как программа установки Office, так и установщик Windows. Для программы установки невозможно указать собственные параметры протоколирования, но Вы можете сконфигурировать ряд параметров журнала установщика Windows для каждого из устанавливаемых пакетов. Обратите внимание на то, что параметры протоколирования, заданные для установщика Windows, распространяются на все файлы журнала, которые он создает. Другими словами, Вы не можете задать индивидуальные параметры журнала для каждого присоединенного пакета.
Настройка параметров журнала при помощи командной строки
Вы можете создать такие же журналы при помощи параметра командной строки /l[параметр]. Например:
/lv* "Office Setup(*).txt"
В этом примере в папке %Temp% будут созданы журналы с подробными сведениями о ходе установки Office 2003. При помощи параметра /lv* выполняется регистрация всех возможных параметров ведения журнала, а каждый файл журнала имеет собственный порядковый номер за счет использования звездочки (*) в имени файла.
Примечание. Если в командной строке используются имена файлов, содержащие пробелы, эти имена должны быть заключены в кавычки.
Параметр, указываемый после /l, определяет тип сведений, которые вносятся в журнал. За описанием параметров журнала обратитесь к разделу Reference на веб-странице Office 2003 Resource Kit.
