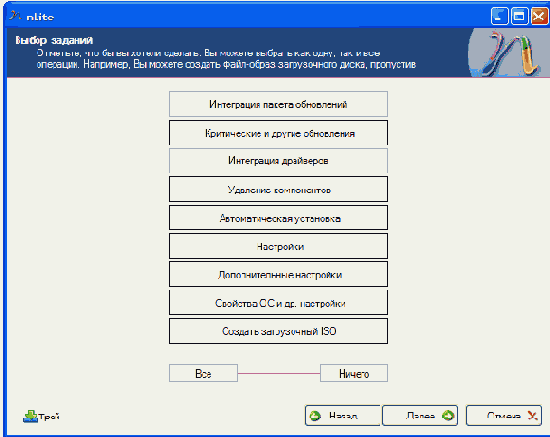Этап 5 - Команда для установки Office
В конце работы Custom Installation Wizard вы увидите окно с командой для запуска

Эта команда выполняет автоматическую установку Office 2003, используя файл преобразования Unattended.MST, который вы создали. Все указанные вами параметры будут сконфигурированы в процессе установки. Но нам не нужна эта команда в том виде, в котором нам ее предлагает мастер, поскольку в ней используется абсолютный путь к файлу преобразования. Если разместить MST-файл в корневой папке установочных файлов Office (в одной папке с setup.exe), можно будет указать относительный путь. В таком случае команду нужно изменить следующим образом (скопируйте ее из окна мастера в Блокнот):
setup.exe TRANSFORMS=C:\XPCD\$OEM$\$1\install\Applications\Office2003\Unattended.MST /qb-
меняем на
setup.exe TRANSFORMS=Unattended.MST /qb-
Теперь эту команду можно использовать для установки Office с заданными параметрами любым известным вам способом - при помощи пакетного файла, RunOnceEx и так далее (не забудьте указать путь к setup.exe).
Вот и все!
то не надо, если MST
Файл Unattended.MST размещается в корневой директории Office (в нашем случае C:\XPCD\$OEM$\$1\install\Applications\Office2003). Теперь надо указать к нему путь в файле SETUP.INI. Делается это так:
[MST]
MST1=Unattended.MST
Иными словами, путь и указывать- то не надо, если MST файл расположен в одной директории с setup.exe. Теперь при установке надо будет лишь запустить setup.exe без всяких ключей - ведь вы уже все сконфигурировали в SETUP.INI. Команда на запуск установки Office 2003 будет такой:
ECHO.
ECHO Installing Office 2003 Professional
ECHO Please wait...
start /wait %systemdrive%\install\Applications\Office2003\setup.exe
Примечание: Для различных вариантов установки Office вы можете использовать несколько различных MST файлов с разными конфигурациями и файлов SETUP.INI (с разными именами, конечно). Для этого нужно запускать setup.exe с ключом /settings и названием INI файла. Напрмиер:
setup.exe /settings setup.ini
setup.exe /settings setup_unattend.ini
Этап первый - HFSLIP
Загружаем HFSLIP. Сохраняем на будущее, а для нашего эксперимента распаковываем содержимое архива в X:\HFSLIP, где "X:" - буква вашего раздела.
Теперь сделайте двойной щелчок мышью по файлу HFSLIP_xxxxx.CMD (xxxxx - номер версии в формате гммдд).
Волшебный командный файл создаст директории и завершит свою работу.
Скопируйте папку I386 из дистрибутива Windows 2000 SP 4 в папку SOURCE, не забыв при этом про три маркерных файла. Все остальные файлы факультативны.

При помощи архиватора WinRAR распакуйте инсталлятор DirectX 9 и извлеките из него файлы с расширением *.CAB (BDANT.cab, dxnt.cab и опционально файлы по шаблону XXX200X_d3dx9_25_x86.cab).
Скопируйте в корень вашего диска X файл ie6setup.exe, полученный вами ранее. Из командной строки выполните команду
X:\ie6setup.exe /c:"ie6wzd.exe /d /s:""#E"""
В этой командной строке:
X: - буква вашего раздела.
ie6wzd.exe - название файла мастера Install Wizard, который проводит все действия
/d - производится только загрузка дистрибутива
/s:""#E""" - записывает результат в ту же папку, что и инсталлятор.
Подробнее о параметрах командной строки читайте в статье базы знаний Microsoft Параметры командной строки, которые поддерживаются обновлениями, разработанными с помощью технологии Iexpress
Вас спросят, для какой платформы загрузить дистрибутив, отвечайте Windows 2000. Вам понадобятся только следующие файлы из тех, что Вы получите:
| Название файла | Размер файла |
| BRANDING.CAB | 8,246 bytes |
| IEW2K_1.CAB | 1,818,300 bytes |
| IEW2K_2.CAB | 1,718,235 bytes |
| IEW2K_3.CAB | 1,877,533 bytes |
| IEW2K_4.CAB | 2,195,004 bytes |
| MAILNEWS.CAB | 1,935,979 bytes |
| OEEXCEP.CAB | 19,990 bytes |
| SCRIPTRU.CAB | |
| WAB.CAB | 594,321 bytes |
файлы датированы 10/22/2004, не беспокойтесь, если версии файлов будут другими (при условии что Вы сделали правильный выбор при загрузке).
WindowsMedia9-KB891122-x86-Global-ENU распакуйте архиватором WinRAR - нам понадобиться только файл wmfdist.exe (Если вы собираетесь интегрировать Windows Media Player 9, то наличие данного файла критически необходимо) .
Заранее подготовленные файлы обновлений рассортируем по соответствующим папкам. Заметьте, наличие каждого из этих файлов в вашем случае необязательно и зависит от того набора обновлений, которым Вы располагаете. Не переименовывайте файлы обновлений, оставьте исходные названия. Если у Вас есть обновления, названий которых нет в нижеследующем списке 1, то приберегите их для второго этапа.
В папку HF попадают
| Название файла | Назначение файла |
| MPSetup.exe | Windows Media Player 9 |
| wmfdist.exe | Windows Media 9/10 codecs |
| WindowsInstaller-KB893803-v2-x86.exe | Windows Installer 3.1 Redistributable (v2) |
| Windows2000-KB842773-x86-rus.EXE | BITS 2.0 & WinHTTP 5.1 update package |
| WindowsXP-Windows2000-Script56-KB917344-x86-rus.exe | Windows Script 5.6 |
| msxml.msi | MSXML 4.0 SP2 |
| msxml4sp2-kb887606-x86-rus.exe | MSXML 4.0 SP2 update |
| msxml6.msi | MSXML 6.0 (English only) |
| MDAC_TYP.EXE | MDAC 2.8 SP1 |
| MDAC281-KB911562-x86-rus.exe | Vulnerability in MDAC 2.8 SP1 |
| Windows2000-KB891861-v2-x86-rus.EXE | Update Rollup 1 for Win2000 SP4 (v2) [я обошелся без него] |
| Название файла | Файл извлекается из пакета |
| BRANDING.CAB | MSIE6 |
| SCRIPTEN.CAB | MSIE6 |
| WAB.CAB | MSIE6 |
| IEW2K_1.CAB | MSIE6 |
| IEW2K_2.CAB | MSIE6 |
| IEW2K_3.CAB | MSIE6 |
| IEW2K_4.CAB | MSIE6 |
| MAILNEWS.CAB | MSIE6 |
| OEEXCEP.CAB | MSIE6 |
| BDANT.cab | DX9 |
| dxnt.cab | DX9 |
| Apr2005_d3dx9_25_x86.cab | DX9 extra |
| Jun2005_d3dx9_26_x86.cab | DX9 extra |
| Aug2005_d3dx9_27_x86.cab | DX9 extra |
| Dec2005_d3dx9_28_x86.cab | DX9 extra |
| Feb2005_d3dx9_24_x86.cab | DX9 extra |
| Feb2006_d3dx9_29_x86.cab | DX9 extra |
| Apr2006_d3dx9_30_x86.cab | DX9 extra |

Увеличить рисунок
она потребует несколько раз нажать клавишу ENTER,

Увеличить рисунок
попутно постращав Вас, и одни раз даже заставив расписаться :-) - набрать на клавиатуре фразу I HAVE READ THE INSTRUCTIONS (Я ПРОЧЕЛ ИНСТРУКЦИИ).

Увеличить рисунок
Далее Вас спросят о способе компрессии базы с драйверами - выберите вариант F.

Увеличить рисунок
Процесс начнется, а по его окончании в директории SOURCESS Вы получите "обогащенный" дистрибутив. Файл HFSLIP.LOG расскажет о том, как прошла операция. Скопируйте содержимое SOURCESS в папку Win2Ksp5 и следующие операции проводите над ней.
Этап второй - nLite
В принципе мы уже получили вполне работоспособный дистрибутив, внутри которого уже есть самые главные вкусности DX9, WMP 9, IE6 sp1. Можно хоть сейчас собирать iso при помощи, например UltraISO 8. Но лучше продолжить..
Теперь неплохо бы сдобрить получившуюся компиляцию разнообразными критическим патчами, благо Microsoft даже для того добра, которое появилось в Windows 2000 нашими стараниями, выпустило и продолжает выпускать в огромнейшем изобилии. Где их брать, я думаю, Вы знаете. Главное - не ошибитесь с языковой версией, версией пакета обновлений и\или продукта для патча). Для интеграции обновлений мы будем использовать программы nLite 1.01. Обязательно прочтите руководство.
Она позволит вам так же активировать все необходимые твики в дистрибутиве, удалить ненужные вам компоненты и создать ISO Разберетесь сами :-). Мастер проведет Вас по этапам, в начале для обработки выбирайте директорию "Win2Ksp5", в ней же Вы получите результат всей работы.
Скажу еще, что все добытые обновления нужно собрать в одной папке, чтобы потом одним красивым жестом добавить их в соответствующем диалоговом окне nLite. Примите к сведению, что к этому моменту нужно отнестись со всей внимательностью во избежание повторной интеграции обновлений, которые уже были интегрированы нами на первом этапе. Также не переименовывайте файлы обновлений, а оставьте их имена такими, как Вы их получили от Microsoft. (в процессе внедрения обновлений Вы можете получить ошибки, т.к. не все обновления поддерживаются программой, но такие явления редки и не влияют на процесс в целом.)
Нижеперечисленные обновления я не советую внедрять в дистрибутив и рекомендую устанавливать их на свежеустановленную копию Windows
Windows Update v4
LegitCheckControl WGA
Microsoft Update
Office Update
Windows Update Agent 2.0
Следующий список файлов нужно обязательно добавить в специальном диалоге "Сохранить файлы"
msconfig.exe scrnsave.scr ;dx9 stuff bdaplgin.ax kstvtune.ax ksxbar.ax kswdmcap.ax l3codecx.ax msdvbnp.ax msyuv.dll psisrndr.ax vbisurf.ax wstdecod.dll psisdecd.dll dxntunp.inf dxver.inf diactfrm.inf dpvoice.inf dmusic.inf dsound.inf dinput.inf ksreg.inf dplay.inf dxdllreg.inf dxbda.infbda.inf kscaptur.inf mpe.inf ndisip.inf nabtsfec.inf slip.inf streamip.inf ccdecode.inf wstcodec.inf bdasup.sys ccdecode.sysks.sys ksolay.sys ksproxy.sys kstvtune.sys ksuser.sys kswdmcap.ax ksxbar.ax mpe.sys msdv.sys mskssrv.sys msyuv.dll nabtsfec.syspid.dll slip.sys stream.sys swenum.sys ;wm codec stuff wmasf.dll wmpasf.dll wmidx.dll msaud32.acm drmv2clt.dll wmadmoe.dll wmsdmod.dll wmsdmoe2.dll wmspdmod.dll wmspdmoe.dll wmadmod.dll dxmasf.dll msdxm.dll sl_anet.acm strmdll.dll DRMClien.dll wmpdxm.dll wmploc.DLL wmpsrcwp.dll WMNetMgr.dll wmp.dll qasf.dll wmvcore.dll wmvdmod.dll wmvadvd.dll l3codecp.acm mp43dmod.dll mp4sdmod.dll mpg4dmod.dll
Как будет работать мастер подготовки
Размер диска целевого компьютера должен быть не меньше, чем размер исходного диска, использованного для создания образа. Например, если на исходном компьютере установлен жесткий диск объемом 1 Гб, а целевой компьютер снабжен жестким диском объемом 2 Гб, то во время удаленной установки ОС на диске последнего будет создан и отформатирован раздел на 2 Гб. Вы также можете сконфигурировать форматирование жесткого диска целевого компьютера в соответствии с размером диска исходного компьютера. Для этого в файле ответов образа можно использовать параметр UseWholeDisk=No. Более подробную информацию об использовании этого параметра можно найти в справке Windows 2000 Server.
Как я могу узнать, что клиентский
При запуске компьютера начинает загружаться и инициализироваться загрузочное ПЗУ PXE. Последовательность из следующих четырех этапов выполняется на большинстве компьютеров, которые соответствуют спецификациям Net PC или PC98, оборудованы ПЗУ PXE или загружаются при помощи загрузочного диска RIS.
Последовательность загрузки ПЗУ PXE:
Этап 1. Клиентский компьютер отображает сообщение DHCP. Это сообщение говорит о том, что клиент запрашивает IP-адрес у сервера DHCP. Оно также может сообщать, что IP-адрес уже получен, и клиент ожидает ответа сервера RIS. Проверьте параметры аренды IP-адресов на сервере DHCP, чтобы удостовериться в получении IP-адреса клиентом.
Устранение проблем в работе. Если после сообщения DHCP загрузка прекращается, это означает, что клиент не получил IP-адрес или сервер BINL не отвечает. В этом случае, проверьте следующее:
| • | Доступен ли сервер DHCP, и запущена ли на нем соответствующая служба? Серверы DHCP и RIS должны быть авторизованы в Active Directory для запуска их служб. Убедитесь, что служба запущена, и другие клиенты при локальной загрузке получают IP-адреса в этом сегменте сети. |
| • | Определена ли область IP-адресов сервера DHCP и активирована ли она? |
| • | Не расположен ли между клиентским компьютером и сервером DHCP маршрутизатор, который блокирует проходящие через него пакеты DHCP? |
| • | Есть ли в журнале событий системы сообщения об ошибках DHCP? |
Этап 2. Когда клиент получает IP-адрес от сервера DHCP, на экран выводится сообщение BINL. Это означает, что клиент успешно получил IP-адрес и теперь ожидает подключения к серверу удаленной установки. В случае возникновения проблем, по истечении определенного времени отобразится сообщение об ошибке “No Bootfile received from DHCP, BINL, or Bootp”.
Устранение проблем в работе. Если после сообщения BINL загрузка прекращается, это означает, что клиент не получил IP-адрес или сервер BINL не отвечает. В этом случае проверьте следующее:
| • | Доступен ли сервер RIS, а также запущена ли на нем служба BINL (BNILSVC)? Для запуска в сети серверы RIS должны быть авторизованы – убедитесь в этом. Используйте оснастку DHCPMGMT.MSC для авторизации серверов DHCP и RIS в службе каталогов Active Directory. |
| • | Могут ли другие компьютеры с возможностью удаленной загрузки запустить мастер установки клиентов (CIW)? Если это так, не исключено, что данный компьютер не поддерживает удаленную загрузку или возникли проблемы с ПЗУ удаленной загрузки. Проверьте версию ПЗУ удаленной загрузки на клиентском компьютере. Кроме того, убедитесь, что этому клиенту в Active Directory не назначен сервер, который в данный момент отключен от сети или недоступен по иной причине. |
| • | Не расположен ли между клиентским компьютером и сервером DHCP маршрутизатор, который блокирует проходящие через него запросы и ответы DHCP? Сервер RIS использует пакеты DHCP для обмена данными в начале загрузочной последовательности служб удаленной установки. Вам может потребоваться настроить маршрутизатор для перенаправления пакетов DHCP. |
| • | Есть ли в журналах событий системы или приложений сообщения об ошибках связанных с RIS (BINLSVC), DNS или Active Directory? |
/p> Этап 3. На экране клиентского компьютера отображается сообщение TFTP, либо пользователю предлагается нажать клавишу F12. Это означает, что клиент подключился к серверу RIS и ожидает получения по протоколу TFTP первого файла образа – OSChooser.exe (мастер установки клиентов). Вы можете не увидеть сообщений BINL и TFTP на некоторых компьютерах, поскольку последовательность загрузки происходит слишком быстро.
Устранение проблем в работе.
Если клиентский компьютер не получает ответа от сервера удаленной установки, после истечения определенного времени клиент выводит сообщение об ошибке, извещающее о том, что он не получил файл от DHCP, BINL или TFTP. Это сообщение означает, что сервер RIS не ответил клиентскому компьютеру. В этом случае выполните следующее:
| • |
Остановите и перезапустите службу BINLSVC на сервере RIS. Нажмите кнопку Пуск (Start), затем нажмите Выполнить (Run) и наберите CMD. В командной строке введите: Net Stop BINLSVC Net Start BINLSVC |
| • | Если Вы не производили предварительную регистрацию клиента в Active Directory, убедитесь что в свойствах сервера RIS стоит флажок Отвечать клиентским компьютерам, запрашивающим обслуживание (Respond to client computers requesting service) и снят флажок Не отвечать неизвестным клиентским компьютерам (Do not respond to unknown client computers). |
| • | Проверьте журнал событий на предмет сообщений об ошибках, связанных с DHCP, DNS, RIS (BINLSVC) и/или Active Directory. |
Этап 4. С этого момента на клиентский компьютер должен быть загружен мастер установки клиентов и выведен экран с сообщением, приветствующим пользователя.
Как это все работает
У вас должна получиться примерно такая структура папок и файлов:

На стадии установки T-39 программа установки Windows запускает файл Drivers.cmd, который:
прежде всего останавливает процесс установки (используя утилиту Process.exe)
затем запускает WatchDriverSigningPolicy.exe, которая позволяет устанавливать неподписанные драйверы
после этого определяется, есть ли в рабочей папке ($OEM$\Drivers) файл Drivers.7z, если есть то распаковывается в %SystemDrive%\Drivers
затем запускается утилита SetupCopyOEMInf.exe, которая сканирует все папки и подпапки в $OEM$\Drivers (или %systemdrive%\Drivers - если используются запакованные драйверы) и копирует все inf файлы в папку %windir%\Inf
и наконец, процесс установки возобновляется
Очевидно, что за все отвечает один большой пакетный файл XPCREATE.CMD. Однако XPCreate не является Open Source проектом, и в лицензионном соглашении запрещается не только редактирование, но и изучение файла XPCREATE.CMD.
Как пользоватся руководством
Перед прочтением данного руководства ознакомьтесь со следующими руководствами:
Автоматическая установка.
Руководство по написанию INF-файлов.
Если вы новичок в написании аддонов, то рекомендуется прочитать для начала следующие разделы :
Раздел I. Общие понятия и Аддоны, использующие для интеграции SVCPACK. Эти темы легче в изучении, и помогут вам изучить основы написания аддонов. Затем, прочтя Руководство по написанию INF-файлов, можно приступать к изучению аддонов типа SYSOC и прочих разделов.
Как прописать загрузку образов в bcdw.ini
Осталось только сложить все свои получившиеся образы в папку [IMG] и сделать соответствующие изменения в секции [MenuItems] файла bcdw.ini, поместив туда названия своих вариантов загрузки и краткие описания этих вариантов. Вы, наверное, уже догадались как это делается, посмотрев код, приведенный выше. На всякий случай, поясняем формат:
; путь к образу; название; описание
; ^ - перевод строки
\img\Quicker.IMA ; Системная дискета DOS 7.10 ; ^ Быстрая загрузка без изысков
\img\memtest.iso ; Memtest ; ^ Незаменим для тщательного тестирования оперативной памяти (RAM)
Всё. Готовы записывать.
Как работать с программой
Для корректной работы программы необходимо установить .NET Framework 1.1. Его можно скачать с сайта Microsoft. Альтернативно, вы можете использовать перепакованную версию, включающую в себя SP1 для .NET Framework 1.1, ссылку на которую можно найти тут. Не забудьте потом удалить "лишнего" пользователя из системы, который устанавливается вместе с .NET Framework.
Первым делом нужно в каталоге программы создать директории, поименованные особым образом, и наполнить их файлами и обновлениями (хотфиксами). Описания директорий вы найдете в отдельной статье. Необязательно наполнять все директории. Насколько я знаю, достаточно создать только те, которые вы будете использовать. Если вы не знаете где взять обновления, то прочитайте эту статью.
Программа XPCreate не имеет графического интерфейса, и вся работа с ней сводится к запуску XPCREATE.CMD. Инсталляционный диск Windows XP должен находиться в CD-ROMе. Альтернативно, вы можете скопировать его на жесткий диск. Обязательно нужно указать один параметр в файле XPCREATE.INI, обозначив месторасположение дистрибутива. По умолчанию параметр указывает на D:
XPSOURCE=D:
Нужно заменить параметр XPSOURCE на путь к вашему дистрибутиву. Например,
XPSOURCE=D:\Distributiv
Теперь запускайте XPCREATE.CMD.
Теперь после того как все обновления и файлы раскиданы по нужным директориям и указан правильный путь к дистрибутиву, можно запускать XPCREATE.CMD. XPCreate интегрирует все обновления в дистрибутив, перепакует кабинетные архивы Windows, создаст ISO образ нового дистрибутива и даже запишет на оптический носитель, если соответствующие параметры были указаны в XPCREATE.INI. Время работы программы зависит от мощности процессора и скорости жесткого диска. У меня на P933 все заняло около часа.
Как с помощью AutoIt сменить раскладку клавиатуры
WinAPI-метод (предложил ANGRO)
Run("notepad.exe") Sleep(500) ;установка режима поиска окон по указателям (Advanced mode) Opt("WinTitleMatchMode",4) ;получение указателя (уникального идентификатора) окна с именем класса "Notepad" и запись его в переменную $hWnd $hWnd = WinGetHandle("classname=Notepad") ;переключение раскладки в окне, определяемом указателем $hWnd _SetKeyboardLayout("00000409", $hWnd)
Func _SetKeyboardLayout($sLayoutID, $hWnd) Local $WM_INPUTLANGCHANGEREQUEST = 0x50 Local $ret = DllCall("user32.dll", "long", "LoadKeyboardLayout", "str", $sLayoutID, "int", 0) DllCall("user32.dll", "ptr", "SendMessage", "hwnd", $hWnd, "int", $WM_INPUTLANGCHANGEREQUEST, "int", 1, "int", $ret[0]) EndFunc Exit
#cs Дополнительные языки.
"00000407" Немецкий (стандартный) "00000409" Английский (США) "0000040C" Французский (стандартный) "0000040D" Финский "00000410" Итальянский "00000415" Польский "00000419" Русский "00000422" Украинский "00000423" Белорусский "00000425" Эстонский "00000426" Латвийский "00000427" Литовский #ce
Реестровый метод (Sanja Alone)
;клавиши (разрешенные клавиши: 1,2,3,4,5,6,7,8,9,0,~,Ё - знак ударения) $vrtkey='1,2,3' ;модификаторы клавиш (разрешены: '05' - Ctrl; '06' - Alt) $keymod='05,05,06' ;коды языков (можете посмотреть в разделе "Appendix" руководства по AutoIt или в вышеприведенном примере) $lang='0409,0419,0422'
;включаем возможность раздельного переключения языков (англ. - Ctrl+Shift+1; рус. - Ctrl+Shift+2; укр. - Alt+Shift+3) _EnableLangSwitching($vrtkey,$keymod,$lang)
;----- пример кода ----- Run("notepad.exe") Sleep(500) ;переключение на англ. Send('^+1') Send('Hello, World'&@LF) ;переключение на рус. Send('^+2') Send('Привет, Мир'&@LF) ;переключение на укр.
Send('!+3') Send('Привўт, Свўте'&@LF) ;переключение на англ. Send('^+1') Send('Hello, New World'&@LF) ;------------------
; отключение возможности раздельного переключения языков (удаление из реестра внесенных туда веток) ;в кач-ве аргумента укажите к-во языков, заданное выше в переменной $lang (для данного примера. - 3) _DisableLangSwitching(3)
Func _EnableLangSwitching($key,$mod,$lng) $constpart="HKEY_CURRENT_USER\Control Panel\Input Method\Hot Keys\000001" $akey=StringSplit($key,',',1) $amod=StringSplit($mod,',',1) $alng=StringSplit($lng,',',1) If UBound($akey,1)=UBound($amod,1) and UBound($akey,1)=UBound($alng,1) Then For $i=1 To UBound($alng,1)-1 RunWait('REG ADD "' & $constpart & StringFormat('%02s"',$i-1) & ' /v "Virtual Key" /t REG_BINARY /d ' & Hex(Asc($akey[$i]),2) & '000000 /f','',@SW_HIDE) RunWait('REG ADD "' & $constpart & StringFormat('%02s"',$i-1) & ' /v "Key Modifiers" /t REG_BINARY /d ' & $amod[$i] & 'c00000 /f','',@SW_HIDE) RunWait('REG ADD "' & $constpart & StringFormat('%02s"',$i-1) & ' /v "Target IME" /t REG_BINARY /d ' & StringRight($alng[$i],2)&StringLeft($alng[$i],2)&StringRight($alng[$i],2)&StringLeft($alng[$i],2) & ' /f','',@SW_HIDE) Next SetError(0) Return(1) Else SetError(1) Return(0) EndIf EndFunc
Func _DisableLangSwitching($count) $constpart="HKEY_CURRENT_USER\Control Panel\Input Method\Hot Keys\000001" For $i=0 To $count-1 RunWait('REG DELETE "' & $constpart & StringFormat('%02s"',$i) & ' /f','',@SW_HIDE) Next EndFunc
Как создать CHM файл (HTM2CHM и HTML Help Workshop в действии)
Несколько человек интересовались процессом создания моего учебника по автоматической установке Windows в формате CHM, а в двух словах это не описать. Изложенное ниже руководство применимо к созданию любого CHM файла, обладающего древовидной структурой отображения страниц в содержании, индексом, полнотекстовым поиском с поддержкой логических операторов и возможностью добавления страниц в избранное. Рассказ отражает мой личный опыт, и не исключено, что есть более простой путь (особенно при использовании специализированных и недешевых программных продуктов). Предполагается, что все HTML страницы, которые вы хотите включить в CHM уже подготовлены: в них работают все внутренние ссылки и отображаются картинки и прочие объекты. Речь в рассказе пойдет в основном о создании и компиляции CHM файла.
в ноябрьском выпуске журнала Windows

Автор: Дон Бейкер (Don Baker)
Эта статья опубликована в ноябрьском выпуске журнала Windows & .NET Magazine за 2001 год.
На этой странице
|
Программа для создания образа диска, утилита Sysprep и сценарий WSH |
|
Среда развертывания |
|
Создание образа жесткого диска |
|
Сценарий FinalSetup.vbs |
|
Подготовка образа диска |
|
Клонирование эталонного образа на рабочую станцию |
|
Связанные ресурсы |
Как узнать, используется ли Inno Setup для упаковки вашей программы?
При запуске инсталлятора в самом первом окне кликните на иконку в левом верхнем углу и выберите пункт About Setup из меню.

Как узнать, используется ли InstallShield для упаковки вашей программы?
Большинство из них может быть извлечено из установщика, в свойствах установочного файла (который, кстати, всегда называется setup.exe) будет что-то типа "InstallShield (R) Setup Launcher", и наконец наличие файла setup.iss в системной директории развеет все сомнения.
Как узнать, используется ли NSIS для упаковки вашей программы?
Смотрите скриншот, он примерно одинаков для всех приложений

Как узнать,, используется ли WISE Installer для упаковки вашей программы?
Большинство будет показывать заставку в начале инсталляции

Другие же могут развернуть окно с темно-синим фоном во весь экран, отображая окно установки в центре.
Автор: Вадим Стеркин aka Vadikan
Иcточник: (переведено с английского) unattended.msfn.org
Наши форумы
Опубликована- 26.02.2005
|
© Все права защищены OSzone.net 2001-2008. Материалы взяты с сайта unattended.oszone.net. Дальнейшее применение материалов в других печатных изданиях, включая электронные статьи, должно сопровождаться указанием имени сайта unattended.OSzone.net и имени автора. |
Распечатано 10.04.05 |
|
Спроeктировала и разработала сайт Ginger |
Как узнать, поддерживает ли версия моего ПЗУ процесс PXE?
При загрузке клиентского компьютера, соответствующего стандарту Net PC или оборудованного ПЗУ удаленной загрузки, на экране отображается сообщение PXE ПЗУ. Таким образом, Вы можете увидеть версию ПЗУ PXE во время загрузки клиентского компьютера. Службы удаленной установки Windows 2000 поддерживают версию ПЗУ PXE .99c и выше, за исключением редких ситуаций, когда требуется версия .99L. Если Вы не добились успеха с имеющейся версией ПЗУ, Вы можете обратиться за новой версией к производителю Вашего оборудования.
Как задать свои переменные
Разобранный выше пример использовал уже существующие переменные среды. И вы, вероятно, обратили внимание на символы процентов, окружающие названия переменных. Эти символы нужны для того чтобы разрешить подстановку значений переменной в командной строке или в пакетном файле. Символы процентов указывают на то, что Cmd.exe должен обратиться к значениям переменных, а не делать посимвольное сравнение. Ниже вы увидите как это работает. Задать свои переменные в пакетном файле можно командой SET.
Какой способ выбрать?
В данной статье будут рассмотрены именно эти способы установки Office MUI. Первый способ позволяет проинтегрировать SP2 для Office 2003 MUI в дистрибутив MUI, однако создание точки административной установки увеличивает объем установочных файлов (распаковывается CAB архив). К тому же, требуется загрузить административное обновление SP2, которое больше по размеру, чем клиентское. Разница, впрочем, не такая значительная, как была до выхода SP2 - теперь обновления разбиты по языкам, а не по CD. Безусловно, после интеграции SP2 установочные файлы MUI можно запаковать в SFX архив, сэкономив место, но это уже выходит за рамки данной статьи.
При использовании способа SETUP.INI клиентское обновление SP2 не интегрируется в дистрибутив MUI, a устанавливается по цепочке вслед за MUI. Это придает дополнительную гибкость созданному диску, т.к. обновление можно запустить и отдельно, если возникнет необходимость обновить уже установленный Office MUI.
Какой метод удобнее - решать вам. Все зависит от условий, в которых вы работаете.
Kbd_layouts
Albanian
Belarusian
Belgian Dutch
Belgian French
Brazilian (ABNT)
Bulgarian
Bulgarian Latin
Canadian English (Multilingual)
Canadian French
Canadian French (Multilingual)
Croatian
Czech
Czech (QWERTY)
Danish
Dutch
Estonian
Finnish
French
German
German (IBM)
Greek
Greek Latin
Greek (220)
Greek (220) Latin
Greek (319)
Greek (319) Latin
Hungarian
Hungarian 101-key
Icelandic
Irish
Italian
Italian (142)
Latin American
Latvian
Latvian (QWERTY)
Lithuanian
Norwegian
Polish (Programmers)
Polish (214)
Portuguese
Romanian
Russian
Russian (Typewriter)
Serbian Cyrillic
Serbian Latin
Slovak
Slovak (QWERTY)
Slovenian
Spanish
Spanish variation
Swedish
Swiss French
Swiss German
Turkish F
Turkish Q
Ukrainian
United Kingdom
US
US-Dvorak
US-Dvorak for left hand
US-Dvorak for right hand
US-International
Классические Setup Billboards
Статья рассказывает о том, как изменить серые и голубые Setup Billboards в Windows XP и Windows 2003 на классические окна Windows 2000. Никаких изменений в процесс установки Windows не вносится; меняется лишь ее вид. Выглядеть это будет примерно так:
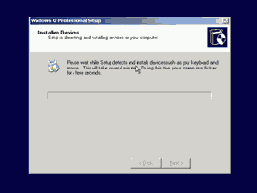
Классический метод записи
В качестве загрузочного образа указываем файл loader.bin, он лежит у нас (чтоб не искать его каждый раз) в папке [BCDW]. (Примечание: речь идет о загрузчике 2.0a1; для 1.50z указывайте bcdw.bin). Не пугайтесь, он и правда всего ДВА КилоБайта. Файл initest.bat нам здесь не потребуются.
На оставшееся место до полного заполнения записываемого CD-R можно складывать уже всё, что угодно.
Здесь имеется один подводный камень: далеко не все программы записи на CD имеют необходимые настройки (к примеру Small CD-Writer для наших целей не подходит). В настройках записи ОБЯЗАТЕЛЬНО нужно указать параметры "Режим эмуляции"="Без эмуляции" и "Количество секторов для загрузки" = 4. Если этого не сделать - при стандартной записи на CD информации объёмом более 100 Мб загрузочный сектор такого рода работать отказывается. Правда, менее 100 Мб - работает, даже при записи через Small CD-Writer.
Классификация переменных среды
Справка Windows различает два типа переменных среды: системные и локальные. Системные переменные возвращают одинаковые значения для всех пользователей. К примеру, %systemdrive% - буква системного диска, и она для всех пользователей одинакова. А вот значения, возвращаемые локальными переменными, варьируются в зависимости от вошедшего в систему пользователя. Например, %userprofile%
может возвращать C:\Documents and Settings\ТекущийПользователь, где ТекущийПользователь - название учетной записи пользователя.
Узнать, какие переменные среды в операционной системе вам доступны и какие значения в данный момент им присвоены, вам поможет команда SET запущенная из командной строки без параметров (Пуск – Выполнить – cmd – set). В рамках данной статьи нас интересуют переменные обозначающие путь к различным папкам (каталогам). Чуть подробнее о некоторых из них ниже:
| Переменная | Тип | Описание |
| %SYSTEMDRIVE% | Системная | Возвращает имя диска, содержащего корневой каталог операционной системы Windows XP/2003 (т. е. системный корневой каталог). |
| %SYSTEMROOT%, %WINDIR% | Системная | Возвращает размещение корневого каталога операционной системы Windows XP/2003 |
| %PATH% | Системная | Указывает путь поиска для исполняемых файлов. |
| %PROGRAMFILES% | Системная | Указывает путь к каталогу установки программ (Program Files) |
| %COMMONPROGRAMFILES% | Системная | Указывает путь к общему каталогу программ (Program Files\Common Files). |
| %TEMP% и %TMP% | Системная и пользовательская | Возвращает временные папки, по умолчанию используемые приложениями, которые доступны пользователям, выполнившим вход в систему. Некоторые приложения требуют переменную TEMP, другие — переменную TMP. |
| %USERPROFILE% | Локальная | Возвращает размещение профиля для текущего пользователя. |
| %ALLUSERSPROFILE% | Локальная | Возвращает размещение профиля "All Users". |
| %CD% | Локальная | Возвращает путь к текущей папке. |
| %APPDATA% | Локальная | Возвращает используемое по умолчанию размещение данных приложений. |
Ключ /integrate
В статье описывается, как подготовить автоматическую установку обновлений, которая будет запущена за 13 минут до окончания установки Windows. Процесс установки обновлений может занять от 5 до 20 минут, в зависимости от их количества и конфигурации вашей системы. Сразу скажу, что процесс подготовки обновлений намного упростился по сравнению с pre-SP2 апдейтами.
Ключи для приложений (основы)
На этой странице я постараюсь кратко изложить принцип использования ключей для автоматической установки приложений. Объяснения будут проиллюстрированы парой картинок.

Черный текст представляет собой типичную команду пакетного файла. Можете его проигнорировать, как не относящийся к теме этой страницы.
Синий текст - вызов приложения. Вы видите путь к приложению, завершающийся именем исполняемого файла. Типичное расширение файла - *.EXE, однако могут быть и другие (например, *.MSI). Иногда вы можете увидеть путь, заключенный в кавычки (" "). Это означает, что в пути есть пробелы (C:\Program Files).
Зеленый текст - это как раз и есть ключ, с которым запускается приложение. В большинстве случаев ключи разделяются пробелами. Однако, бывают и исключения. Ниже пример связанного ключа.

На самом деле, связанные ключи встречаются редко. Так что не надо особо о них беспокоиться.
Иногда о ключах можно узнать, запустив программу с ключом /? или /help. Также, каждый из распространенных типов инсталляторов поддерживает определенные ключи.
Сайт unattended.msfn.org запустил базу данных ключей для автоматической установки приложений. Добавить приложение может любой участник конференции MSFN.
Автор: Вадим Стеркин aka Vadikan
Иcточник: (переведено с английского) unattended.msfn.org
Наши форумы
Опубликована- 25.02.2005
|
© Все права защищены OSzone.net 2001-2008. Материалы взяты с сайта unattended.oszone.net. Дальнейшее применение материалов в других печатных изданиях, включая электронные статьи, должно сопровождаться указанием имени сайта unattended.OSzone.net и имени автора. |
Распечатано 09.04.05 |
|
Спроeктировала и разработала сайт Ginger |
Клонирование эталонного образа на рабочую станцию
Вы можете клонировать второй эталонный образ на целевую рабочую станцию тремя способами: 1) использованием сетевого загрузочного диска для загрузки компьютера, с последующим закачиванием образа из общего сетевого ресурса; 2) применением загрузочного компакт-диска, содержащего образ; 3) применением дупликатора диска для копирования эталонного образа сразу на несколько жестких дисков. Варьируйте использование этих методов в зависимости от удобства работы в каждом случае.
По-моему, самым эффективным решением является использование загрузочного диска CD-ROM, содержащего образ. Этот метод клонирования не требует сетевого подключения (в отличие от клонирования из общего сетевого ресурса), и также нет необходимости в снятии жесткого диска компьютера (которого требует дупликатор диска). Можно добавить, что данный способ (так же, как и дублирование диска) не потребляет сетевой трафик.
После записи образа на жесткий диск, перезагрузите компьютер. При первой загрузке компьютера утилита Sysprep запустит мастер мини-установки, который запросит у пользователя информацию, отсутствующую в файле ответов sysprep.inf. В моей компании, например, надо было ввести только имя компьютера, соответствующее политике присвоения имен компьютеров на основе имен конечных пользователей, названии отдела и местоположения. Мастер мини-установки также добавит ключ в ветке реестра HKEY_LOCAL_MACHINE\SOFTWARE\Microsoft\Windows\CurrentVersion\RunOnce. В конечном итоге, при первом входе в систему Windows 2000 будет запущен сценарий FinalSetup.vbs.
Предварительное планирование работ по обновлению конфигурации и переустановке клиентских компьютеров позволит сетевым администраторам и службам поддержки уменьшить трудозатраты и сократить время обслуживания рабочих станций. Каждый, кто будет выполнять работы по развертыванию настольных систем, должен изучить на практике описанные мной инструменты, среди которых: ПО для создания образов, сценарии WSH и утилита Sysprep компании Майкрософт. За время, которое потребуется для установки и настройки настольных систем устаревшим способом, можно запросто освоить новые инструменты и этим многократно повысить свою продуктивность.
Команда
Описание <execute> Выполнить внешнее приложение <AddUser> Добавить пользователя <AddGroup> Добавить группу <DelUser> Удалить пользователя <DelGroup> Удалить группу < fileio-copy > Копировать файлы < fileio-move > Переместить файлы < fileio-delete > Удалить файлы < fileio-rename> Переименовать файлы < fileio-rmdir > Удалить каталоги <fileio-mkdir> Создать каталог <fileio-shortcut> Создать ярлык < sfcos-disable > Выключить Windows File protection < sfcos-enable > Включить Windows File protection < netstart > Запустить сервис < netstop > Остановить сервис < hidewindow > Скрыть окно < showwindow > Показать окно < sleep > Пауза
Параметры, которые используются командой <execute>
| Параметр | Описание | Обязательный параметр | |||
| Program | Путь к программе которую нужно запустить | Да | |||
| Arguments | Список параметров | Нет | |||
| Hide | Определят необходимо ли скрывать окно запускаемого приложения | Нет | |||
| Wait | Дожидаться выполнения текущего приложения | Нет | |||
| Workdir | Определяет рабочую папку | Нет |
Параметры, которые используются командой <adduser>
| Параметр | Описание | Обязательный параметр | |||
| Username | Имя будущего пользователя | Да | |||
| Password | Пароль который надо установить пользователю | Да | |||
| Extra | Дополнительные параметры которые используются командой net user | Нет | |||
| Group | Группа в которую добавить пользователя | Нет |
Параметры, которые используются командой <addgroup>
| Параметр | Описание | Обязательный параметр | |||
| Groupname | Имя будущей группы | Да | |||
| Extra | Дополнительные параметры, используемые командой net localgroup | Нет |
Параметры, которые используются командой <DelUser>
| Параметр | Описание | Обязательный параметр | |||
| Username | Имя пользователя который будет удален | Да |
/p> Параметры, которые используются командой < DelGroup >
|
Параметр |
Описание |
Обязательный параметр |
|
Groupname |
Имя группы которая будет удалена |
Да |
|
Параметр |
Описание |
Обязательный параметр |
|
From |
Источник |
Да |
|
Dest |
Результат |
Да |
|
Mask |
Маска |
Нет |
|
Recurse |
Обрабатывать вложенные каталоги |
Нет |
|
Replace |
Заменять файлы |
Нет |
|
Параметр |
Описание |
Обязательный параметр |
|
From |
Источник |
Да |
|
Mask |
Маска |
Нет |
|
Recurse |
Обрабатывать вложенные каталоги |
Нет |
|
Параметр |
Описание |
Обязательный параметр |
|
From |
Источник |
Да |
|
Dest |
Результат |
Да |
|
Replace |
Заменять файлы |
Нет |
|
Параметр |
Описание |
Обязательный параметр |
|
From |
Источник |
Да |
|
Параметр |
Описание |
Обязательный параметр |
|
directory |
Каталог который нужно создать |
Да |
|
Параметр |
Описание |
Обязательный параметр |
|
Link |
Каталог который нужно создать |
Да |
|
target |
Да |
|
|
arguments |
Нет |
|
|
description |
Нет |
|
|
workdir |
Нет |
|
|
Icon |
Нет |
|
Параметр |
Описание |
Обязательный параметр |
|
Class |
Обработка окон по классу |
Да* |
|
Title |
Обработка окон по заголовку |
Да* |
Команды < sfcos-disable > и < sfcos-enable > требуют пропатчивания sfc_os.dll. Как это делается - не знаю, поэтому не тестировал.
Команды < netstart > и < netstop > отвечают за запуск и остановку сервисов, соответственно.
Пример использования:
<XPlode4 > <items> <item> < netstart > ServiceName </ netstart > <netstop > ServiceName </netstop > </item > </items > < /XPlode4>
Команда <Sleep>
Позволяет приостановить выполнение программы на N секунд
Пример использования:
<XPlode4 > <items> <item> <Sleep> 120 </ Sleep > </item > </items > < /XPlode4>
Команда PATH
Эта команда добавляет указанные папки в PATH, но изменения действительны только в течении текущей командной сессии (т. е. если вы выполняете эту команду из пакетного файла, добавленные папки будут находиться в PATH только на протяжении его работы).
path=%PATH%;"%systemdrive%\system32\mytools";"%programfiles%\Opera"
Команда ping
ping -n seconds 127.0.0.1 > nul
где seconds - желаемое число секунд + 1. Строго говоря, неизвестно, сколько на самом деле длится пауза между пингами, хотя предположительно - одну секунду. Паузу в одну секунду задать не получится, поскольку пинг проходит моментально. Справка по команде: ping /?.
Команда REG ADD
При помощи команды REG ADD также можно импортировать параметры реестра. Она удобна тем, что команды для импорта параметров можно включить в состав пакетного файла, выполняющего также и другие задачи (т. е. нет необходимости в дополнительном REG-файле). Например, эта команда нередко применяется для импорта значений реестра в раздел RunOnceEx и последующей установки программ при первом входе в систему. Синтаксис команды достаточно прост.
REG ADD [/v | /ve] [/t ] [/s ] [/d ] [/f]
[\\\] Имя удаленного компьютера, если оно опущено, то по умолчанию считается равным имени локального компьютера. На удаленных компьютерах доступны только разделы HKLM и HKU. Полный путь к разделу реестра в виде КОРЕНЬ\Подраздел. Корневой радел. Значения [ HKLM | HKCU | HKCR | HKU | HKCC ]. Полный путь к разделу реестра в выбранном корневом разделе.
/v Имя добавляемого параметра в указанном разделе.
/ve Добавить пустой параметр (По умолчанию) в указанный раздел.
/t Типы данных. [REG_SZ | REG_MULTI_SZ | REG_DWORD_BIG_ENDIAN | REG_DWORD | REG_BINARY | REG_DWORD_LITTLE_ENDIAN | REG_NONE | REG_EXPAND_SZ ] По умолчанию, считается равным REG_SZ.
/s Определяет разделитель, который используется для разделения данных в многострочных параметрах типа REG_MULTI_SZ. По умолчанию, считается равным "\0".
/d Значение, присеваемое добавляемому параметру реестра. /f Принудительно перезаписывать существующие записи реестра без предупреждения.
Примеры:
REG ADD \\ABC\HKLM\Software\MyCo Добавляет раздел HKLM\Software\MyCo на удаленный компьютер ABC
REG ADD HKLM\Software\MyCo /v Data /t REG_BINARY /d fe340ead Добавляет параметр с именем: Data, типом: REG_BINARY, и значением: fe340ead
REG ADD HKLM\Software\MyCo /v MRU /t REG_MULTI_SZ /d fax\0mail Добавляет параметр с именем: MRU, типом: REG_MUTLI_SZ, и значением: fax\0mail\0\0
REG ADD HKLM\Software\MyCo /v Path /t REG_EXPAND_SZ /d %%systemroot%% Добавляет параметр с именем: Path, типом: REG_EXPAND_SZ, и значением: %systemroot% Примечание: Используйте в строке двойные символы процента ( %% )
Команда SET
Вы можете задать в командном файле свои переменные при помощи все той же команды SET.
Чтобы добавить переменную, введите в командной строке:
set имя_переменной=значение
Чтобы отобразить переменную, введите в командной строке:
set имя_переменной
Чтобы удалить переменную, введите в командной строке:
set имя_переменной=
Например,
SET mydir=D:\Files\Work
задает переменную mydir, которая будет возвращать путь к указанной папке. Подробнее о команде вы можете прочитать из set /?.
Важное примечание: переменные, задаваемые командой set, действуют лишь на протяжении командной сессии, в которой они были заданы.
Эти переменные могут быть созданы, к примеру, для любых путей, надо лишь задать или найти алгоритм присвоения переменной в каждой частной ситуации, пользуясь готовыми примерами или создавая свои на их основе. Как правило, такие переменные создаются в текущей сессии командными файлами с помощью некоторых операторов.
Пример назначения переменных в файле RunOnceEx.cmd, импортирующем параметры в реестр
@echo off
SET KEY=HKLM\SOFTWARE\Microsoft\Windows\CurrentVersion\RunOnceEx
SET i=100
REG ADD %KEY% /V TITLE /D "Installing Applications" /f
REG ADD %KEY%\%i% /VE /D "WinRar 3.51" /f
REG ADD %KEY%\%i% /V 1 /D "%systemdrive%\install\Software\WinRar.exe /s" /f
REG ADD %KEY%\%i% /V 2 /D "REGEDIT /S %systemdrive%\install\Software\rar_set.reg /s" /f
SET /A i+=1
В данном скрипте командой SET задаются две переменных - %i% и %KEY%. Обратите внимание, что задаются они без символов процентов, а вот для обращения к ним %% уже нужны. Переменная %KEY% служит для упрощения и оптимизации кода. Она остается неизменной на протяжении текущей командной сессии, что избавляет от необходимости каждый раз включать в код раздел реестра. Каждый раз когда в коде встречается %KEY% будет происходить ее замена на HKLM\SOFTWARE\Microsoft\Windows\CurrentVersion\RunOnceEx. А вот %i% служит для последовательной нумерации разделов реестра.
При начальном значении 100 переменная увеличивается на единицу при помощи команды SET /A i+=1 после каждого блока команд, что дает последовательность 100, 101, 102 и т.д. Таким образом, строка
REG ADD %KEY%\%i% /V 1 /D "%systemdrive%\install\Software\WinRar.exe /s" /f
на самом деле отработает так
REG ADD HKLM\SOFTWARE\Microsoft\Windows\CurrentVersion\RunOnceEx\100 /V 1 /D "C:\install\Software\WinRar.exe /s" /f
Обратите внимание, что во фрагменте файла также используется системная переменная %systemdrive%, которая соответствует букве системного диска.
Пример назначения переменных в командном файле, устанавливающем приложение с CD:
for %%i in (C D E F G H I J K L M N O P Q R S T U V W X Y Z) do if exist %%i:\WIN51 set CDROM=%%i:
start /wait “%CDROM%\INSTALL\DVDTools\NBRom\Nero.exe”
В этом примере для всех перечисленных дисков происходит поиск определенного файла (WIN51). В случае его обнаружения на одном из дисков, последнему присваивается переменная %CDROM%, а далее уже происходит установка программного обеспечения с использованием пути, заданного созданной переменной.
Команда shutdown
shutdown.exe -r -f -t 20 -c "Don`t panic. The system will reboot in 20 seconds."
Справка: shutdown /?
Командная строка
Из командной строки экспорт параметров реестра можно выполнить при помощи команды REG EXPORT, обладающей следующим синтаксисом.
REG EXPORT
Полный путь к разделу реестра в виде: КОРЕНЬ\Подраздел (только для локального компьютера). Корневой раздел. Значения: [ HKLM | HKCU | HKCR | HKU | HKCC ]. Полный путь к разделу реестра в выбранном корневом разделе. Имя файла на диске для экспорта.
Примеры:
REG EXPORT HKLM\Software\MyCo\MyApp AppBkUp.reg Экспортирует все подразделы и значения параметров раздела MyApp в файл AppBkUp.reg
Для импорта REG-файлов из командной строки существует команда REGEDIT. Набрав в командной строке
REGEDIT C:\hklm.reg
Вы получите точно такое же диалоговое окно, как при двойном щелчке мыши. Подавить появление диалогового окна можно запустив команду с параметром /S. Именно этот способ чаще всего применяется во время автоматической установки Windows.
REGEDIT /S C:\hklm.reg
Комбинация ping и wmic
ping -n seconds 127.0.0.1>nul&wmic OS WHERE Primary="TRUE" CALL Win32Shutdown 6
где seconds - желаемое число секунд +1; Win32Shutdown 6 - 6 = 2 (reboot) + 4 (force). Никакого видимого сообщения о перезагрузке выведено не будет.
Немного о wmic
Комбинированные аддоны.
Из названия следует, что данный тип использует оба вышеописанных типа: SYSOC и SVCPACK. Обычно это необходимо в тех случаях, когда после установки программы требуется установить обновления, либо, когда некоторые значения, записанные программой, затираются на более поздних этапах установки. Рассмотрим это на примере аддона WMP 11
Структура папок здесь сложнее, чем у простого аддона:
WMP11Rus
+Files
--wmplayer.adm - файлы аддона, находящиеся в папке files,
пакуются в CAB-архивы и копируются в i386
замещая оригинальные файлы WMP9
......
-+ForceCopy
--+SVCPACK
----KB894871.CA_ - файлы каталогов, необходимые для
установки через SVCPACK на Т13
......
---WMP11.CAB - файлы аддона, находящиеся в папке ForceCopy,
копируются в i386 без сжатия
.......
-Dosnet
-Sysoc
-Txtsetup
-Addon.nfo
Как работает этот аддон? Используется специальным образом подготовленный дистрибутив. Описание этого этапа выходит за рамки статьи. Часть дистрибутива, замещающая файлы WMP9, размещается в папке аддона Files. При интеграции аддонов в дистрибутив скрипт сжимает файлы и замещает файлы WMP9 файлами WMP11. Этот аддон хорош для нашего примера еще и тем, что он пересекается с еще одним типом аддонов - заменяющих системные ресурсы. Однако, цель аддона - это не только замена системных файлов, но и установка нового медиаплеера. Для установки используется метод SYSOC. Установка происходит с помощью файла wmp11rus.inf, на который сделана ссылка в sysoc.inf через одноименный конфигурационный файл. Txtsetup, Dosnet используются для копирования установочных файлов на текстовом этапе.
Однако для того, чтобы медиаплеер остался в составе компонентов Windows, и WFP не прервал установку из-за неправильных версий файлов, необходимо подсунуть установщику файлы каталогов. Сделать это возможно только на этапе T13, когда устанавливаются обновления через SVCPACK. Вот из-за этого аддон и называется комбинированным. В папку аддона [..Files\ForceCopy\SVCPACK] помещаются файлы каталогов, и скрипт копирует их в одноименную папку дистрибутива. Конфигурационный файл Run отсутствует, поскольку CAT-файлы подхватываются скриптом автоматически.
В целом комбинированные аддоны являются более сложным инструментом, но одновременно и более гибким. Они требуют основательной подготовки и знания всех нюансов установки Windows. Однако именно этот метод позволяет совместить удобство установки через INF-файл в sysoc.inf и "высокоуровневые" возможности SVCPACK. С практической точки зрения этот способ будет полезен для установки дополнительных компонентов аддона, т. е. для выполнения действий, невозможных на этапе SYSOC. В принципе, возможна и обратная ситуация, когда сам аддон устанавливается через SVCPACK, а некоторые действия необходимо произвести заранее через SYSOC (добавление записей в реестр, копирование файлов).
К содержанию
Комбинированный метод
Изучив оба метода, вы, возможно, задумались над тем, как создать учетные записи способом OOBEINFO.INI, но лишь одну из них сделать Администратором. В принципе, это возможно. Обратите внимание на файл useraccounts.cmd, в котором для добавления учетных записей использовалась команда net user с сочетании с параметром /add. Для удаления учетных записей используется параметр /delete. В моем примере я создавал учетные записи Vadikan и Alex. Допустим, я хочу переместить Alex из администраторов, в обычные пользователи. Сначала удалим его из Administrators, а потом добавим в Users:
net localgroup Administrators "Alex" /delete
net localgroup Users "Alex" /add
Данные команды можно добавить в любой пакетный файл, который будет выполнен при первом входе в систему.
Будем считать, что с добавлением пользователей мы разобрались. Если вы хотите автоматически установить приложения по окончании инсталляции ОС, то нужно организовать автоматический вход в систему под желаемым пользователем. Давайте этим займемся.
Компиляция
После того как файл содержания готов, можно переходить к компиляции CHM файла. В главном окне программы жмем большую кнопку Создать.

И заполняем все поля, не забывая про только что созданный файл содержания. Через несколько секунд у вас будет готовый CHM файл.
К сожалению, HTM2CHM не обладает возможностью создания полнотекстового поиска (или я не нашел такой опции), так что покончив с Содержанием я продолжил работу над CHM файлом в HTML Help Workshop, в котором мне также открылись и другие возможности.
Если у вас есть по крайней мере файл содержания и список страниц, можно попробовать запустить компиляцию и посмотреть, что получается. Делается это через меню File | Compile или по нажатию третьей кнопки слева на верхней панели инструментов.
Получаем предложение сохранить все файлы и показать скомпилированный файл по окончании компиляции. Через несколько секунд или минут (в зависимости от кол-ва материала и/или скорости компьютера) получаемый желаемый и любимый CHM файл. Смотрим что получилось. Если чего-то не хватает, проверяем настройки и компилируем снова.
Компоненты служб удаленной установки
Функция удаленной установки ОС, входящая в состав Windows 2000, предоставляет механизм удаленной загрузки компьютера, что значительно упрощает развертывание операционной системы в организации: компьютеры при включении соединяются с сервером RIS в сети, который затем и выполняет удаленную установку Windows. В основе функции удаленной установки ОС лежит технология служб удаленной установки (RIS), которые в свою очередь состоят из нескольких компонентов. В этом разделе описаны различные компоненты, которые системный администратор задействует для установки, настройки и внедрения RIS на предприятии с целью развертывания операционной системы Windows 2000 Professional.
Службы удаленной установки состоят из пяти основных компонентов:
| • | Установка RIS (Remote Installation Services Setup - RISetup.exe). |
| • | Управление службами удаленной установки (Remote Installation Services Administration). |
| • | Мастер установки клиентов (Client Installation Wizard - OSChooser.exe). |
| • | Мастер подготовки удаленной установки (Remote Installation Preparation Wizard - RIPrep.exe). |
| • | Загрузочный диск служб удаленной установки ((Remote Installation Boot Disk - RBFG.exe). |
Примечание. Вы можете найти дополнительные сведения об установке, конфигурации и внедрении RIS в Руководстве по работе со службами удаленной установки в Windows 2000 Windows 2000 Remote OS Installation Walkthrough (EN).
Конфигурация
Нажав кнопку Конфигурация (Options) вы попадете в окно, позволяющее сконфигурировать устанавливаемые приложения. Изменения внесенные через интерфейс WPI сохраняются в файле wpiscripts\config.js при нажатии кнопки Сохранить (Save) внизу окна. За добавление приложений отвечает кнопка Добавить (Add), а прочесть текущий файл config.js может кнопка Перечитать (Read).
Элементы интерфейса переведены на русский язык, а вот их назначение я постараюсь объяснить ниже. Список сконфигурированных приложений отображается слева. При клике на приложение вы переходите к конфигурационному окну. Рассмотрим его на примере приложения Daemon Tools.
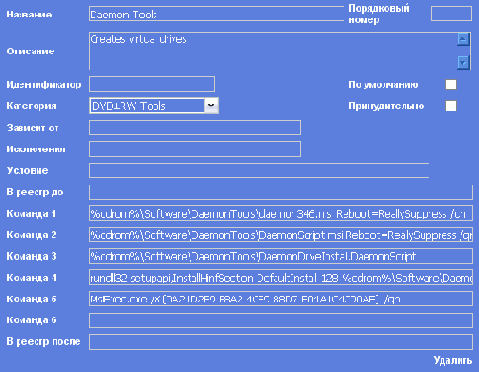
| Название | название приложения в списке |
| Порядковый номер | жестко задает порядковый номер установки приложения |
| Oписание | описание, отображаемое во всплывающей подсказке при наведении курсора на название |
| Идентификатор | уникальный идентификатор (нужен для зависимостей и/или исключений) |
| По умолчанию | приложение выбрано сразу при запуске WPI |
| Принудительно | приложение будет установлено, даже если пользователь нажал Выход |
| Kатегория | категория, к которой относится приложение (задается пользователем) |
| Зависит от | вводятся идентификаторы приложений, от которых будет зависеть устанавливать ли данное приложение. Выбор родительского приложения повлечет установку данного приложения. В моем конфигурационном файле АnyDVD зависит от CloneDVD. Если пользователь выберет CloneDVD, то и AnyDVD будет установлено. |
| Исключения | вводятся идентификаторы приложений, взаимоисключаемых с данным приложением. В моем конфигурационном файле есть Office Custom и Office Full. Конечно, я не хочу, чтобы пользователь установил оба, следовательно я делаю их взаимоисключаемыми. Если выбран Office Custom, то Office Full уже выбрать нельзя и наоборот. |
| Условие | условие JavaScript для установки приложения (я с этим не разбирался) |
| В реестр до | вводится путь к *.REG файлу, который импортируется до установки приложения. По сути встроенная команда REGEDIT /S |
| Команда 1 | Каждому приложению можно задать до шести команд (не считая импорта ключей реестра). В моем примере команда устанавливает DaemonTools |
| Команда 2 | устанавливает приложение DaemonScript |
| Kоманда 3 | через заранее созданный скрипт DaemonScript конфигурируется количество виртуальных дисков |
| Команда 4 | запускает *.INF файл, добавляющий к контекстному меню ISO файлов опцию Mount (монтируется через DaemonTools) |
| Kоманда 5 | Удаляет DaemonScript, он мне не очень-то и нужен. |
| Команда 6 | ну не хватило у меня фантазии на шестую команду для одного приложения :) |
| В реестр после | вводится путь к *.REG файлу, который импортируется после установки приложения. По сути встроенная команда REGEDIT /S |
| Удалить | удаляет приложение из списка |
Вот таким образом конфигурируются все приложения. В файле config.js они будут отсортированы по алфавиту.
Конфигурационные файлы.
Конфигурационные файлы располагаются в корневой папке аддона (ни один из них не является обязательным, все зависит от конкретного аддона) :
Dosnet - содержимое добавляется в Dosnet.inf в чистом виде;
Txtsetup - добавляется в Txtsetup.sif в чистом виде;
Sysoc - добавляется в секцию [Components] файла Sysoc.inf; (должен заканчиваться пустой строкой)
Run - добавляется в секцию [SetupHotfixesToRun] файла Svcpack.inf; (должен заканчиваться пустой строкой)
SpecCase - специальные случаи (например, если нужно удалить что-то из дистрибутива перед тем, как скопировать туда новые файлы); фактически это cmd-файл, только без расширения;
KillWFP.lst - список файлов, для которых нужно отключить WFP;
Finish - фактически это cmd-файл (без расширения), выполняется после завершения интеграции всех компонентов;
DelDrv.lst - файлы в любом виде удаляются из I386 и CAB-файлов, удаляются из Dosnet.inf и Txtsetup.sif, выводятся из списка защиты (патч Sfcfiles.dll);
DelOC.lst - файлы в любом виде удаляются из I386, удаляются из Dosnet.inf и Txtsetup.sif (а также из Sysoc.inf, если есть), выводятся из списка защиты;
Addon.nfo - краткая информация об аддоне и дата создания (при сборке все эти файлы сливаются в один ADDONS.TXT, который пишется в корень дистрибутива); см. Приложение 8. Файл Addon.nfo
Required - содержит список аддонов, от которых зависит данный аддон;
Conflict - список аддонов, с которыми несовместим данный аддон;
Hive - специфические твики реестра, при сборке из них формируется один Hivepck.inf, который прописывается в секцию [HiveInfs.Fresh] файла Txtsetup.sif и выполняется еще на текстовом этапе установки (см. руководство от Gosh); в файле Hive секции указывать не надо;
Start - выполняется до интеграции всех компонентов, фактически это CMD-файл без расширения;
Upd файл для обновления (при его обнаружении скрипт удаляет папку Compressed, переименовывает Upd в Upd.cmd и выполняет, причем при выполнении текущей директорией становится папка аддона).
К содержанию
Конфигурирование ярлыков (Configure shortcuts)
При помощи программы Office Customization Tool можно сконфигурировать ярлыки для приложений Office 2007 или добавить ярлыки для собственных приложений и файлов.

Увеличить рисунок
Рисунок 10 – Конфигурирование ярлыков
Вы можете настроить отображение ярлыков, а также все параметры, которые доступны в свойствах ярлыка, включая рабочую папку, сочетание клавиш, значок и т. д.
Конфигурируем tftpd32.exe
Запустили, нажали Settings, в "страшном" окне указываем Base Dirrectory – C:\TFTP. Потом выставляем галочки как на картинке:

Жмем на ОК, еще раз ОК, и перезапускаем tftpd32.
Далее настраиваем наш DHCP сервер:
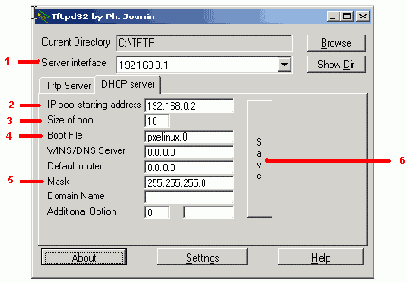
Выбираем сетевую карточку, к которой подключен пациент
Ставим начало адресов, которые получит первый клиент (этот адрес и количество клиентов не должно пересекаться с вашим IP)
Количество адресов (минимум 1)
Имя загрузчика (pxelinux.0)
Маска сети (мат-часть по сетям)
Сохраняемся....
Далее на всякий случай перезапускаем tftpd32. Почти закончили :)
Конфигурируем загрузку
Создаем текстовый файл C:\TFTP\PXELINUX.CFG\default и редактируем его, скажем, так:
default local prompt 1 label local localboot 1 label dos kernel \memdisk append initrd=\dos.imz label pqpm8 kernel \memdisk append initrd=\pqpm8.imz label mem kernel \memtest
Подробную информацию можно найти в pxelinux.doc из syslinux'a.
Ну и наконец, устанавливаем на компе загрузку с сетевого адаптера по PXE.
Контроль над логическими дисками и форматированием
Если в процессе установки вы хотите указать определенный раздел жесткого диска и отформатировать его, то убедитесь, что файл ответов содержит следующие строки в разделах [Data] и [Unattended]:
[Data]
AutoPartition=0
[Unattended]
FileSystem=*
Тогда, во время установки система попросит вас выбрать раздел жесткого диска. Я рекомендую эти параметры указать, иначе вы рискуете установить систему не на тот раздел, на который задумали ;-) Во время текстового этапа установки вы увидите список всех разделов. Если раздел не отформатирован (unpartitioned space), то его можно смело выбирать для установки и на следующем шаге вам будет предложено его отформатировать. Если раздел уже содержит операционную систему, то удалите раздел, чтобы получить возможность отформатировать его в желаемую файловую систему и установить Windows. Если такой раздел не удалять, то опций форматирования предложено не будет.
Контроль над региональными настройками, клавиатурой и локализацией
Теоретически через файл ответов можно задать региональные настройки. На практике, однако, не всегда все проходит гладко. Все эти вопросы подробно освещены в статье Локализация: MUI, Шрифты и Региональные настройки.
Копирование файлов
Можно сказать, основная задача инсталляционного INF-скрипта - это копирование файлов и изменение ключей реестра. Вот именно эти секции продуманы в реализации INF основательно. Копирование файлов включает в себя возможную распаковку из сжатых архивов формата cabinet (расширение файлов .cab), простое копирование, переименование в процессе копирования, создание директории назначения, привязку реального пути по системным переменным, удаление файлов, поддержку многодисковых и многоархивных дистрибутивов, проверку версии, локализации и наличия заменяемого файла. О том, как это всё реализовано, описано ниже.
Копирование необходимых файлов
Теперь более сложная часть. Если вы использовали какие-либо визуальные элементы (иконки, курсоры и т.д.), не входящие в стандартный набор Windows, то вам надо выяснить их расположение на жестком диске. Большинство файлов должно находиться в %WinDir% (вашей директории Windows). Если же они находятся в другом месте, то используйте статью $OEM$ директории на инсталляционном диске, чтобы воссоздать нужное вам расположение во время установки системы.
Если же говорить об $OEM$ директориях применительно к случаю, когда файлы расположены в %WinDir%, то тут все просто. Ваша директория Windows эквивалентна $OEM$\$$\. Следовательно, в ней вам нужно воссоздать точно такую же структуру директорий, как в %WinDir%. Например, если ваши файлы расположены в %WinDir%\Media\MyThemeFiles, то их надо скопировать в $OEM$\$$\Media\MyThemeFiles.
Рассмотрим на конкретном принмере. Я использую тему Ninja, файлы которой расположены в %WinDir%\Resources\Themes\Ninja

Я беру и копирую всю папку Ninja в $ОЕМ$\$$\Resources\Themes\.
Аналогичным образом поступайте с остальными файлами (звуками, иконками, скринсэйверами и т.д.). Однако помните, что вам не всегда будет нужно все содержимое директорий, в которых эти файлы содержатся, а лишь непосредственно сами файлы.
Корректное отображение кириллицы в меню и диалогах ПО
Как было сказано выше, локализация интерфейса ОС осуществляется при помощи MUI. А вот за корректное отображение кириллических шрифтов в меню и диалогах программного обеспечения отвечает параметр SystemLocale файла ответов. Однако, в некоторых программах все равно наблюдается некорректное отображение кириллических символов (также известное как иероглифы или кракозябры ;-). Стандартной рекомендацией является импортирование следующих ключей в реестр:
Windows Registry Editor Version 5.00
[HKEY_LOCAL_MACHINE\SYSTEM\CurrentControlSet\Control\Nls\CodePage] "1250"="c_1251.nls" "1251"="c_1251.nls" "1252"="c_1251.nls" "1253"="c_1251.nls"
[HKEY_LOCAL_MACHINE\SOFTWARE\Microsoft\Windows NT\CurrentVersion\FontSubstitutes] "System,0"="Arial,204" "Fixedsys,0"="Fixedsys,204" "Small Fonts,0"="Small Fonts,204" "MS Serif,0"="MS Serif,204" "MS Sans Serif,0"="MS Sans Serif,204" "Courier,0"="Courier New,204" "Arial Cyr,0"="Arial,204" "Courier New Cyr,0"="Courier New,204" "Times New Roman Cyr,0"="Times New Roman,204" "Helv,0"="MS Sans Serif,204" "Tms Rmn,0"="MS Serif,204" "Arial,0"="Arial,204"
Эти настройки являются системными и распространяются на всех пользователей. Вы можете включить их в уже существующий файл hklm.reg (подробнее в статье Твики реестра) или создать отдельный файл для настроек шрифтов, скажем, fonts.reg, который можно импортировать из cmdlines.txt или при первом входе в систему любым удобным вам способом (пакетный файл из GuiRunOnce, RunOnceEx и т.д.).
Косметические изменения
Надеюсь, вы уже успешно создали CD, который автоматически устанавливает систему и ваши любимые приложения. Думаете, что на этом все? Нет, веселье только начинается. Теперь можно заняться косметическими изменениями, которые преобразят вид установки Windows и уже установленной системы.
|
Setup Billboards - это окна, которые пользователь видит во время установки Windows. В случае с Windows XP и Windows 2003 эти окна "рекламируют" свойства и функции операционной системы. Подробнее... |
 |
|
Boot Screen - это экран, который вы видите при загрузке системы. Непосредственно изображение содержится в файле ядра Windows ntoskrnl.exe, который находится в директории Windows. Mы будем изменять файл при помощи программы Boot Editor. Подробнее... |
 |
|
Вы уже заменили файл uxtheme.dll, и теперь, наверное, хотите включить в дистрибутив вашу любимую тему или визуальный стиль? Да еще так, чтобы они отображались прямо после установки системы? Это можно без проблем сделать для Windows XP или 2003 (но не для Windows 2000). Подробнее... |
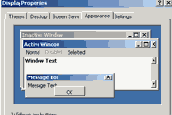 |
|
Вы все видели Logon Screen, а изменять его пытались? Мы рассмотрим, как это можно сделать. Подробнее... |
 |
|
Многие OEM производители (например, Dell, HP, Sony и т.д.) отображают свою информацию и логотип в Свойствах Системы. Хотите отобразить там свою информацию? Это очень просто. Подробнее... |
 |
Автор: Вадим Стеркин aka Vadikan
Иcточник: (переведено с англ.) unattended.msfn.org
Наши форумы
Опубликована- 09.04.2005
|
© Все права защищены OSzone.net 2001-2008. Материалы взяты с сайта unattended.oszone.net. Дальнейшее применение материалов в других печатных изданиях, включая электронные статьи, должно сопровождаться указанием имени сайта unattended.OSzone.net и имени автора. |
Распечатано 09.04.05 |
|
Спроeктировала и разработала сайт Ginger |
Критические и другие обновления (Hotfixes and Update Packs)

Вам также доступны дополнительные настройки интеграции хотфиксов.