Bullets
Опять же я затрудняюсь корректно перевести термин на русский языке. Ненумерованный список тут не слишком подходит :) Речь идет о значках, отображаемых в левой части Setup Billboards рядом с текстом, отражающим этапы установки Windows.

Во время установки Windows XP пользователь видит три типа bullets. Первое изображение означает завершенный этап, второе - незавершенный этап, и третье - текущий этап. Номера ресурсов идут в аналогичном порядке.
 |
 |
 |
Откройте winntbbu.dll в вашем редакторе ресурсов и выберите изображение, которое вы хотите заменить.
Таблица ресурсов:
| Номер Ресурса | Описание |
| 104 105 109 |
True Color изображение используемое во время установки Windows XP |
| 154 155 156 |
16 бит изображение используемое во время установки Windows XP (эквивалент True Color) |
| 124 125 126 |
True Color изображение используемое во время установки Windows 2003 |
| 164 165 166 |
16 бит изображение используемое во время установки Windows 2003 (эквивалент True Color) |
Выбрав ресурс, жмите кнопку Replace и выбирайте желаемое изображение. Если вы хотите обойтись без bullets, то у вас есть два варианта. Можно выбрать изображение размером 1х1 пиксел. Во время установки такое изображение просто будет незаметно. Альтернативно, вы можете удалить ресурс. Выберите изображение для удаления и жмите кнопку Delete Resource.
Закончив редактирование ресурса, нажмите кнопку Save и cохраните файл как winntbbu.dll. Вы можете продолжить редактирование файла, следуя остальным секциям статьи, или перейти к заключительному этапу.
CDImage
Подробнее CDImage рассматривается в статье Создание загрузочного ISO/CD. В набор, который можно загрузить с нашего сайта, входит все необходимое для создания образа мультизагрузочного диска на основе BCDW (кроме BCDW, который вам надо загрузить отдельно). В набор входит файл Create_ISO_BCDW.cmd, запустив который вы и получите желаемый ISO образ. Давайте рассмотрим файл подробнее, открыв его в текстовом редакторе:
@echo off
TITLE Creating ISO Image of BCDW project
ECHO.
:: Укажите путь к дистрибутиву (файлам создаваемого диска)
SET DISTRO=C:\XPCD
:: Укажите где создать результирующий ISO образ
SET OUTPUT=C:
:: Укажите метку тома (без пробелов!)
:: Она же будет использована как имя ISO образа
SET LABEL=MULTIBOOT_BCDW
:: Список стандартных меток
:: Windows XP http://www.tacktech.com/display.cfm?ttid=342
:: Windows 2003 http://www.tacktech.com/display.cfm?ttid=355
:: Снятие атрибутов файлов
ECHO Removing any possible attributes set on %DISTRO% and its subfolders...
attrib -R -H "%DISTRO%" /S /D
ECHO.
:: Создание ISO
ECHO Creating ISO...
:: Предполагается, что папка с BCDW в корне создававемого диска.
:: Измените путь к загрузчику (.bin) если необходимо.
:: Для BCDW 2.0a1
CDIMAGE.EXE -l"%LABEL%" -h -j1 -oci -m -b"%DISTRO%\bcdw\loader.bin" "%DISTRO%" "%OUTPUT%\%LABEL%.ISO"
:: Для BCDW 1.50z
:: CDIMAGE.EXE -l"%LABEL%" -h -j1 -oci -m -b"%DISTRO%\bcdw\bcdw.bin" "%DISTRO%" "%OUTPUT%\%LABEL%.ISO"
ECHO.
PAUSE
EXIT
Вам нужно указать, где находятся файлы проекта (по умолчанию - C:\XPCD) и куда вы хотите сохранить получившийся образ (по умолчанию - корневой каталог диска С). Вы также можете легко изменить метку тома на свою. Мы предполагаем, что папка [BCDW], содержащая загрузчик, находится в корне проекта. Если вы разместили папку в другом месте, то измените путь к загрузчику. Двойной клик на файле Create_ISO_BCDW.cmd начинает создание ISO образа. Это, пожалуй самый простой и надежный метод создания загрузочного диска.
Цель:
получить дистрибутив, не требующий последующего обновления, эквивалентный Windows 2000 c SP5.
Целевая аудитория
Материалы сайта рассчитаны на широкую аудиторию. Это домашние пользователи, которые тратят драгоценное время на нудную установку Windows, вручную устанавливают любимые приложения, загружают обновления и исправления с сайта Microsoft, расходуя Интернет трафик, а потом часами настраивают систему, изменяя многочисленные параметры реестра. ИТ специалисты тоже найдут на страницах сайта немало полезной информации. Наш ресурс отмечен на Microsoft TechNet, а по результатам опроса участников форумов Автоустановки, более половины проголосовавших использует материалы сайта для работы.
Часть первая
Что такое Boot Screen? Когда вы запускаете Windows XP, вы видите полноэкранное изображение с эмблемой Windows. Снизу этого изображения имеется анимированная область, иллюстрирующая продвижение процесса загрузки, а также надписи, содержащие информацию об авторских правах компании Microsoft. Вот это изображение и называют Boot Screen (загрузочный экран).

В настоящее время существует целый ряд программ, позволяющих "оперативно" заменять стандартный загрузочный экран Windows default одним из множества созданных различными авторами, а также создавать свои собственные экраны.
В данной статье сделана попытка подробно рассказать о процессе создания личного загрузочного экрана, а также приведены некоторые рекомендации и способы, позволяющие впоследствии использовать созданный загрузочный экран без привлечения специального программного обеспечения.
Собственно изображение содержится в файле ядра Windows ntoskrnl.exe. Следует отметить, что в зависимости от конкретной конфигурации оборудования, Windows использует один из четырех уникальных файлов ядра:
ntoskrnl.exe - однопроцессорное ядро Windows;
ntkrnlmp.exe - многопроцессорное ядро Windows;
ntkrnlpa.exe - однопроцессорное ядро Windows с более чем 3 ГБ оперативной памяти (RAM);
ntkrpamp.exe - многопроцессорное ядро Windows с более чем 3 ГБ оперативной памяти (RAM).
Данная статья расскажет вам о том, как создать собственный загрузочный экран с использованием программы TuneUp Styler из комплекта TuneUp Utilities 2006, а также о способах сохранения и использования созданных файлов ядра Windows.
Часть вторая
К сожалению, приведенный ниже метод не работает для Windows 2000. Данный метод тестировался на ОС Windows XP и Windows 2003 Server. Принцип создания один и тот же, но если на Windows XP все работает на 100%, то при использовании данного подхода на Windows 2003 Server EN возможны проблемы с отображением экрана приветствия (черный фон вместо картинки).
Boot Screen - это экран, который вы видите при загрузке системы. Непосредственно изображение содержится в файле ядра Windows ntoskrnl.exe. Вообще, Windows использует четыре уникальных файла ядра:
ntoskrnl.exe - однопроцессорное ядро Windows
ntkrnlmp.exe - многопроцессорное ядро Windows
ntkrnlpa.exe- однопроцессорное ядро Windows с более чем 3 Гб оперативной
памяти (RAM)
ntkrpamp.exe - многопроцессорное ядро Windows с более чем 3 Гб оперативной
памяти (RAM)
На сегодняшний момент процессоры как от AMD, так и от Intel могут быть одноядерными или двуядерными, так что настоятельно рекомендую вам создавать Boot Screen для двух типов процессоров, чтобы избежать дальнейших ошибок и проблем при установке на другие компьютеры.
Данная статья рассказывает как об одно-, так и о мультипроцессорных системах. Для работы вам понадобится:
Файлы ntoskrnl.ex_ и ntkrnlmp.ex_ (находятся в корне папки i386 установочного дистрибутива, если вы обнаружили эти файлы в директории, отличной от данной, то настоятельно рекомендую Вам обзавестись другим дистрибутивом, обо к этому уже была приложена чья-то рука)
BootEditor - программа для создания и редактирования Ваших собственных загрузочных экранов
Любой графический редактор. В данной статье я буду ссылаться на Adobe Photoshop CS2).
Чипсеты Intel
Начнем с чипсетов Intel. Официальные драйверы для чипсетов можно найти и загрузить по этой ссылке (текущими официальными драйверами на момент написания статьи являются 7.2.1.1003 и 6.3.0.1007). Дальше нам необходимо распаковать драйверы для дальнейшего применения. Лучше заранее подготовить каталоги для 6 и 7 версии драйверов на диске C:. Далее программу установки драйверов нужно запустить с ключами для извлечения *.inf файлов.
Setup.exe -A -PC:\Intel_7.2.1.1003
для седьмой версии и
Setup.exe -A -P C:\Intel_6.3.0.1007
для шестой. Обратите внимание на пробел после ключа –P, для 6 версии он нужен, для 7 нет. Кстати, если вам нужны драйверы только для новых машин, собранных на чипсетах начиная с 865 и более новых, достаточно взять пакет Intel inf версии 7. Шестая версия нужна для белее старых чипсетов.
Итак, в результате описанных выше действий, мы получим два каталога с драйверами, в каждом из которых будут содержаться вложенные каталоги с файлами для разных версий Windows. Так как нам нужны драйверы только для Windows XP, мы сейчас займемся подготовкой пакета для этой ОС. Процедура не отличается сложностью. В каталоге C:\Intel_6.3.0.1007 во вложенных папках нужно удалить все подкаталоги кроме XP, а драйверы из них переместить в папки с названиями чипсетов следующим образом:
ich2XP --> ich2
ich2-mXP --> ich2-m
ich3-mXP --> ich3-m
ich3-sXP --> ich3-s
ich4XP --> ich4
ich4-mXP --> ich4-m
и скопировать туда папку XP из каталога C:\Intel_7.2.1.1003 для ich5, ich6 и ich7. Теперь каталог C:\Intel_6.3.0.1007 переименуем в C:\I и поместим в папку C:\Ch.Осталось только упаковать ее в 7-zip sfx (обычный, не бесключевой) как ChI.exe. Для 64 битных версий Windows необходим Intel inf версии 7.
Что это такое
XPCreate - это программа, позволяющая создать инсталляционный диск Windows XP со всеми текущими обновлениями и сервис паками. В процессе работы программы производится интеграция обновлений и сервис паков в дистрибутив, а по окончании создается образ диска в формате ISO. Таким образом, после инсталляции системы не потребуется установка обновлений (до тех пор, пока не будут выпущены новые, конечно). Программа доступна как в бесплатном, так и в коммерческом варианте с чуть более расширенной функциональностью.
Что получаем?
Компьютер грузится по сетке, подключается к вашему компьютеру, скачивает загрузчик и ждет вашего ввода команды. Ну а там смотря что ввели:
Просто ENTER – загрузится с локального диска (или по команде local)
Mem – загрузится memtest86 (тест памяти)
Dos – загрузится ваша досовская дискетка
Ну и далее только от фантазии зависит :) Можно, например, известные утилиты от Paragon тоже так грузить, но это уже сложнее (надо выковыривать из загрузочных дисков ядра и образы линукса), можно тот же thinstation terminal client и т.д.
Что понадобится
Утилита для создания загрузочных сетевых образов из обычных. Загружаем
Perl. Загружаем. (эта версия сработала у меня, другие пробуйте сами, я в Perl не игрок)
Блокнот из стандартной поставки Windows или любой другой ASCII редактор
Thinstation. Сайт, файл (8.86 Мб) (вполне возможно, что файл и другой подойдет)
Установочный диск с Windows 2000 Server
Прямые руки, желание научиться :)
Совсем немного времени и трафика на скачивание нескольких небольших программ, а так же немного времени на настройку (при наличии знаний по сетям). Помимо этого:
Компьютер с Windows и сетевой картой (линейку 9х не проверял, но и с ней не должно быть проблем, а под NT семейством и подавно). Как соединять два компа и настраивать сетку описывать не буду - и так много написано. Априори считается, что вы можете соединить между собой два и более компа по сетке.
Компьютер, который будет загружаться по сети с наличием сетевой карты с поддержкой загрузки по сети (PXE)
tftpd32 (вводим в Google и тыкаем на первую ссылку)
pxelinux - часть пакета syslinux - (гуглим по "syslinux" или берем zip-архив тут)
Программа для создания образа дискет. Например, WinImage
или что-то подобное.
рюмочка коньяка для храбрости :)
Что понадобится для работы
Программа XPCreate, инсталляционный диск Windows XP, ключ (серийный номер) продукта, и возможно сервис пак(и), обновления и заплатки, скачанные с сайта Microsoft.
Что потребуется для работы
Естественно, сам "конструктор" BCDW, распространяющийся бесплатно. В настоящий момент в сети обычно упоминаются две версии BCDW - 1.50z и 2.0a1. На официальном сайте BCDW предлагается к загрузке только 1.50z. Версия 2.0а1 находится в состоянии альфа-релиза и официально не выкладывалась, однако доступна в сети. Поскольку функционально она превосходит 1.50z (в частности, поддерживает загрузку некоторых ISO образов и Windows XP SP2), то многие используют именно 2.0a1. Загрузить версию 2.0a1 можно по прямой ссылке с нашего сайта: в архиве 7-zip (84 kb) или в Zip (303 кб). В этой статье рассматриваются конфигурационные файлы BCDW 2.0a1, однако большинство задач можно было решить и при помощи версии 1.50z.
Справочное руководство для 1.50, по сути являющееся оффлайн версией сайта BCDW (формат CHM, 815 kb), в большинстве случаев применимо и к 2.01. Настоятельно рекомендуется загрузить его и изучить, т. к. там действительно есть ответы на очень многие вопросы. Официальных справочных материалов для 2.0a1 на данный момент нет.
Также пригодится утилита для работы с образами дисков. Например, WinImage (следует отметить, что эта программа не совсем бесплатная).
Что такое DX9NTopk.exe?
Это DirectX 9 OEM Preinstallation kit. Вообще, DX9c входит в состав SP2, так что актуальность DX9NTopk.exe несколько потеряла смысл.
P.S. Если в процессе работы что-то пошло не так, то изучите XPCREATE.LOG, расположенный в директории Newfiles, которую создает XPCreate. Вы всегда можете задать вопрос на форуме XPCreate, прикрепив лог к сообщению.
Автор: Вадим Стеркин aka Vadikan
Иcточник: unattended.oszone.net
Наши форумы
Опубликована- 19.03.2005
|
© Все права защищены OSzone.net 2001-2008. Материалы взяты с сайта unattended.oszone.net. Дальнейшее применение материалов в других печатных изданиях, включая электронные статьи, должно сопровождаться указанием имени сайта unattended.OSzone.net и имени автора. |
Распечатано 09.04.05 |
|
Спроeктировала и разработала сайт Ginger |
Что такое nLite?
nLite - это программа для работы с дистрибутивами Windows XP, Windows 2000 или Windows 2003. При помощи nLite вы можете интегрировать предварительно загруженные пакеты обновлений (Service Packs) и хотфиксы. nLite предоставляет широкие возможности для "вырезания" из дистрибутива различных компонентов, которые обычно устанавливаются по умолчанию. Это позволяет уменьшить общий объем инсталляционных файлов и сэкономить место на диске после установки системы. nLite позволяет заранее сконфигурировать разнообразные настройки системы при помощи многочисленных твиков, заложенных в программу. Таким образом после инсталляции вам уже не понадобится тратить время на настройку системы. В nLite встроена возможность модификации различных системных файлов (например, tcpip.sys и uxtheme.dll), что позволяет расширить функциональность устанавливаемой системы. nLite предоставляет графический интерфейс для создания файла ответов для автоматической установки Windows. И наконец, при помощи nLite можно создать образ загрузочного диска (ISO), который потом легко прожечь на CD/DVD. Все вышеперечисленные задачи выполняются через удобный графический интерфейс программы.
Cleanup.cmd
cmdow @ /HID @echo off
shutdown.exe -r -f -t 20 -c "Don't panic. The system will reboot in 20 seconds."
DEL /F /Q "%AllUsersProfile%\Desktop\Java Web Start.lnk" DEL /F /Q "%AllUsersProfile%\Desktop\Adobe Reader 6.0.lnk" DEL /F /Q "%AllUsersProfile%\Desktop\DVD Decrypter.lnk" DEL /F /Q "%AllUsersProfile%\Desktop\Nero StartSmart.lnk" move "%allusersprofile%\Desktop\Daemon Tools.lnk" "%allusersprofile%\Start Menu\Programs" RD /S /Q "%AllUsersProfile%\Start Menu\Programs\PrintMe Internet Printing" RD /S /Q "%AllUsersProfile%\Start Menu\Programs\Java Web Start" xcopy "%systemdrive%\install\TC\wincmd.ini" "%programfiles%\TotalCmd\*.*" /y /q /s
net user aspnet /delete
EXIT
CMDLINES.TXT
Применение cmdlines.txt, вероятно, одна из наиболее сложных концепций для понимания. Именно поэтому мы выделили для нее отдельную страницу.
cmdlines.txt располагается в корне директории $OEM$. Во время установки системы команды, содержащиеся в файле cmdlines.txt передаются командному интерпретатору для исполнения. Происходит это за 12 минут до окончания установки Windows (T-12). Ниже приводится пример файла cmdlines.txt
[COMMANDS]
"REGEDIT /S tweaks.reg"
"batch.cmd"
Файл всегда начинается со строки [COMMANDS]. Затем идут команды, которые и будут выполняться. Файл cmdlines.txt обладает ограниченным интерфейсом командной строки. Это означает, что большинство традиционных DOS команд недоступно. Однако, внешние команды (REGEDIT.EXE, REG.EXE, и т.д) можно выполнять.
Добавляя команды нужно помнить о путях. В приведенном примере путей нет, и сейчас станет понятно почему. Если программа, которую вы хотите выполнить, находится в %PATH% (наберите в командной строке echo %PATH%), тогда вам не нужно указывать путь к программе. Путь также не нужен к файлам или программам, расположенным в той же директории, что и cmdlines.txt. Теперь становится ясно, почему в примере нет путей: REGEDIT.EXE находится в %PATH%, а файлы tweaks.reg и batch.cmd лежат в корне $OEM$ (там же, где и cmdlines.txt).
Если файлы находятся в других директориях, то к ним нужно указывать пути. Делается это следующим образом. Допустим, ваш файл находится в $OEM$\Folder\batch.cmd. Тогда путь к нему прописывается как
".\Folder\batch.cmd"
В этом примере .\ указывает путь относительно текущей директории. При исполнении команды путь превратится в %CDROM%\$OEM$\Folder\batch.cmd. Eсли же ваш файл находится в директории, расположенной в корне диска, скажем, %CDROM%\Unattend\batch.cmd, то путь в cmdlines.txt указывается так:
"..\Unattend\batch.cmd"
В этом примере ..\ указывает на родительскую директорию текущей директории. При исполнении команды путь превратится в %CDROM%\Unattend\batch.cmd
Если вы хотите выполнить обычные команды пакетных файлов (PAUSE, TITLE, START), то создайте пакетный файл, который будет вызываться из cmdlines.txt
Автор: Вадим Стеркин aka Vadikan
Иcточник: (переведено с английского) unattended.msfn.org
Наши форумы
Опубликована- 24.02.2005
|
© Все права защищены OSzone.net 2001-2008. Материалы взяты с сайта unattended.oszone.net. Дальнейшее применение материалов в других печатных изданиях, включая электронные статьи, должно сопровождаться указанием имени сайта unattended.OSzone.net и имени автора. |
Распечатано 09.04.05 |
|
Спроeктировала и разработала сайт Ginger |
Cmdlines.txt, svcpack.inf и [GuiRunOnce]
Пакетные файлы могут быть запущены из cmdlines.txt или svcpack.inf, которые будут исполнены на Т-13/Т-12 этапе установки Windows (Т-13 означает 13 минут до окончания установки).cmdlines.txt удобен для таких задач как Добавление Пользователей, или для импортирования заранее подготовленных ключей реестра HKEY_CURRENT_USER в профиль по умолчанию (Default Profile). Подробнее о cmdlines.txt можно почитать в соответствующей статье в разделе Справочник.
Метод svcpack.inf, как правило, используется для установки обновлений (хотфиксов). Однако ничто не мешает рассматривать пакетный файл как еще один хотфикс.
Пример пакетного файла, запущенного из [GuiRunOnce] (скриншот).
Как вы видите, здесь используется комбинация ECHO и ECHO Message. Делать это не обязательно, но рекомендуется, т.к. дает возможность видеть, как происходит процесс инсталляции приложений в реальном времени. [GuiRunOnce] запускается при первом входе в систему.
Пример содержимого пакетного файла:
@echo off TITLE Windows XP SP2 - Unattended Installation ECHO. ECHO Over the next few minutes you will see automated installations ECHO of various sofware applications, and registry tweaks being ECHO implemented. ECHO. ECHO Removing Wallpapers and Screensavers... DEL "%systemroot%\*.bmp" DEL "%systemroot%\Web\Wallpaper\*.jpg" DEL "%systemroot%\system32\dllcache\*.scr" DEL "%systemroot%\system32\*.scr" ECHO. ECHO Removing useless shortcuts... DEL "%systemdrive%\Documents and Settings\All Users\Start Menu\Windows Update.lnk" DEL "%systemdrive%\Documents and Settings\All Users\Start Menu\Set Program Access and Defaults.lnk" DEL "%systemdrive%\Documents and Settings\All Users\Start Menu\Windows Catalog.lnk" ECHO. ECHO Installing TweakUI 2.10 Powertoy ECHO Please wait... start /wait %systemdrive%\Install\TweakUI.msi /qn ECHO. ECHO Applying Registry Tweaks... REGEDIT /S %systemdrive%\Install\RegTweaks.reg ECHO. ECHO Deleting ASP.NET User Account created by .NET Framework 1.1... net user aspnet /delete ECHO. EXIT
Он производит удаление обоев и скринсэйверов, устанавливаемых по умолчанию системой, а также некоторых ярлыков. Затем устанавливает TweakUI, импортирует ключи реестра и удаляет учетную запись ASP.NET, созданную при установке .NET Framework. Более содержательный файл вы можете посмотреть на странице примеров.
Cmdow.exe
Что такое cmdow @ /HID? Это утилита предназначенная для скрытия командой строки от глаз пользователя. Вы можете скачать cmdow.exe отсюда (14кб). Поместите cmdow.exe в директорию C:\XPCD\$OEM$\$$\System32\, чтобы утилита скопировалась в директорию Windows\System32 во время установки. Это позволит использовать утилиту из любой директории без указания прямого пути к ней.
Components_list
[Components]
AccessOpt = On
Appsrv_console = On
Aspnet = On
AutoUpdate = On
BitsServerExtensionsISAPI = On
BitsServerExtensionsManager = On
Calc = On
Certsrv = On
Certsrv_client = On
Certsrv_server = On
Charmap = On
Chat = On
Clipbook = On
Complusnetwork = On
Deskpaper = On
Dialer = On
Dtcnetwork = On
Fax = On
Fp_extensions = On
Fp_vdir_deploy = On
Freecell = On
Hearts = On
Hypertrm = On
IEAccess = On
Iis_asp = On
Iis_common = On
Iisdbg = On
Iis_ftp = On
Iis_htmla = On
Iis_doc = On
Iis_inetmgr = On
Iis_internetdataconnector = On
Iis_nntp = On
Iis_pwmgr = On
Iis_serversideincludes = On
Iis_smtp = On
Iis_smtp_docs = On
Iis_webadmin = On
Iis_webdav = On
Iis_www = On
Iis_www_vdir_printers = On
Iis_www_vdir_scripts = On
Iis_www_vdir_terminalservices = On
Indexsrv_system = On
Inetprint = On
Licenseserver = On
Media_clips = On
Media_utopia = On
Minesweeper = On
Mousepoint = On
Msmq_ADIntegrated = On
Msmq_Core = On
Msmq_HTTPSupport = On
Msmq_LocalStorage = On
Msmq_MQDSService = On
Msmq_RoutingSupport = On
Msmq_TriggersService = On
Msnexplr = On
Mswordpad = On
Netcis = On
Netoc = On
Objectpkg = On
OEAccess = On
Paint = On
Pinball = On
Pop3Admin = On
Pop3Service = On
Pop3Srv = On
Rec = On
Reminst = On
Rootautoupdate = On
Rstorage = On
Solitaire = On
Spider = On
Templates = On
TerminalServer = On
TSWebClient = On
Vol = On
WBEMSNMP = On
WMAccess = On
WMPOCM = On
Zonegames = On
Давид (HTM2CHM)
Работа с программой не должна вызвать затруднений даже у чайников - настолько все понятно и просто. Я рассмотрю создание содержания и компиляцию CHM файла.
Давид и Голиаф (HTM2CHM и HTML Help Workshop)
Для создания оффлайн версии сайта использовались две бесплатные программы: Microsoft HTML Help Workshop и HTM2CHM (если заголовок параграфа вызвал у вас недоумение, то смотрите примечание :). По ходу рассказа я объясню, почему не удалось обойтись лишь одной из них.
| HTM2CHM - маленькая программа, написанная Ярославом Кирилловым. Программа обладает русским интерфейсом и интуитивно понятна. Если вы не планируете снабжать свой CHM файл полнотекстовым поиском и индексом, a расширенные настройки внешнего вида CHM файла вам не нужны, то наверное не стоит городить огород с HTML Help Workshop. Создать файл Содержания и выстроить страницы в желаемом порядке, назначив им различные иконки можно и в HTM2CHM.
Мне же возможностей этой программы не хватило - я посчитал, что для почти сотни страниц учебника нужен полнотекстовый поиск, а также не помешает индекс. |  |
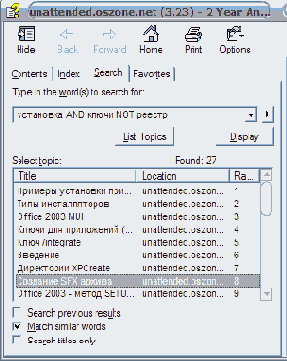 |
Поэтому пришлось задействовать HTML Help Workshop - творение программистов Microsoft. В отличии от HTM2CHM, программа не очень интуитивно понятна и русского интерфейса у нее тоже нет. Зато функционально она меня устроила всем, кроме того что не сумела корректно сформировать файл содержания из кириллических заголовков страниц. В заключение этого мини-сравнения хочу сказать, что у HTML Help Workshop получился намного более компактный учебник (у HTM2CHM размер выходного файла оказался в 1.5 раза больше).
Итак, перейдем к делу. Я изложу тонкости создания CHM в файла том порядке, в котором я создавал свой учебник. Рассказ о HTML Help Workshop будет длинным, но лишь потому, что первый раз требуется указать много настроек проекта (в дальнейшем изменить уже имеющийся проект намного проще). |
Деинсталляция приложения
При создании корректного инсталляционного пакета приходится задумываться о его деинсталляции, удаления из системы. Обычно в системе существует стандартная утилита удаления установленных программ, находящаяся в панели управления. Для того, чтобы зарегистрировать в её списке своё приложение, необходимо добавить в реестр новый ключ с необходимыми параметрами, а также создать функцию удаления пакета из системы. Логично будет создать в INF-скрипте новую выполняемую секцию, выполняющую это действие и скопировать при инсталляции сам скрипт в систему. Место размещения ключа деинсталляции программы Program_Name в реестре: HKEY_LOCAL_MACHINE\Software\Microsoft\Windows\CurrentVersion\Uninstall\Program_Name Ниже представлено описание параметров типового ключа удаления программы:
| Название | Тип строки | INF-cтрока записи в реестр | Описание |
| Поддерживается MS Windows 95, 98, NT и выше: | |||
| DisplayName | REG_SZ | HKLM,"%Key%","DisplayName",,"Program_Name" | Имя программы, отображаемое в утилите деинсталляции |
| UninstallString | REG_SZ | HKLM,"%Key%","UninstallString",,"rundll32.exe advpack,LaunchINFSectionEx C:\Windows\Inf\program.inf,Uninstall,,64,A" | Строка, выполняемая при деинсталляции пакета |
| DsiplayIcon | REG_SZ | HKLM,"%Key%","DsiplayIcon",,"C:\program.exe,0" | Отображение ICO-пиктограммы, указывается путь к файлу с пиктограммой и её номер в списке существующих, начинащемся с нуля |
| Поддерживается MS Windows 2000 и выше: | |||
| DisplayVersion | REG_SZ | HKLM,"%Key%","DisplayVersion",,"10.241.8.44" | Версия программы |
| HelpLink | REG_SZ | HKLM,"%Key%","HelpLink",,"http://company.com/support.php" | URL технической поддержки программы |
| ModifyPath | REG_SZ | HKLM,"%Key%","ModifyPath",,"rundll32.exe params" | Команда, выполняемая при нажатии кнопки "Заменить" |
| EstimatedSize | REG_DWORD | HKLM,"%Key%","EstimatedSize",0x10001,"1024" | Размер установленной программы в Кбайтах |
| NoRemove | REG_DWORD | HKLM,"%Key%","NoRemove",0x10001,"0" | Флаги блокировки удаления, обновления или восстановления установленной программы. Полезно для разного рода хотфиксов и апдейтов. |
| NoModify | REG_DWORD | HKLM,"%Key%","NoModify",0x10001,"0" | |
| NoRepair | REG_DWORD | HKLM,"%Key%","NoRepair",0x10001,"0" | |
| [strings] Key="Software\Microsoft\Windows\CurrentVersion\Uninstall\Program_Name" |
/p> Кроме того, существуют дополнительные малозначимые ключи, в основном для формирования окна справки о программе, увидеть примеры которых можно, исследовав существующие ключи деинсталляции программ в реестре. Кроме того, для корректной деинсталляции Microsoft реализовала технологию точек отката реестра: "Создание точки отката реестра (AdvancedINF)". Остаётся добавить в файл скрипта новую выполняемую секцию Uninstall, добавить к инсталляционной секции задание на запись ключа деинсталляции и скопировать свой INF скрипт (setup.inf) в систему во время инсталляции программы:
[Version]
Signature="$CHICAGO$"
AdvancedINF=2.0, "Error message"
[DefaultInstall.NT]
CopyFiles=cpf.inf
AddReg=adr.uninstall
[cpf.inf]
program.inf,setup.inf
[DestinationDirs]
cpf.inf = 17
[SourceDisksFiles]
setup.inf = 1
[SourceDisksNames]
1 = "Drive of program_name","",0,
[adr.uninstall]
HKLM,"%Key%","DisplayName",,"Program_Name"
HKLM,"%Key%","UninstallString",,"rundll32.exe advpack,LaunchINFSectionEx %17%\program.inf,Uninstall,,64,A"
HKLM,"%Key%","DsiplayIcon",,"C:\program.exe,0"
HKLM,"%Key%","DisplayVersion",,"10.241.8.44"
HKLM,"%Key%","EstimatedSize",0x10001,"1024"
[Uninstall]
DelFiles=cpf.inf
DelReg=dlr.uninstall
[dlr.uninstall]
HKLM,"%Key%"
[strings]
Key="Software\Microsoft\Windows\CurrentVersion\Uninstall\Program_Name"
После выполнения подобного скрипта в утилите деинсталляции появится вот такой пункт:

Диалоговые окна (AdvancedINF)
Вывод диалоговых окон в процессе выполнения скрипта возможен лишь с применением интерпретатора AdvancedINF. Диалоговые окна возможны двух типов: 1. С двумя кнопками (ОК, Отмена), произвольной строкой и заголовком; 2. С одной кнопкой ОК, произвольной строкой и заголовком. Первый тип вызывается параметром BeginPrompt в выполняемой секции и диалог отображается перед выполнением пакетных процедур установки, но после проверок CheckAdminRights (NTAdmin), RequiredEngine. Второй диалог отображается по завершении процедур при условии, что во время выполнения скрипта не произошло ошибок и вызывается параметром EndPrompt в выполняемой секции. Диалоги не зависят друг от друга, другими словами, их указание в выполняемой секции не зависит друг от друга. Если в начальном диалоге пользователь выбрал Отмену, дальнейшая обработка скрипта отменяется.
| [DefaultInstall] BeginPrompt=prmt.begin EndPrompt=prmt.end [prmt.begin] Prompt="Текст предустановочного диалога" ButtonType=YESNO Title="Заголовок окна" [prmt.end] Prompt="Текст послеустановочного диалога" Title="Заголовок окна" |
 ...установка пакета...  |
Значения параметров Prompt и Title в дочерних секциях принято заключать в кавычки, но необязательно. В их теле допустимо использовать переменные из секции [string], но нельзя использовать переменные директорий. Применение параметра ButtonType в дочерней секции параметра BeginPrompt не приносит никаких изменений и, скорее всего, является отладочным или нереализованным параметром, и, поэтому, необязательно.
Динамические директории (AdvancedINF)
При использовании расширенного формата INF-скриптов (AdvancedINF) Вы получаете возможность динамично указать переменные директории во время работы INF-скрипта, прочитав их из реестра. Полезно это, например, в случае выпуска патчей и заплат к собственному приложению, которое пользователь установил в любой удобный ему каталог. При этом INF-скрипт установщика главного приложения записал в реестре параметр со значением директории инсталляции. Этот параметр и является опорной точкой связи последующих обновлений с главным приложением. Пример значения в реестре:

Теперь рассмотрим шаги, которые необходимо выполнить, чтобы получить это значение параметра реестра Path как переменную внутри INF-скрипта:
1. Необходимо добавить к текущей выполнимой секции, например, [DefaultInstalll], параметр CustomDestination
и указать в значении имя дочерней секции, в которой переменным будут присвоены возвращаемые результаты других секций.
2. Написать дочернюю секцию, указанную в параметре CustomDestination и задать используемые номера переменных и имена дочерних секций, где определяется адрес параметра в реестре, содержащего путь. Формат обозначения указан на примере ниже. Кроме того, необходимо указать ключ, определяющий поведение интерпретатора во время установления переменной пути.
3. Написать дочернюю секцию, определяющую адрес параметра в реестре. Её тело - обычно одна строка формата строки записи в реестр, где указывается имя ключа, параметра и типового значения пути.
[DefaultInstall]
CustomDestination=dirs.CustomDest
CopyFiles=cpf.test
[dirs.CustomDest]
49000,49001,49002,49003 = RegistryDir,5
[RegistryDir]
HKLM,"Software\Company_Name\Program_Name","Path",,"Error String"
[cpf.test]filename.ext
[CustomDestination]
cpf.test = 49001
[SourceDisksFiles]
filename.ext= 1
[SourceDisksFiles]1 = "TEST","",0
Теперь разберём пример. В секции [dirs.CustomDest] указаны четыре числа через запятую в качестве параметра.
Это имена переменных одной и той же динамической директории в разной интерпретации. Первое число (49000) содержит путь к директории "C:\Program Files\Program Name" в формате 8.3 в кодировке OEM (DOS). То есть, эта переменная содержит строку такого вида: "C:\Progra~1\Progra~1", что необходимо для поддержки 16-разрядного интерпретатора, например, setupx.dll или для других целей. Второе число (49001) содержит этот же путь к директории уже в 32-х разрядном формате путей, с поддержкой длины строки до 256 символов и в ANSI-кодировке (MS Windows). Третье число (49002) содержит строку пути в формате 8.3 в ANSI-кодировке. Нужно для формирования пути в системах с принудительно установленным форматом путей в 8.3. Четвёртое число (49003) содержит строку пути в OEM-формате (DOS), но в длинной интерпретации. Для чего это необходимо, неизвестно, вероятно, для полноты картины. При употреблении переменных можно указать любое, наиболее подходящее. Естественно, наиболее точным для MS Windows будет 49001. Несмотря на такие ухищрения, при проверке во всех четырёх переменных находится одна и та же строчка, без искажений. Быть может, это нереализованные функции перекодирования, неизвестно.
С самым простым в этой главе мы разобрались - с, собственно, назначением директорий. Теперь приступим к более сложному, недокументированному и неоднозначному. Это - ключи, указываемые через запятую после имени дочерней секции, указывающей путь в реестре. В нашем примере - это строка 49000,49001,49002,49003 = RegistryDir,5. В этом случае ключ равен 5. Номер ключа в корне изменяет поведение интерпретатора:
1, 9 - Выводится диалоговое окно для указания директории назначения пользователем:

При этом, для того, чтобы добиться подобных значений на площади окна, нужно совершенно изменить формат записи строки в секции [RegistryDir]:
[RegistryDir]
,,,"Укажите директорию для распаковки","C:\Test"
После указания каталога все файлы в секции [cpf.test], а у нас это filename.ext - копируются в указанный пользователем каталог, а также все остальные файлы в секциях, в назначении которых указана эта переменная.
2, 3, 6, 10, 11 - Насколько я понимаю - эти ключи зарезервированы исключительно для вывода диалогов ошибок с произвольным текстом. Если использовать строку от примера, когда ключ равен 1, указанного выше, то появится следующее окно:

При указании нормальной строки ничего не происходит. Странное поведение интерпретатора.
4, 5, 8, 12, 13 - Обычное копирование файлов в указанную директорию. При этом наличие ключа в реестре и его значение не играют никакой роли.
16, 18, 20, 22, 24, 26, 28, 30 Копируют файлы в поддиректорию текущей директории, с путём, равным пути в реестре. То есть, если путь к INF-скрипту таков: C:\Temp, то файлы будут скопированы в C:\Temp\Software\Company_Name\Program_Name, с автоматическим созданием всех директорий.
17, 19, 21, 23, 25, 27, 29, 31 Пытаются скопировать файлы в директорию, составную из пути, указанного в реестре и текущего пути. И, в итоге, терпят ошибку - ведь директории C:\Temp\"C:\Program Files\Program Name" не существует!
Вывод - тема пока не доделана, максимум можно выжать лишь собственноручное указание пользователем директории и присвоению его выбору переменной пути, а также проверку на наличие каких-либо параметров в реестре и при их отсутствии выводить ошибку и прекращать обработку скрипта. Эдакий однобокий if...then.
Директории назначения
Переменные путей - это результат использования дисковой системы в MS Windows, где реальный путь к приложению может не совпадать с предполагаемым из-за разности имён разделов. К примеру, не всегда системная директория расположена как C:\Windows. Для того, чтобы файлы попали в нужную директорию назначения, в системе есть несколько системных переменных, определяющих конкретные пути в системе, например, в любой MS Windows 16-битная переменная %WinDir% (формата 8.3) содержит полный путь к каталогу с Windows. Помимо него, в NT-системах есть аналогичная переменная с именем %SystemRoot%, 32-х разрядная. Эти переменные почему-то нельзя использовать в INF-скриптах, однако взамен этого INF поддерживает целую кучу собственных переменных для системных директорий, на 90% ненужных, так как на всех существующих системах MS Windows эти пути ведут в одни и те же поддиректории главного каталога с MS Windows. Исключение составляет лишь системный подкаталог, в MS Windows 95, 98, ME он выглядит как %WinDir%\System, а в Windows NT 4.0, Windows 2000 и выше - %SystemRoot%\System32. Некоторые переменные не поддерживаются во всех системах (и в 9x и в NT). Это относится к DOS-утилитам, спулеру печати и директории загрузчика. Переменные в теле INF-скрипта обозначаются так же, как и в BAT-файлах - обрамляются знаками процента по бокам, например, %11%. Их невозможно изменить в секции [strings] для использования как директорий назначения и файлы всё равно будут скопированы в директорию, изначально соответствующую переменной. Однако можно использовать эту переменную для значений, подставляемых в другие типы секций (не секция [DestinationDirs]). Хотя при этом весь смысл подмены переменной теряется.
| ID | Значение | Описание |
| DIRID_ABSOLUTE | -1 | Реальный путь, указанный после запятой (cpf.test = -1, C:\Temp). |
| DIRID_ABSOLUTE_16BIT | 0xffff | 16-битный реальный путь, формата 8.3 (для 16-разрядной setupx.dll в MS Windows 95) |
| DIRID_NULL | 0 | Заглушка, пустой путь. Применяется для отладки. |
| DIRID_SRCPATH | 1 | Директория, где находится сам INF-скрипт. Полезна для запуска других секций в этом же скрипте посредством RunP*SetupCommands |
| DIRID_WINDOWS | 10 | Собственно, сама MS Windows. Типично, но не закон, что для Windows NT 4.0, Windows 2000 - это C:\Winnt, для остальных - C:\Windows. В командной строке эта директория также также содержится в переменных %Windir% (все MS Windows) и %SystemRoot% (NT 4 и выше) |
| DIRID_SYSTEM | 11 | Системная поддиректория MS Windows. Для NT 4, 5 и выше - это %SystemRoot%\system32, для Windows 95, 98, ME - это %Windir%\SYSTEM. |
| DIRID_DRIVERS | 12 | Директория размещения системных драйверов. Для MS Windows NT 4 и выше - это %SystemRoot%\system32\drivers, для MS Windows 95 - это %Windir%\SYSTEM\IOSUBSYS, для MS Windows 98, ME - %Windrir%\SYSTEM\DRIVERS |
| DIRID_COMMANDS | 13 | Директория с консольными DOS-утилитами, только для MS Windows 95, 98, ME. Размещение: %Windir%\Command. Для MS Windows NT 4 и выше эта переменная неизвестна и файлы, направленные туда, попадут в мусоросборник %SystemRoot%\System32\unknown |
| DIRID_INF | 17 | Типично - %Windir%\INF. Обычно этот каталог имеет атрибут "скрытый". В нём хранятся почти все INF скрипты самой системы и их бинарные кэшированные копии, нужные для ускорения построения списка драйверов. |
| DIRID_HELP | 18 | Директория %Windir%\Help. В ней находятся почти все файлы справок (расширение .chm, .hlp, .cnt, .gid). |
| DIRID_FONTS | 20 | Системные шрифты. Размещение %Windir%\Fonts. Кстати, простое копирование файлов шрифтов в этот каталог не сделает доступным этот шрифт для ваших приложений. Как правильно установить шрифт из INF-скрипта, смотрите здесь. |
| DIRID_VIEWERS | 21 | Директория модулей программы QuickView. Расположение: MS Windows 95, 98, ME - %WinDir%\SYSTEM\VIEWERS; MS Windows NT 4.0 и выше - %SystemRoot%\System32\viewers |
| DIRID_COLOR | 23 | Директория, содержащая профили цветовых настроек мониторов. Типично - %Windir%\system(32)\COLOR |
| DIRID_APPS | 24 | Неизвестно, но для Windows NT 4.0 и выше, установленной на диск C:\ - это директория C:\. Скорее всего, это аналог системной переменной %SystemDrive% |
| DIRID_SHARED | 25 | Та же %SystemRoot% или %WinDir%. Почему не "Program Files" - ума не приложу. |
| DIRID_BOOT | 30 | Корневая директория загрузочного диска. Обычно C:\ |
| DIRID_COMPBOOT | 31 | Корневая директория главного диска сжатого загрузочного диска. Только для MS Windows 95, 98 |
| DIRID_SYSTEM16 | 50 | Системная директория для 16-битных программ (хотя, кажется, на эти правила Microsoft сама плевать хотела, т.к. все 16-битные программы валяются в system32), только для MS Windows NT 4.0 и выше, %SystemRoot%\system |
| DIRID_SPOOL | 51 | Директория принтерного спула (кэша), только для MS Windows NT 4.0 и выше - %SystemRoot%\system32\spool |
| DIRID_SPOOLDRIVERS | 52 | Директория драйверов принтеров, только для MS Windows NT 4.x и выше - %SystemRoot%\system32\spool\drivers\w32x86 |
| DIRID_USERPROFILE | 53 | Директория с профилем текущего пользователя. В MS Windows NT 4.0 - это %SystemRoot%\Profiles\%USERNAME%, в MS Windows 2000 и выше - это %SystemDrive%\Documents and Settings\%USERNAME%. В MS Windows 95, 98, ME - это, скорее всего, сама %WinDir%. |
| DIRID_LOADER | 54 | Только для систем NT. Путь к загрузочному каталогу, содержащему файлы ntldr или osloader.exe. В 99% случаев это C:\ |
| DIRID_PRINTPROCESSOR | 55 |
/p> Если в секции "куда" [DestinationDirs] не определено ни одной директории, все файлы будут копироваться в каталог по умолчанию, каковым является DIRID_SYSTEM, описанный выше в таблице. Каталог по умолчанию можно изменить (только в сессии выполнения текущего скрипта), указав в секции [DestinationDirs] параметр DefaultDestDir. Его значение будет директорией по умолчанию. Это полезно для некоторой экономии в размере файла скрипта, к примеру, при установке множества пакетов в один программный каталог. Например:
[DestinationDirs]
DefaultDestDir=24, Program Files\Program Name
Переменные путей нельзя использовать в секции [strings], в диалогах BeginPrompt и EndPrompt, в именах любых секций и в качестве обозначения типов параметров реестра. Во всех оставшихся местах, кроме секции [DestinationDirs], переменные директорий необходимо обрамлять знаками процента. В секции [DestinationDirs]этого делать нельзя. Если необходимо копировать файлы не в существующую директорию, а в её поддиректорию, необходимо указать оставшийся путь после знака запятой и пробела относительно имени переменной, как видно на примере.
Директории XPCreate
Ниже приводится описание директорий, которые вы можете создать в директории XPCreate. Системные директории будут созданы в процессе работы, их создавать не надо.
Диспетчер профилей пакета IEAK (IEAK Profile Manager)
Диспетчер профилей пакета IEAK (IEAK Profile Manager) предоставляет администраторам возможность настроить больше параметров Internet Explorer для автоматической установки Windows 2000, чем использование только файла unattend.txt. Раздел “Branding” файла unattend.txt может быть изменен для перенаправления в профиль, созданный Диспетчером профилей пакета IEAK (IEAK Profile Manager). С помощью Диспетчера профилей пакета (Profile Manager) могут быть настроены следующие параметры обозревателя для использования при автоматической установке:
Для тех кто в танке
Настройки (с картинками) для программ Nero, CDRWin, WinOnCD, Easy CD Creator, Instant CD+DVD, CDImage или mkisofs имеются всё в том же Полном Руководстве или на сайте BCDW.
Добавление даты установки и списка апдейтов
Я наткнулся на любопытную тему на MSFN и решил поделиться информацией. Возможно, некоторые из вас сочтут полезным внесение в oeminfo.ini даты установки системы и списка интегрированных обновлений. Приведенный ниже пакетный файл как раз и и позволяет все это проделать.
@echo off
SET D=%SYSTEMROOT%\system32\ REM delete oeminfo.ini if exists if exist "%D%oeminfo.ini" del "%D%oeminfo.ini" /q FOR %%d IN (c d e f g h i j k l m n o p q r s t u v w x y z) DO IF EXIST %%d\WIN51IP SET CDROM=%%d:
echo [General] >> "%D%oeminfo.ini" echo Manufacturer=Vadikan >> "%D%oeminfo.ini" echo Model=Unattended XP SP2 DVD >> "%D%oeminfo.ini" echo [Support Information] >> "%D%oeminfo.ini" echo Line1=Installation Date: %date% >> "%D%oeminfo.ini" echo Line2= >> "%D%oeminfo.ini" echo Line3=Installed Hotfixes:>> "%D%oeminfo.ini" echo Line4= >> "%D%oeminfo.ini"
REM Line Number SET i=5
REM List quickfixes without exe extension For /F "TOKENS=1 delims=.exe" %%j in ('dir /B %CDROM%\I386\svcpack\KB*.exe') do ((set kbname=%%j) & (call :myprint)) GOTO :EOF
:myprint echo Line%i%=%kbname% >> "%D%oeminfo.ini" SET /A i+=1
:EOF
Примечание: если вы используете такой пакетный файл, то не создавайте заранее oeminfo.ini, т.к. он будет сгенерирован автоматически.
Добавление файлов (Add files)
Вы можете добавить файлы, которые будут скопированы в указанную Вами папку локального компьютера во время установки Office 2007. Добавление файлов производится путем их интеграции в состав MSP-файла, создаваемого программой Office Customization Tool.
Добавление ярлыков в панель быстрого запуска (Quick Launch)
В процессе подготовки диска для автоматической установки нередко возникает необходимость в создании собственной панели быстрого запуска (QuickLaunch). Вы можете разместить ярлыки к любым программам в панели быстрого запуска следующим способом.
Создайте папку
$OEM$\$Docs\Default User\Application Data\Microsoft\Internet Explorer\Quick Launch
и разместите в ней ярлыки. Таким образом, эти ярлыки будут у всех пользователей в панели быстрого запуска.

Конечно, в ярлыках пути прописывать желательно с системными переменными. Например, %programfiles%\TotalCmd\TOTALCMD.EXE а не C:\Program Files\TotalCmd\TOTALCMD.EXE. Это обеспечит правильную работу ярлыков в тех случаях, когда система устанавливается не на диск C, a скажем, на D.
Для того чтобы ярлыки отображались в панели быстрого запуска, ее нужно настроить следующим образом: сначала разместите на панели ярлыки в желаемом порядке, завершите сеанс, выполните вход в систему, и наконец, экспортируйте раздел реестра, в котором хранятся параметры панели. Настройки панели быстрого запуска и панели задач хранятся в следующих параметрах реестра (значения удалены):
[HKEY_CURRENT_USER\Software\Microsoft\Windows\CurrentVersion\Explorer\Streams\Desktop]
"Toolbars"=
"TaskbarWinXP"=
[HKEY_CURRENT_USER\Software\Microsoft\Windows\CurrentVersion\Explorer\StuckRects2]
"Settings"=
Автор: Вадим Стеркин aka Vadikan
Иcточник: unattended.oszone.net
Наши форумы
Опубликована - 23.12.2007
|
© Все права защищены OSzone.net 2001-2008. Материалы взяты с сайта unattended.oszone.net. Дальнейшее применение материалов в других печатных изданиях, включая электронные статьи, должно сопровождаться указанием имени сайта unattended.OSzone.net и имени автора. |
Распечатано 23.12.2007 |
|
Спроeктировала и разработала сайт Ginger |
Добавление обновлений для интеграции
Запустите nLite и жмите Next пока не увидите такое окно:

Снимите выделение со всех элементов кроме "Integrate Hotfixes" и жмите Next. Вы увидите следующее окно:

Нажмите Browse и укажите путь к вашему дистрибутиву Windows XP. Затем жмите Next.
На следущем шаге вы должны выбрать обновления, которые вы хотите интегрировать в дистрибутив:

Нажмите Insert и выбирайте обновление, которое вы хотите интегрировать. Аналогично поступайте с каждым из желаемых обновлений. По окончании жмите Next

Нажмите Yes и nLite начнет процесс интеграции. Когда кнопка Next внизу экрана станет доступна, нажмите ее и вы попадете на последнее окно nLite. Нажмите Finish. Обновления интегрированы.
Добавление пакетов и запуск программ (Add installations and run programs)
На этой странице можно сконфигурировать запуск исполняемых файлов (с расширениями EXE, COM, BAT и т. д.) и пакетов установщика Windows (MSI-файлов) и указать для них параметры командной строки.

Увеличить рисунок
Рисунок 6 – Добавление программ для запуска до или после установки Office 2007
Нажмите кнопку Add для настройки запуска исполняемого файла. Откроется диалоговое окно Add Program Entry, в котором можно указать путь к исполняемому файлу и параметры командной строки. В текстовом поле Target можно указать ряд стандартных папок Windows, список которых можно увидеть, нажав кнопку Help в диалоговом окне. Запуск программ можно осуществлять как до, так и после установки Office 2007 (момент запуска определяется положением переключателя в нижней части диалогового окна).
Примечание. Добавленные файлы не включаются в состав MSP-файла. Если Вам необходимо осуществить выполнение собственных программ, Вы можете добавить их на странице Add files.
Добавление папки в PATH
PATH является переменной среды и представляет собой список папок, который используется операционной системой для поиска исполняемых файлов (*.EXE). На практике, если папка добавлена в PATH, исполняемые файлы можно запускать из командной сторки без указания полного пути к ним.
Для того чтобы посмотреть список папок, входящих в переменную PATH, просто наберите PATH в командной строке.
Добавить папку в PATH можно при помощи графического интерфейса Windows. Для этого надо открыть диалоговое окно свойств системы (WIN+PAUSE), на вкладке Дополнительно нажать кнопку Переменные среды, в разделе системные переменные выделить PATH и нажать кнопку Изменить.
В рамках автоустановки Windows нас, конечно, интересует вопрос добавления папки в PATH из командной строки во время установки системы.
Добавление приложения в пользовательскую и общую автозагрузку при входе в систему
Сменить ассоциацию на двойной щелчок.
Для смены ассоциации файла с расширением *.INF необходимо выполнить следующие действия в проводнике Windows: В меню Сервис - Свойства папки выбрать вкладку Типы файлов. Далее в списке расширений выбрать INF - Сведения для установки, и в самом низу диалогового окна нажать кнопку Дополнительно. В появившемся окне свойств файла по умолчанию жирным шрифтом выбран пункт открыть. Чтобы сменить поведение файла при его открытии, выбираем пункт Установить, нажимаем кнопку По умолчанию и ОК. Теперь при двойном щелчке мышью на файле с расширением *.INF система по умолчанию выполнит написанный в нем скрипт.
Так же для смены ассоциации файла можно воспользоваться редактором реестра:
| Действие по умолчанию | Синтаксис *.REG файла | Синтаксис *.INF файла |
| ОТКРЫТЬ |
Windows Registry Editor Version 5.00 [HKEY_LOCAL_MACHINE\SOFTWARE\Classes\inffile\shell] @="open" |
HKLM,"SOFTWARE\Classes\inffile\shell",,,"open" |
| УСТАНОВИТЬ |
Windows Registry Editor Version 5.00 [HKEY_LOCAL_MACHINE\SOFTWARE\Classes\inffile\shell] @="Install" |
HKLM,"SOFTWARE\Classes\inffile\shell",,,"Install" |
Ниже секции статьи, которые автор не дописал.
inflauncher Расположение секций (стиль), описание поведения интерпретатора при ошибке.
Автор: Алексей Кердиваре (редактирование и дополнения - Владимир "vek" Ходыгин)
Иcточник: unattended.oszone.net
Наши форумы
Опубликована - 25.05.2006
|
© Все права защищены OSzone.net 2001-2008. Материалы взяты с сайта unattended.oszone.net. Дальнейшее применение материалов в других печатных изданиях, включая электронные статьи, должно сопровождаться указанием имени сайта unattended.OSzone.net и имени автора. |
Распечатано 25.05.2006 |
|
Спроeктировала и разработала сайт Ginger |
Добавление собственных курсоров
Если вы хотите получить свои курсоры при автоустановке, найдите курсоры, которые Вам нравятся (файлы *.cur и *.ani), запишите их в папку %WINDIR%\Cursors. Потом зайдите в Панель управления - Мышь - Указатели и замените стандартные на свои.
Затем нажмите на кнопку Сохранить как, тем самым сохраняя текущую тему курсоров со своим именем - например, NewCursors.
Теперь импортируйте из реестра параметры
[HKEY_CURRENT_USER\Control Panel\Cursors]
@="NewCursors"
[HKEY_CURRENT_USER\Control Panel\Cursors\Schemes]
"NewCursors"=ключ типа REG_EXPAND_SZ
Сохраните их под именем, скажем, cursors.reg в папке $OEM$. Разместите файлы курсоров в папке $OEM$\$$\Cursors. Например, ее содержимое может выглядеть так:
osx_backgr.ani osx_busy.ani
osx_help.cur
osx_link.cur
osx_pointer.cur
Импорт параметров реестра можно выполнить на Т-12 или на любом другом этапе установки при помощи простых команд:
SET curdir=%~dp0
SET curdir=%wdir:~0,-1%
regedit.exe /S "%curdir%\cursors.reg"
Примечание. Вместо сохранения индивидуальнхы файлов в $OEM$ папках можно создать один SFX-архив, который будет распаковывать курсоры в нужную папку - "%windir%\cursors" и экспортировать файл реестра. Запускать его также можно будет на T-12 или на другом этапе установки.
Автор: EgOrus
Иcточник: unattended.oszone.net
Наши форумы
Опубликована - 23.12.2007
|
© Все права защищены OSzone.net 2001-2008. Материалы взяты с сайта unattended.oszone.net. Дальнейшее применение материалов в других печатных изданиях, включая электронные статьи, должно сопровождаться указанием имени сайта unattended.OSzone.net и имени автора. |
Распечатано 23.12.2007 |
|
Спроeктировала и разработала сайт Ginger |
Добавлeние учетных записей
Если вы читали статьи сайта по порядку (не забывая про Справочник), то, вероятно, обратили внимание, что до сих пор мы лишь вскользь упомянули об учетной записи Администратор в статье Параметры файла ответов. А после статей об установке приложений у вас наверняка возник вопрос: как организовать автоматический вход в систему, чтобы ПО устанавливалось автоматически вслед за ОС и можно ли это проделать не под учетной записью Администратор? Данная статья призвана ответить на этот вопрос: вы узнаете как настроить автоматический вход в систему, а также создать новые и переименовать встроенные учетные записи. Начнем с создания учетных записей.
Добавить учетные записи можно двумя способами, и мы рассмотрим оба.
Добавление учетных записей (Add accounts)
Если переключатель установлен в положение Do not customize Outlook profile and account information, учетные записи не будут добавлены к новому или измененному профилю Outlook. Установив переключатель в положение Customize additional Outlook profile and account information, Вы можете настроить новую учетную запись для нового или измененного профиля Outlook. Изменения будут применены к профилю при первом запуске программы Microsoft Outlook.
Добавление записей реестра (Add registry entries)
Вы можете указать параметры реестра локального компьютера, которые будут добавлены или изменены во время установки Office 2007.

Увеличить рисунок
Рисунок 9 – Добавление записей реестра
Отдельные параметры реестра можно добавлять (изменять) путем заполнения полей в диалоговом окне Add/Modify Registry Entry, которое вызывается нажатием кнопки Add. Вы также можете включить в состав MSP-файла заранее подготовленный REG-файл, нажав кнопку Import и выбрав необходимый REG-файл.
Примечание. Параметры реестра, добавленные на странице Add registry Entries, могут перезаписать параметры реестра, сконфигурированные на других страницах программы Office Customization Tool. Используйте страницу Add registry entries для настройки только тех параметров, которые невозможно сконфигурировать при помощи программы Office Customization Tool.
Дочерние секции
Дочерние секции подразумевают собой обычные секции, имена которых указаны в качестве значений в параметрах основной, выполняемой секции. Одна и та же дочерняя секция может вызываться из нескольких выполняемых секций. Дочернюю секцию невозможно выполнить отдельно, вызвав интерпретатор. Этим и различаются выполняемые и обычные секции.
Некоторые параметры выполняемой секции имеют возможность воспринимать несколько дочерних секций сразу, выполняя их последовательно, одну за другой, другие могут содержать только одну дочернюю секцию и не выполняются вообще, если Вы попытаетесь указать несколько дочерних секций. К параметрам выполняемой секции, воспринимающим несколько дочерних секций, относятся: CopyFiles DelFiles AddReg DelReg UpdateInis CustomDestination DelDirs RunPreSetupCommands RunPostSetupCommands; к параметрам, воспринимающим единственную секцию следующие:PerUserInstall BeginPromptEndPrompt.
Дополнительная информация
Самую последнюю информацию об операционных системах Windows Server Вы найдете на Microsoft TechNet или на веб-узле Microsoft.
Подробные сведения об установке, конфигурации и использовании RIS Вы найдете в Руководстве по работе со службами удаленной установки в Windows 2000 Windows 2000 Remote OS Installation Walkthrough (EN)
Информацию об особенностях технологии управления IntelliMirror, а также полный список соответствующей документации Вы найдете на веб-узле, посвященном обслуживанию Windows 2000 Server - Windows 2000 Management Services (EN).
Подробную информацию об индивидуальных конфигурационных параметрах RIS смотрите во встроенной справке Windows, а также в документации на веб-узле Microsoft (EN), где в поле поиска необходимо ввести запрос «Remote Installation Services».
Некоторые производители программного и аппаратного обеспечения объявили о планах выпуска служебных программ для взаимодействия с RIS или о готовых решениях. Дополнительные сведения об утилитах для обслуживания и устранения неполадок можно найти на ресурсе об обслуживании Windows 2000 Server - Windows 2000 Management Services (EN).
Наверх страницы
Для получения новейшей информации о Windows 2000 посетите Microsoft TechNet и наш веб-узел: http://www.microsoft.com/windows2000
Наверх страницы
Автор: Артем Васьков aka Fanzuga
Иcточник: (переведено с англ.) Microsoft Technet
Наши форумы
Опубликована - 30.07.2006
|
© Все права защищены OSzone.net 2001-2008. Материалы взяты с сайта unattended.oszone.net. Дальнейшее применение материалов в других печатных изданиях, включая электронные статьи, должно сопровождаться указанием имени сайта unattended.OSzone.net и имени автора. |
Распечатано 30.07.2006 |
|
Спроeктировала и разработала сайт Ginger |
Дополнительные ключи и флаги запуска
| Числовое значение | Описание |
| 0 или 128 | Не перезагружать компьютер |
| 1 или 129 | Обязательно и без вопросов перезагрузить компьютер |
| 2 или 130 | Спросить у пользователя: перезагрузить компьютер или нет |
| 3 или 131 | Если нужно перезагружать компьютер, перезагрузить без вопросов |
| 4 или 132 | Если нужно перезагружать компьютер, спросит у пользователя перезагружать или нет |
Дополнительные настройки (Patches)

Если вы действительно хотели заменить файл, то простоe нажатие Cancel решает проблему. А что если вы не хотите каждый раз жать Cancel или защищенный файл уже находится в директории dllcache? Вот в таком случае sfc_os.dll и придется модифицировать.
Дополнительные сетевые источники установки (Additional network sources)
На странице Additional network sources можно указать путь к дополнительным точкам сетевой установки, расположенным на серверах Вашей сети. Если недоступна точка сетевой установки, из которой производилось первоначальное развертывание Office 2007, программа Setup.exe будет последовательно обращаться к указанным серверам для установки компонентов при первом вызове или восстановления приложений Office.
Примечание. В общем случае для установки компонентов при первом обращении или восстановления приложений Office 2007 используются файлы локального источника установки. Если локальный источник установки отсутствует или поврежден, сначала происходит его восстановление из точки сетевой установки.
DOSNET.inf
Откройте файл DOSNET.inf в директории I386 в Блокноте и добавьте следующий текст в пустое место (где угодно)
[OptionalSrcDirs]
Update
Драйверный заголовок
Драйверный заголовок умеет обрабатывать только интерпретатор SETUPAPI. Пример драйверного заголовка:
[Version]
Signature="$CHICAGO$"
Class=System
ClassGuid={4d36e97d-e325-11ce-bfc1-08002be10318}
CatalogFile=sample.cat
Provider=%MSFT%
LayoutFile=layout.inf
DriverVer=03/16/2005,6.00.9830.1
Определением драйверного заголовка являются параметры Class и ClassGuid. Они указывают на один и тот же тип драйвера, Class указывает имя типа, ClassGuid - его GIUD. Список известных текущей операционной системе типов драйверов можно найти в системном реестре по пути: HKEY_LOCAL_MACHINE\SYSTEM\CurrentControlSet\Control\Class
Классы драйверных типов:
| {4D36E966-E325-11CE-BFC1-08002BE10318} | Computer |
| {4D36E968-E325-11CE-BFC1-08002BE10318} | Display |
| {4D36E96B-E325-11CE-BFC1-08002BE10318} | Keyboard |
| {4D36E96A-E325-11CE-BFC1-08002BE10318} | HDC |
| {745A17A0-74D3-11D0-B6FE-00A0C90F57DA} | HID |
| {6BDD1FC6-810F-11D0-BEC7-08002BE2092F} | Image |
| {4D36E96C-E325-11CE-BFC1-08002BE10318} | Media |
| {4D36E96D-E325-11CE-BFC1-08002BE10318} | Modem |
| {4D36E96E-E325-11CE-BFC1-08002BE10318} | Monitor |
| {4D36E96F-E325-11CE-BFC1-08002BE10318} | Mouse |
| {50906CB8-BA12-11D1-BF5D-0000F805F530} | MultiPortSerial |
| {4D36E972-E325-11CE-BFC1-08002BE10318} | Net |
| {4D36E979-E325-11CE-BFC1-08002BE10318} | Printer |
| {4D36E97B-E325-11CE-BFC1-08002BE10318} | SCSI Adapter |
| {50DD5230-BA8A-11D1-BF5D-0000F805F530} | Smart Cart Reader |
Не рекомендуется указывать только Class, так как не все системы этим удовлетворятся. При определении скрипта как драйверного, в системе (начиная с версии MS Windows 2000 - NT 5.0) инициируется "вакцина" - реакция на изменение системной части реестра. При этом, в зависимости от текущих настроек, может быть выведен запрос на подтверждение установки драйвера. Начиная с MS Windows XP (NT 5.1) при настройках по умолчанию создается точка отката системной части реестра и изменённых в ходе установки системных файлов. Кроме того, при указании драйверного заголовка скрипт будет лишён возможностей, поддерживаемых в AdvancedINF.
Драйверы (обзор)
В секции Драйверы описываются различные методы установки и интеграции драйверов. Статьи "Драйверы из winnt.sif" и "Драйверы с CD" следуют примерно одной концепции (по крайней мере, в пределах этой секции). Например, подготовка драйверов в обоих случаях проходит одинаково, хотя приемы, используемые для установки, различны. Более подробные объяснения доступны на соответствующих страницах.
Статья "Интеграция SATA/RAID драйверов" рассказывает о том, как включить в инсталляционный диск SATA/RAID драйверы, и обойтись без флоппи диска, который обычно требуется для установки этих драйверов. Данная статья не является переводом статьи MSFN, а основана на руководстве Майкла Холлингера (Michael Hollinger). Принципиальных различий, впрочем, нет. Руководство Майкла более подробно, в то время как статья MSFN основана на статье (которой, похоже, уже нет в сети) GreenMachine, автора программы XPCreate.
Пакеты драйверов - это еще один удобный способ интеграции драйверов в дистрибутив, а готовые пакеты, предлагаемые в сети, весьма универсальны. Использование пакетов для интеграции SATA/RAID драйверов может сэкономить немало времени по сравнению с ручным процессом. Рассказу о пакетах драйверов посвящено две статьи.
Выберите статью, с которой вы хотите ознакомиться:
Установка драйверов из winnt.sif
Установка драйверов с CD
Интеграция SATA/RAID драйверов
Пакеты драйверов и Инструкция по созданию пакета драйверов
Еще одним средством интеграции драйверов является nLite, но рассказ об этой программе помещен в раздел Эксперту.
Автор: Вадим Стеркин aka Vadikan
Иcточник: unattended.oszone.net
Наши форумы
Опубликована- 03.03.2005
|
© Все права защищены OSzone.net 2001-2008. Материалы взяты с сайта unattended.oszone.net. Дальнейшее применение материалов в других печатных изданиях, включая электронные статьи, должно сопровождаться указанием имени сайта unattended.OSzone.net и имени автора. |
Распечатано 09.04.05 |
|
Спроeктировала и разработала сайт Ginger |
Драйверы в winnt.sif
В разделе [Unattended] файла winnt.sif вы должны внести примерно такую строку:
OemPnPDriversPath="Drivers\000_intel_INF;Drivers\001_gigabit_LAN;Drivers\002_monitor"
Таким образом вы указываете программе установки проводить поиск в указанных директориях на предмет более новых драйверов, чем находящиеся в drivers.cab на инсталляционном диске. Если программа установки находит более подходящий драйвер, то он будет установлен вместо драйвера по умолчанию.
Примечание: Разделяйте директории в строке при помощи "точки с запятой" - ;
DriverSigningPolicy=Ignore
Данная строка вынудит программу установки проинсталлировать неподписанные драйверы (not WHQL certified). Эта строка используется в сочетании с OemPnPDriversPath. Впрочем, по информации с форума msfn.org, этот трюк не всегда срабатывает, так что по возможности используйте подписанные драйверы. Или устанавливайте неподписанные вручную в случае проблем.
Вы можете добавить сколько угодно драйверов. Например, если вы используете диск автоматической установки на разных конфигурациях, то это особенно имеет смысл. Риска поставить неправильный драйвер нет, т.к. Windows самостоятельно определяет наиболее подходящий драйвер для устройства.
Другие функции WIHU
Не останавливаясь на них подробно, просто перечислю. WIHU умеет добавлять/изменять учетные записи, а также менять названия компьютера, рабочей группы, зарегистрированного пользователя и организацию.
Запустив исполняемый файл WIHU с ключом /?, вы узнаете о возможных ключах командной строки, с которыми можно запускать программу. Обратите внимание на возможность создания лог-файла и указания пути к INI файлу.
Другие методы
Участник форума OSZone VseDoFeNi
автоматизировал процесс установки обновлений при помощи пакетных файлов. Обновления вам придется скачать самостоятельно, а чтобы обеспечить их установку в процессе инсталляции Windows достаточно будет запустить пакетный файл. Другой пакетный файл может быть использован для установки недостающих обновлений с инсталляционного CD на уже установленную систему. Подробнее вы можете прочитать в этой статье
VseDoFeNi. А задать вопросы автору можно в этой теме.
XPCreate - еще одна программа, созданная участником форума MSFN, GreenMachine. Работе с программой посвящены отдельные статьи.
Автор: Вадим Стеркин aka Vadikan
Иcточник: unattended.oszone.net
Наши форумы
Опубликована- 23.02.2005
|
© Все права защищены OSzone.net 2001-2008. Материалы взяты с сайта unattended.oszone.net. Дальнейшее применение материалов в других печатных изданиях, включая электронные статьи, должно сопровождаться указанием имени сайта unattended.OSzone.net и имени автора. |
Распечатано 09.04.05 |
|
Спроeктировала и разработала сайт Ginger |
Другие параметры файла ответов
В файле ответов можно указать много различных параметров. Далеко не все, но наиболее важные, можно найти заглянув в Справочник, где есть специальная статья Параметры файла ответов. Если вы не нашли интересующей вас информации, то загляните в ref.chm, который является наиболее полным руководством по параметрам файла ответов.
