Ссылки
Материалы OSZone.net
Проекты Bâshrat the Sneaky
Сайт Driverpacks.net (EN)
Страница загрузки Driver Pack Base (EN)
Форум Driverpacks.net (EN)
Статья Создание пакета драйверов
Обсуждение аддона для интеграции драйверов
Автор: Вадим Стеркин aka Vadikan
Иcточник: (переведено с английского) unattended.msfn.org
Наши форумы
Опубликована- 03.03.2005
|
© Все права защищены OSzone.net 2001-2008. Материалы взяты с сайта unattended.oszone.net. Дальнейшее применение материалов в других печатных изданиях, включая электронные статьи, должно сопровождаться указанием имени сайта unattended.OSzone.net и имени автора. |
Распечатано 09.04.05 |
|
Спроeктировала и разработала сайт Ginger |
nLite позволяет уменьшить размер дистрибутива.
Руководство по уменьшению размера дистрибутива написано gosh, участником форума MSFN.
Автор: Вадим Стеркин aka Vadikan
Иcточник: (переведено с англ.) unattended.msfn.org
Наши форумы
Опубликована- 16.03.2005
|
© Все права защищены OSzone.net 2001-2008. Материалы взяты с сайта unattended.oszone.net. Дальнейшее применение материалов в других печатных изданиях, включая электронные статьи, должно сопровождаться указанием имени сайта unattended.OSzone.net и имени автора. |
Распечатано 09.04.05 |
|
Спроeктировала и разработала сайт Ginger |
Автор набора для Windows XP - участник конференции OSZone jameszero
(для создания наборов использованы скрипты от Petya V4sechkin)
Страница набора
Автор наборов для Windows 2003 - участник конференции OSZone dimadr
(для создания наборов использованы скрипты от Petya V4sechkin)
Ссылки на загрузку (тема на OSZone)
Обсуждение наборов (форум на OSZone)
На этой странице собраны ссылки на программы, утилиты и скрипты, которые могут вам пригодиться в процессе изучения материалов сайта автоматической установки. Безусловно, многие из них можно использовать не только в контексте автоустановки. Практически все программы упоминаются на сайте, или по крайней мере обсуждались в форумах Автоустановки.
Для вашего удобства ряд программ можно загрузить по прямым ссылкам с этой страницы (для таких указан размер файла). Однако, программы могут обновляться, так что проверьте последнюю версию на домашней странице.
Если прямой ссылки нет, то программа либо очень часто обновляется, либо небесплатна (указана цена). В любом случае, вам нетрудно будет сориентироваться, воспользовавшись ссылкой на домашнюю страницу или страницу загрузки.
Если вы считаете, что какую-либо программу или утилиту нужно включить в список, то сообщите в этой теме форума Автоустановки.
0-9 А B C D E F G H I J K L M N O P R Q S T
U V W X Y Z
7-zip - модифицированный SFX модуль
Модуль предоставляет дополнительные возможности для создания SFX архивов 7-zip.
Домашняя страница
Загрузить
(сборка 23-Nov-2005, 114 кб)
Программа для добавления учетных записей, изменения имени компьютера и т.д.
Домашняя страница
Загрузить
(173 кб)
AutoIT
Программа для создания скриптов эмулирующих действия пользователя при обычной установке приложения.
Домашняя страница
Страница загрузки
Менеджер загрузки с компакт-дисков
Домашняя страница
Загрузить v. 1.50z
(zip, 536 кб) | v. 2.0a1 (7z, 83 кб) | v. 2.0a1 (zip, 303 кб)
BS Post Installer
Программа для выбора устанавливаемых приложений.
Домашняя страница
Загрузить
Утилита для создания загрузочных ISO образов
Домашняя страница - неизвестна
Загрузить
(v. 2.52, 50 кб)
CDswitch
Удобная утилита для смены CD/DVD диска.
Домашняя страница
Загрузить (0.8.4, 169 кб)
Программа EasyBoot предназначена для создания красивых графических меню мультизагрузочных компакт-дисков ($30).
Домашняя страница
Страница загрузки
Программа для выбора устанавливаемых приложений.
Домашняя страница
Загрузить
(91 кб)
Утилита для интеграции обновлений, включая Internet Explorer 6, в дистрибутив Windows 2000.
Домашняя страница
Страница загрузки
hidcon
Утилита предназначена для скрытия консольных окон
Домашняя страница
Загрузить (1 кб)
Hotfix Installer
Сценарий (скрипт) для установки хотфиксов, расположенных на инсталляционном диске. См. SVCompiler.
Бесплатная программа для создания одноименных инсталляторов.
Домашняя страница
Страница загрузки
InstallRite
Программа, предназначенная для создания образов устанавливаемого ПО, упрощает и автоматизирует установку приложений.
Домашняя страница
Страница загрузки
Программа для выбора устанавливаемых приложений.
Домашняя страница
Страница загрузки
Программа предназначена для автоматической установки приложений. Установит программы по Вашему шаблону на других компьютерах. Создаст удобный загрузочный диск.
Домашняя страница
Страница загрузки
ModifyPE
Утилита ModifyPE исправляет контрольную сумму модифицированных файлов дистрибутива и предотвратит ошибку "File was not copied correctly" во время инсталляции системы.
Домашняя страница - неизвестна
Загрузить (v. 0.8, 3 кб)
Multiset
Автоматический установщик приложений любой сложности. Включите режим записи, установите приложение и получите пакет готовый для автоматической установки (300 рублей).
Домашняя страница
Загрузить
Утилита обладает широкой функциональностью: создание ярлыков, выключение компьютера, завершение сеанса, выдвижение лотка CD-ROM, изменение разрешения экрана и т.д. (подробности см. в справке к программе)
Домашняя страница
Загрузить
(64 кб)
nLite
Программа для интеграции обновлений в дистрибутив, "вырезания" ненужных компонентов, модификации системных файлов и пр.
Домашняя страница
Страница загрузки
Позволяет "вырезать" некоторые компоненты из MS Office.
Домашняя страница
Загрузить (83 kb)
Office 2003 Slipstreamer
Скрипт для автоматической интеграции обновлений в дистрибутив MS Office.
Домашняя страница
Загрузить (0.67 kb)
Windows XP Power Packer поможет создать инсталляционный диск (даже с пакетами драйверов от Bashrat The Sneaky). Вам нужно указать путь к дистрибутиву, пакетам драйверов, $OEM$ папкам, файлу ответов, дополнительным файлам, а программа сама все соберет в одном месте и создаст ISO.
Домашняя страница
Страница загрузки
Программа для правки ресурсов в 32-разрядных исполняемых файлax Windows. Может, например, поменять иконку в SFX архиве или битмап
Домашняя страница
Страница загрузки
Resource Tuner
Программа для правки ресурсов файлов Windows. Может, например, поменять иконку в SFX архиве.
Домашняя страница
Страница загрузки
Regmon
Программа для отслеживания обращений к реестру в реальном времени.
Домашняя страница
Страница загрузки
RegPerm
Утилита для назначения разрешений на разделы реестра.
Домашняя страница
Загрузить (v. 1.10, 24 kb)
RegShot
Программа для отслеживания изменений в реестре (сравнение "до" и "после" установки ПО).
Домашняя страница - отсутствует
Загрузить (v. 1.72, 29 kb)
Программа для выбора устанавливаемых приложений.
Домашняя страница
Загрузить
(91 кб)
Sleep
Утилита удобна для вставки пауз в пакетные файлы. Например, sleep 30 приостанавливает выполнение команд файла на 30 секунд.
Домашняя страница - неизвестна
Загрузить (14 кб)
StartX
Утилита эквивалентна внутренней консольной команде start в XP/2003. StartX удобна в случаях, когда консольная команда не срабатывает (например, Autorun.inf на CD).
Домашняя страница
Загрузить (v 1.03, 99 кб)
SVCompiler, Hotfix Installer и Patcher
SVCompiler - это сценарий (скрипт) для интеграции хотфиксов в дистрибутив для установки из svcpack.inf на T-12. Hotfix Installer предназначен для установки хотфиксов (обновления операционной системы), расположенных на инсталляционном диске. Patcher предназначен для установки хотфиксов (обновления операционной системы), расположенных в соседней папке.
Домашняя страница
Загрузить (25 кб)
Программа для выбора устанавливаемых приложений.
Домашняя страница
Загрузить (518 кб)
TweakUI
Программа для тонкой настройки Windows. Ее можно включать в дистрибутив для дополнительной настройки ОС после установки.
Домашняя страница
Загрузить
(198 kb)
В программу заложен большой список твиков реестра, из которых можно выбрать желаемые и создать REG файл для последующего импорта в реестр. Интерфейс - EN; для работы требуется .NET Framework 1.1.
Домашняя страница
Загрузить (v. 0.4.1, 212 кб)
UnaCreator
UnaCreator поможет вам создать мультизагрузочный CD автоустановки Windows XP с неограниченным количеством конфигураций.
Домашняя страница
Страница загрузки
Universal Switch Finder
Утилита для определения поддерживаемых ключей установки программы.
Домашняя страница
Страница загрузки
UPX
Бесплатная утилита для сжатия исполняемых файлов.
Домашняя страница
Загрузить
(v. 1.25, 154 кб)
Video Resolution Changer предназначен для изменения разрешения и частоты обновления экрана из командной строки.
Домашняя страница - неизвестна
Загрузить (16 кб)
Virtual PC
Виртуальная машина. Идеально подходит для тестирования установки ОС и ПО (бесплатно).
Домашняя страница
Страница загрузки
VMWare
Виртуальная машина. Идеально подходит для тестирования установки ОС и ПО ($189).
Домашняя страница
Страница загрузки
Программа WinImage предназначена для создания и редактирования образов различных форматов и файловых систем ($30).
Домашняя страница
Страница загрузки
WinINSTALL LE
Программа для создания .msi инсталляторов ($50).
Домашняя страница
Страница загрузки
WinntbbuED
Winntbbu Editor - программа для редактирования Setup Billboards (экранов, отображаемых в процессе Windows XP)
Домашняя страница
Загрузить (v. 0.3.1, 247 кб)
WPI (Windows Post-Install Wizard)
Программа для выбора устанавливаемых приложений.
Домашняя страница
Страница загрузки
WIHU (Windows Installation Helper Utility)
Программа для выбора устанавливаемых приложений.
Домашняя страница
Страница загрузки
Программа для интеграции обновлений в дистрибутив Windows и создания инсталяционного CD.
Домашняя страница
Страница загрузки
xvi32
xvi32 - бесплатный HEX-редактор
Домашняя страница
Загрузить (v. 2.51, 111 кб)
Автор: Вадим Стеркин aka Vadikan (при содействии Blast)
Иcточник: unattended.oszone.net
Наши форумы
Опубликована - 13.03.2006
|
© Все права защищены OSzone.net 2001-2008. Материалы взяты с сайта unattended.oszone.net. Дальнейшее применение материалов в других печатных изданиях, включая электронные статьи, должно сопровождаться указанием имени сайта unattended.OSzone.net и имени автора. |
Распечатано 13.03.2006 |
|
Спроeктировала и разработала сайт Ginger |
Статья Переменные среды
Автор: Вадим Стеркин aka Vadikan
Иcточник: unattended.oszone.net
Наши форумы
Опубликована - 23.12.2007
|
© Все права защищены OSzone.net 2001-2008. Материалы взяты с сайта unattended.oszone.net. Дальнейшее применение материалов в других печатных изданиях, включая электронные статьи, должно сопровождаться указанием имени сайта unattended.OSzone.net и имени автора. |
Распечатано 23.12.2007 |
|
Спроeктировала и разработала сайт Ginger |
Стандартный заголовок
Скрипт со стандартным заголовком предназначен для выполнения операций общего назначения. Набор функций, поддерживаемых скриптом со стандартным заголовком, определяется интерпретатором, которому был передан на выполнение этот скрипт. Вот секция стандартного заголовка скрипта:
[Version]
Signature="$CHICAGO$"
SetupClass=BASE
ClassGUID={00000000-0000-0000-0000-000000000000}
Указанные здесь параметры SetupClass и ClassGUID редко используются вместе, обычно достаточно любого из них. С драйверными заголовками ситуация несколько иная. Ограничения для использования стандартного заголовка: крайне не рекомендуется использовать при написании скрипта установки драйверов. При построении листа драйверов, соответствующих типу устанавливаемого устройства, интерпретатор отбирает скрипты драйверов именно по заголовку и драйверные скрипты со стандартным заголовком никогда не будут включены в список.
Другие ограничения на данный момент не известны.
Start.cmd (до того как автор перешел на RunOnceEx способ)
CLS @echo off TITLE Windows XP SP1 - Unattended Installation
ECHO. ECHO Over the next few minutes you will see automated installations ECHO of various sofware applications, windows updates, and registry ECHO tweaks being implemented. The computer will restart automatically ECHO once the whole process has finished!
ECHO. ECHO Removing Wallpapers and Screensavers... DEL "%systemroot%\*.bmp" DEL "%systemroot%\Web\Wallpaper\*.jpg" DEL "%systemroot%\system32\dllcache\*.scr" DEL "%systemroot%\system32\*.scr"
ECHO. ECHO Removing useless shortcuts... DEL "%systemdrive%\Documents and Settings\All Users\Start Menu\Windows Update.lnk" DEL "%systemdrive%\Documents and Settings\All Users\Start Menu\Set Program Access and Defaults.lnk" DEL "%systemdrive%\Documents and Settings\All Users\Start Menu\Windows Catalog.lnk"
ECHO. ECHO Installing MSN Messenger 6.0.0602 Final ECHO Please wait... start /wait %systemdrive%\install\MSN\MsnMsgs.msi /qn
ECHO. ECHO Installing TweakUI 2.10 Powertoy ECHO Please wait... start /wait %systemdrive%\install\Powertoys\TweakUI.msi /qn
ECHO. ECHO Installing Task Switcher Powertoy ECHO Please wait... start /wait %systemdrive%\install\PowerToys\TaskswitchPowertoySetup.exe /s /v/qn
ECHO. ECHO Applying Registry Tweaks... REGEDIT /S %systemdrive%\install\RegTweaks.reg
ECHO. ECHO Deleting ASP.NET User Account created by .NET Framework 1.1... net user aspnet /delete
ECHO. ECHO Starting installation of Applications
ECHO. ECHO Installing Diskeeper 7.0.428 ECHO Please wait... start /wait %systemdrive%\install\Applications\diskeeper\Setup.exe /s /v/qn
ECHO. ECHO Installing Flashget 1.4 ECHO Please wait... start /wait %systemdrive%\install\Applications\flashget\fgf140.exe /S
ECHO. ECHO Registering Flashget 1.4... REGEDIT /S %systemdrive%\install\Applications\flashget\register.reg
ECHO. ECHO Installing Kerio Personal Firewall 2.1.5 ECHO Please wait... start /wait %systemdrive%\install\Applications\kpf\Setup.exe -s
ECHO. ECHO Registering Nero Burning ROM... REGEDIT /S %systemdrive%\install\Applications\Nero\register.reg
ECHO. ECHO Installing Nero Burning ROM v5.5.10.42 ECHO Please wait... start /wait %systemdrive%\install\Applications\Nero\Nero551042.exe /silent /noreboot
ECHO. ECHO Installing Symantec Antivirus Corporate 8.1 ECHO Please wait... start /wait %systemdrive%\install\Applications\sav\sav810b821.exe /qn
ECHO. ECHO Updating Symantec Antivirus Virus Definitions (May 14th 2003)... COPY "%systemdrive%\install\Applications\sav\vd155c08.xdb.xdb" "%systemdrive%\Documents and Settings\All Users\Application Data\Symantec\Norton AntiVirus Corporate Edition\7.5\"
ECHO. ECHO Restarting the PC in 1 minute... shutdown.exe -r -f -t 60 -c "Windows XP will now restart in 1 minute, this will give enough time for the shortcuts to update and for the shell to fully load before its ready to restart!"
ECHO. ECHO Deleting Temp Installation Files... RD /S /Q %systemdrive%\Drivers RD /S /Q %systemdrive%\install
EXIT
Статьи
Нижеследующие статьи можно прочесть на веб-узле Windows IT Pro Magazine (EN)
Эд Рот (Ed Roth)
Решения по использованию образов
"Disk-Imaging Solutions" 15 июня, 2001 г., InstantDoc ID 20876 (EN)
Боб Уэллс (Bob Wells)
Решения по использованию сценариев, «Сервер сценариев Windows 2.0»
Scripting Solutions, "Windows Script Host 2.0" Декабрь 1999 г., InstantDoc ID 7530 (EN)
Решения по использованию сценариев, «Написание сценария 101, Часть 4»
Scripting Solutions, "Scripting 101, Part 4" Сентябрь 1999 г., InstantDoc ID 7112 (EN)
Решения по использованию сценариев, «Написание сценария 101, Часть 3»
Scripting Solutions, "Scripting 101, Part 3" Август 1999 г., InstantDoc ID 5683 (EN)
Решения по использованию сценариев, «Написание сценария 101, Часть 2»
Scripting Solutions, "Scripting 101, Part 2" Июль 1999 г., InstantDoc ID 5505 (EN)
Решения по использованию сценариев, «Написание сценария 101,»
Scripting Solutions, "Scripting 101" Июнь 1999 г., InstantDoc ID 5410 (EN)
© 2002 Windows & .NET Magazine. Все права защищены.
Практические примеры материала можно найти в журнале Windows IT Pro Magazine по адресу http://www.windowsitpro.com (EN). Также к Вашему вниманию предлагается рассылка UPDATE (EN) этого журнала, которая содержит последние новости, советы и другие ресурсы для ИТ профессионалов, посвященные ОС Windows. Подписаться на эту рассылку можно здесь: http://email.winnetmag.com/winnetmag/winnetmag_prefctr.asp (EN).
Мы надеемся, что материал этой статьи будет Вам полезен. Тем не менее, Вы используете предоставленную в этой статье информацию на свой страх и риск. Все сведения в этой статье представлены «как есть», без каких-либо гарантий, явных или подразумеваемых, относительно их точности, полноты, пригодности для выполнения каких-либо задач, передающих или нарушающих право собственности; корпорация Майкрософт не оказывает поддержку и не является автором, представителем или гарантом упомянутых в статье сведений и продуктов сторонних компаний. Корпорация Майкрософт не несет ответственности за какие-либо убытки, вызванные использованием этих сведений, включая прямые, непрямые, умышленные, побочные и косвенные убытки, даже если она заранее была извещена об их возможности. Все цены на продукты, упомянутые в этой статье, могут быть изменены без уведомления.
Наверх страницы
Обсуждение статьи на форуме
Автор: Шамиль Абакаров aka Sham
Иcточник: (переведено с англ.) Microsoft Technet
Наши форумы
Опубликована - 27.09.2006
|
© Все права защищены OSzone.net 2001-2008. Материалы взяты с сайта unattended.oszone.net. Дальнейшее применение материалов в других печатных изданиях, включая электронные статьи, должно сопровождаться указанием имени сайта unattended.OSzone.net и имени автора. |
Распечатано 27.09.2006 |
|
Спроeктировала и разработала сайт Ginger |
Структура аддонов
Структура аддонов почти полностью совпадает со структурой основного пакета (рекурсии не предусмотрено)
Пример структуры папок для аддона Example:
UPDATE PACK-
+ADDONS (папка аддонов)
-+Example (папка конкретного аддона)
--+Files (папка файлов конкретного аддона)
---+Compresed
---+ForceCopy
-Run
-KillWFP.lst
-Finish
-Addon.nfo >(конфигурационные файлы)
-Required
-Conflict
-Hive
+FILES (папка файлов UpdatePack)
К содержанию
Структура и навигация
Сайт разбит на несколько разделов. Такая структура дает возможность изучать информацию постепенно, а не пытаться сразу воплотить в жизнь все, о чем рассказывается в статьях сайта. Разделение в какой-то мере условное, поскольку вопросы, обсуждаемые в различных разделах, нередко взаимосвязаны.
Новичку - рассказывает о создании базового установочного диска для автоматической установки Windows.
Oпытному пользователю - рассказывает об установке драйверов и приложений, твиках реестра и добавлении учетных записей.
Эксперту - рассказывает о работе с модифицированными системными файлами, косметических изменениях операционной системы, мультизагрузке, установке по сети и других интересных вещах.
Справочник - подробно рассказывает о некоторых элементах автоматической установки, на которые регулярно ссылаются статьи из других разделов. Настоятельно рекомендуется для изучения новичкам.
Маленькие хитрости автоустановки - сборник полезных советов, которые были опубликованы участниками сообщества в Wiki и сообщениях форума.
Интересное - содержит статьи, которые имеют отношение к автоматической установке Windows, но не вошли в основные разделы сайта.
Чтобы вам легче было ориентироваться на сайте, я выделяю важные примечания, команды и ключи, комментарии и имена файлов. В тексте пакетных и конфигурационных файлов комментарии выделены зеленым цветом. Помимо этого в оффлайн версии внешние ссылки при наведении курсора мыши меняют цвет на красный (пример: unattended.oszone.net) - мне показалось, что так вам будет удобнее.
Суффиксы операционной системы
Для определения, под какой операционной системой запущена программа в целях корректировки своих действий "издревле" применяются самые разнообразные приёмы. В INF это сделано в виде суффиксов из нескольких букв к имени выполняемой секции. Суффиксом называется несколько символов латиницы и цифр, начинающихся со знака точки и расположенных внутри знаков [ ] , справа от имени секции. Если суффикс отсутствует - секция будет выполнена под всеми операционными системами. Если же в файле присутствует одноимённая секция, но с суффиксом конкретной операционной системы на конце, то она будет выполнена именно на операционной системе этого типа, а первая (без суффикса) - на всех остальных. То есть, сколько бы ни было одноимённых секций с разными суффиксами, выполнится только одна, соответствующая типу текущей операционной системы. Определение типа операционной системы возлагается на интерпретатор. Пример секций с разными суффиксами в одном скрипте:
[DefaultInstall]
CopyFiles=cpf.w9x
[DefaultInstall.NT]
CopyFiles=2cpf.NT
CheckAdminRights=1
На данный момент в стандартных INF скриптах известны всего два суффикса: win -MS Windows 95, 98, ME; и NT - MS Windows NT 4.0 и выше (2000, XP, 2003). То есть отсутствует конкретное определение версии операционной системы. Как немного облегчить положение, рассказано здесь.
Svcpack.inf и RunOnceEx
Поскольку $OEM$ папки не используются, все подлежащие исполнению файлы располагаются на CD или DVD. Поэтому основная задача сводится к тому, как определить расположение файла file.exe и внести путь к нему в реестр для последующего запуска при первом входе в систему. В этом случае файл batch.cmd будет выглядеть следующим образом:
@echo off
:: Укажите путь к папке, в которой находится исполняемый файл, относительно корня компакт-диска
SET folder=install
:: Определяем букву компакт-диска
FOR %%d IN (c d e f g h i j k l m n o p q r s t u v w x y z) DO IF EXIST %%d:\WIN51 SET CDROM=%%d:
SET KEY=HKLM\SOFTWARE\Microsoft\Windows\CurrentVersion\RunOnceEx
REG ADD %KEY%\999 /V 1 /D "%CDROM%\%folder%\file.exe" /f
В третьей строке необходимо указать путь к папке, в которой находится испоняемый файл. Путь указывается относительно корня CD или DVD. В данном примере file.exe расположен в папке install, которая в свою очередь находится в корне компакт-диска. Просто подставьте свое значение вместо install. Остальные команды подробно рассматриваются в статье Запуск RunOnceEx с CD, поэтому на них мы не будем останавливаться.
Это все! Теперь на Т-13 из файла svcpack.inf будет запущен файл batch.cmd, который в свою очередь определит расположение файла file.exe и внесет информацию в раздел реестра RunOnceEx. Наконец, при первом входе в систему будут запущены команды раздела RunOnceEx, что повлечет запуск файла file.exe.
Svcpack.inf и твики реестра
Поскольку импорт твиков реестра в раздел HKCU необходимо выполнять до первого входа в систему, для этой задачи можно также использовать файл svcpack.inf. В этом случае содержимое файла batch.cmd будет выглядеть так:
@echo off
:: Укажите путь к папке, в которой находится файл твиков, относительно корня компакт-диска
SET folder=install
:: Определяем букву компакт-диска
FOR %%d IN (c d e f g h i j k l m n o p q r s t u v w x y z) DO IF EXIST %%d:\WIN51 SET CDROM=%%d:
regedit /s "%CDROM%\%folder%\tweaks.reg"
Примечание. В пакетном файле, рассматриваемом в статье, используется способ назначения переменной %CDROM%, который в некоторых сценариях может не привести к ожидаемым результатам. Это произойдет только в том случае, если после назначения переменной и внесения параметров в реестр на Т13/Т12, система обнаружит дисковые устройства и, как следствие, назначит им буквы. В результате при первом входе в систему привод CD или DVD может иметь букву, отличную от той, которая была присвоена на более раннем этапе установки ОС.
Автор благодарит участника конференции OSZone Master Fess за помощь в подготовке статьи.
Автор: Вадим Стеркин aka Vadikan
Иcточник: unattended.oszone.net
Наши форумы
Опубликована - 07.03.2008
|
© Все права защищены OSzone.net 2001-2008. Материалы взяты с сайта unattended.oszone.net. Дальнейшее применение материалов в других печатных изданиях, включая электронные статьи, должно сопровождаться указанием имени сайта unattended.OSzone.net и имени автора. |
Распечатано 07.03.2008 |
|
Спроeктировала и разработала сайт Ginger |
Svcpack.inf и WPI
Если вы используете программу WPI для выборочной установки приложений, вы также можете задействовать этот способ. В этом случае вместо file.exe запускается WPI.hta.
Сведения о лицензии и пользовательский интерфейс (Licensing and user interface)
Эта группа параметров позволяет ввести 25-значный ключ продукта, принять лицензионное соглашение от имени всех пользователей, устанавливающих Office, а также сконфигурировать отображение интерфейса программы установки. В предыдущих версиях Office первые два параметра можно было настроить при помощи мастера Custom Installation Wizard, а вот возможность настроить отображение интерфейса программы установки при помощи графического интерфейса является новшеством в Office 2007. Это нововведение обусловлено изменениями в архитектуре программы установки Office 2007, которой теперь нельзя указывать параметры командной строки для последующей передачи установщику Windows.

Увеличить рисунок
Рисунок 5 – Указание сведений о лицензии и настройка параметров отображения пользовательского интерфейса программы установки
Давайте рассмотрим подробнее параметры отображения пользовательского интерфейса программы установки. Программа Office Customization Tool позволяет сконфигурировать три уровня отображения интерфейса программы установки Office 2007:
Полный (Full). Отображается полный пользовательский интерфейс: все диалоговые окна и сообщения. Пользователь может изменять параметры установки. В предыдущих версиях Office аналогичного эффекта можно было достичь, запустив программу Setup.exe без параметров командной строки.
Базовый (Basic). Отображается базовый пользовательский интерфейс: простые индикаторы хода установки, сообщения об ошибках и уведомление о завершении процесса установки. В предыдущих версиях Office аналогичного эффекта можно было достичь, запустив программу Setup.exe с параметром командной строки /qb.
Незаметный (None). Пользовательский интерфейс не отображается, и установка происходит в тихом режиме (без вывода сообщений на экран). В предыдущих версиях Office аналогичного эффекта можно было достичь, запустив программу Setup.exe с параметром командной строки /qn.
Кроме того, для любого из этих уровней отображения интерфейса программы установки Вы можете сконфигурировать отображение следующих элементов:
Сообщение о завершении установки. Если флажок Completion notice не установлен, сообщение не выводится. В предыдущих версиях Office вывод этого сообщения можно было отключить, запустив программу Setup.exe с параметром командной строки /qb.
Сообщения об ошибках во время установки. Если флажок Suppress modal установлен, сообщения не выводятся. В предыдущих версиях Office вывод этих сообщений можно было отключить, запустив программу Setup.exe с параметром командной строки /qb-.
Кнопка Отмена (Cancel). Если флажок No cancel установлен, кнопка не отображается. В предыдущих версиях Office отображение этой кнопки можно было отключить, запустив программу Setup.exe с параметром командной строки /qb-!.
Примечание. Если выбран полный (Full) уровень отображения пользовательского интерфейса, сообщения об ошибках и завершении установки отображаются вне зависимости от того, установлены ли флажки Suppress modal и No cancel.
Связанные ресурсы
Пошаговое руководство для развертывания базовой инфраструктуры для Windows 2000 Server: Установка Windows 2000 Server в качестве контроллера домена
Step-by-Step Guide to a Common Infrastructure for Windows 2000 Server Deployment: Installing a Windows 2000 Server as a Domain Controller (EN)
Введение в Групповые политики Windows 2000
Introduction to Windows 2000 Group Policy (EN)
Групповые политики Windows 2000
Windows 2000 Group Policy (EN)
Страница справки по Windows 2000 Server
Windows 2000 Server Online Help (EN)
Руководство по планированию и развертыванию Windows 2000
Windows 2000 Planning and Deployment Guide (EN)
Домашняя страница Microsoft Systems Management Server
http://www.microsoft.com/smserver/default.asp (EN).
Наверх страницы
Автор: Артем Васьков aka Fanzuga
Иcточник: (переведено с англ.) Microsoft Technet
Наши форумы
Опубликована - 20.06.2006
|
© Все права защищены OSzone.net 2001-2008. Материалы взяты с сайта unattended.oszone.net. Дальнейшее применение материалов в других печатных изданиях, включая электронные статьи, должно сопровождаться указанием имени сайта unattended.OSzone.net и имени автора. |
Распечатано 20.06.2006 |
|
Спроeктировала и разработала сайт Ginger |
За подробным описанием каждого раздела файла Setup.ini обратитесь к разделу Reference на веб-странице Office 2003 Resource Kit.
За определениями и примерами свойств программы установки и параметров командной строки, которые Вы можете использовать во время установки Office 2003, обратитесь к статьям Свойства программы установки и Параметры командной строки программы установки.
Дополнительные сведения об установщике Windows и параметрах командной строки Вы можете найти в документации к установщику Windows на веб-узле MSDN.
Автор: Вадим Стеркин aka Vadikan
Иcточник: (переведено с англ.) Microsoft Technet
Наши форумы
Опубликована - 29.10.2006
|
© Все права защищены OSzone.net 2001-2008. Материалы взяты с сайта unattended.oszone.net. Дальнейшее применение материалов в других печатных изданиях, включая электронные статьи, должно сопровождаться указанием имени сайта unattended.OSzone.net и имени автора. |
Распечатано 29.10.2006 |
|
Спроeктировала и разработала сайт Ginger |
Сводим все вместе
Итак, подведем итог. Для наиболее полной и корректной локализации нам понадобится:
Установить MUI (если ОС не локализована)
Обеспечить корректное отображение кириллицы в меню и диалогах ПО
Сконфигурировать языковые и региональные настройки и способ раскладки клавиатуры
Как вы уже поняли из прочтения статьи, эти настройки устанавливаются при помощи файлов, исполняемых из cmdlines.txt. Пример содержимого cmdlines.txt:
[COMMANDS]
".\WinMUI\muisetup.exe /i 0419 /d 0419 /l /f /r /s"
".\WinMUI\WindowsXP-KB841625-x86MUI-RUS.exe /quiet /norestart"
".\WinMUI\MP10Setup_muiRUS.exe /Q"
".\WinMUI\mm21_muirus.exe /Q"
"REGEDIT /S regional.reg"
"REGEDIT /S fonts.reg"
"regset.cmd"
Первые четыре команды последовательно устанавливают MUI, а также обновления Справки, Windows Media Player 10 и Windows Movie Maker. Если вы не устанавливаете MUI, то все строки, относящиеся к нему, вам не нужны. Пятая команда импортирует файл regional.reg, содержащий способ переключения раскладки клавиатуры и настройки Расположения. Альтернативно, можно включить содержимое regional.reg в состав hkcu.reg, если у вас таковой имеется. Затем выполняется импорт параметров реестра для шрифтов из файла fonts.reg (вы также можете объединить этот REG-файл с другими).
Наконец, последняя строка в файле cmdlines.txt реализует "способ regopts.txt", импортируя параметры секции [RegionalSettings]. Я приведу пример пакетного файла regset.cmd, который и совершит нужные действия:
@echo off
%systemroot%\system32\rundll32.exe shell32,Control_RunDLL intl.cpl,,/f:".\regopts.txt"
exit
В данном примере файлы regional.reg, fonts.reg и regopts.txt должны находиться в одной папке с файлом cmdlines.txt. Все перечисленные в файле cmdlines.txt команды будут выполнены за 12 минут до окончания установки ОС.
Надеюсь, данная статья будет вам полезна и поможет обойти подводные камни, препятствующие успешной локализации с первого захода.
Автор: Вадим Стеркин aka Vadikan
Иcточник: unattended.oszone.net
Наши форумы
Опубликована- 11.09.05
|
© Все права защищены OSzone.net 2001-2007 |
Распечатано 11.09.05 |
|
Спроeктировала и разработала сайт Ginger |
Сводим всё вместе
Итак, кроме дистрибутива у нас подготовлено несколько пресетов ПО, пакет драйверов, загрузчики и файлы ответов. Настало время свести все вместе. Для этого все файлы надо разложить на свои места, собрать ISO и прожечь его на CD.
Поместите подготовленные:
Nero-6.6.0.16_all_in_one.exe в каталог CDRoot\Install\Nero
ChI.exe, GrI32.exe и GrATI.exe в CDRoot\$OEM$\$1\D
Загрузчики *.bin и файлы ответов *.sif в CDRoot\i386
Теперь можно пересобрать ISO, запустив ReBuildISO.cmd в каталоге UnaCreator_v1.4, записать образ на диск и установить любой из вариантов.
И в заключение хочется сказать, что данный метод не исчерпывается приведенными здесь вариантами. Пробуйте, экспериментируйте.
Автор: Vse Do Fe`Ni
Иcточник: unattended.oszone.net
Наши форумы
Опубликована - 13.09.2005
|
© Все права защищены OSzone.net 2001-2008. Материалы взяты с сайта unattended.oszone.net. Дальнейшее применение материалов в других печатных изданиях, включая электронные статьи, должно сопровождаться указанием имени сайта unattended.OSzone.net и имени автора. |
Распечатано 09.10.05 |
|
Спроeктировала и разработала сайт Ginger |
Свойства и параметры командной строки
Программа установки предыдущих версий Office передавала свою командную строку напрямую установщику Windows. В командной строке могли содержаться любые свойства установщика Windows, поэтому в некоторых случаях эта строка могла быть очень длинной.
Программа установки Office 2007 распознаёт лишь несколько параметров командной строки и игнорирует все свойства установщика Windows. Для конфигурирования свойств теперь следует использовать программу Office Customization Tool или файл Config.xml, в котором можно присвоить значения атрибутам.
Например, в предыдущих версиях Office собственную папку для установки можно было указать при помощи свойства INSTALLLOCATION, используемого в качестве параметра командной строки.
setup.exe INSTALLLOCATION="путь"
В программе Office Customization Tool эту информацию можно указать на странице Install location and organization name в поле Default installation path.
В файле Config.xml собственную папку для установки можно указать, присвоив необходимое значение атрибуту Value элемента INSTALLLOCATION:
<INSTALLLOCATION Value="путь" />
Примечание. Ряд свойств установщика Windows не имеет соответствующих им элементов в файле Config.xml, но их можно указать в качестве атрибутов элемента Settings. Некоторые свойства установщика Windows заблокированы в Office 2007, и их использование может привести к неудачной установке Office. Для получения дополнительной информации обратитесь к статье Setup properties in the 2007 Office system.
Свойства проекта
Чтобы попасть в свойства проекта, делаем двойной щелчок на слове [Options] (в левой верхней части главного окна программы под закладкой Project) и идем по закладкам по порядку. Может я не уловил логики программы, но мне показалось, что часть настроек дублируются. Т.е. ниже вы увидите некоторые настройки, которые мы уже установили, ковыряясь во внешнем виде.
 |
На закладке General нас интересуют:
Title - название CHM файла (отображается в заголовке окна скомпилированного файла) Default File - страница (статья), которая отображается при открытии CHM файла Default Window - я выбираю Navigation Pane (навигационная панель с закладками в левой части CHM файла) Language - Russian (обязательно, если в Содержании кириллица) |
| На закладке Files мы указываем следующие параметры:
Compiled File - имя и расположение скомпилированного файла Contents File - вот тут я и указываю TOC файл, созданный в HTM2CHM Index file - если у вас уже есть индексный файл (HHK), то укажите его. Если файла нет, то оставьте поле пустым. Include keywords from HTML file - эта опция предполагает наличие заранее сформированных ключевых слов в HTML файлах. См. ниже. Full text search stop file - текстовый файл с расширением STP, содержащий слова, которые вы хотите исключить из полнотекстового поиска. См. ниже. |  |
 |
Едем дальше - закладка Compiler. Здесь мы отмечаем лишь Compile full-text search information
(если, конечно, нужен полнотекстовый поиск). |
На этом начальную настройку проекта можно считать завершенной. Теперь можно уже переходить к компиляции. Если вас интересует создание индекса и исключение слов из поиска, то читайте дальше.
Сжатые файлы и ModifyPE
Если вам понадобится модифицировать системные файлы, то вы с большой вероятностью столкнетесь с тем, что в дистрибутиве они находится в сжатом виде. Вам надо будет их распаковать, модифицировать и снова запаковать (сжать). Даже если вы успешно отредактируете и сожмете файлы, вы можете получить ошибку копирования во время установки системы.
Expand распаковывает сжатые файлы, восстанавливая их оригинальную форму.
Makecab перепакует измененные файлы или любые файлы, которые вы заходите добавить в дистрибутив. При этом расширение файлов изменится соответствующим образом (например, с *.dll на *.dl_). Кроме того makecab сжимает файлы, уменьшая их размер.
Утилита ModifyPE исправит контрольную сумму модифицированных файлов и предотвратит ошибку "File was not copied correctly" во время инсталляции системы.
Если работа с командной строкой для вас не в новинку, то можете пропустить следующий параграф и перейти к непосредственно сути статьи.
Expand | Makecab | ModifyPE
с выходом новой версии возможны
Автор - Вячеслав Ситников (sve(at)kmscom.ru)
Tема на OSZone
Скачать программу и документацию
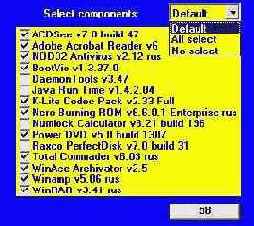
Обзор основан на документации к версии 1.х программы. Сверьтесь с документацией, т.к. с выходом новой версии возможны расхождения обзора с реальностью :)
30 января 2005. Версия 2.0 бета
(+) Добавлена возможность автоматического генерирования unattended инсталляций приложений. Полностью поддерживает операции с реестром, только добавление файлов и создание каталогов для дисковых операций, не поддерживаются изменения ini и текстовых файлов. Доживем до следующей версии?
(+) Добавлен lng файл для многоязычной поддержки
(+) У программы появилась иконка, спасибо Денису Шиверскому (mustsee(at)mail.ru)
(+) Добавлена проверка на наличие WinRar при генерировании инсталлятора (+) Добавлены предупреждения о том, что программа не зависла и отсутствии WinRar, соответственно изменен lng файл
(*) Удалены ключи /allselectgroup, /noselectgroup и /welcome за ненадобностью.
(*) Ключ /defaultgroup теперь определяет группу по умолчанию при выборе программ
(*) Программа cmdow более не нужна
(*) Изменено описание
(-) Исправление ошибки при запуске файлов по относительному смещению от текущего каталога при запуске T12.exe (..\_Other\other.cmd), так как после запуска программы через /run или при исполнении группы файлов now.cmd, каталог после перемещения на очередной now.cmd не восстанавливался в каталог, с которого была запущена T12.exe (а не в котором T12.exe находится!).
Программа на отсчете T-12 выводит окошко на 60 секунд (настраиваемо) с предложением выбрать приложения, которые необходимо установить. Если сделать выбор, то счетчик обратного отсчета останавливается. Можно выбирать также профили из выпадающего списка. По умолчанию присутствует всегда три профиля - "Default" ( оставляет выделение, как указано в cmd файле, о котором чуть ниже), "All Select" (выделяет все элементы), и "No Select" ( снимает выделение со всех элементов). Можно также добавлять профили пользователя, прописав их в настройках cmd файла.
Программа сканирует файлы в каталога Software в корне диска. Каталог можно изменить в командной строке или ini файле. Допускается любая вложенность (в неразумных пределах не проверял). То есть для инсталляции новой приложения не нужно ничего править и ничего поправлять, просто переписать каталог приложения в каталог Software в корне диска. Порядок установки приложений происходит по алфавитному названию каталога и регистрозависим. То есть установка из каталога abc произойдет позже, чем из каталога aBz.
Каталоги, начинающиеся с подчеркивания, не сканируются. Ну и вложенные в них, соответственно, тоже. Сделано для быстрого отключения элементов.
Для инсталляции программы инсталлятор должен быть сформирован в виде полностью законченного cmd файла, который должен установить приложение, внести изменения в реестр, убрать мусор за собой. При запуске cmd файла выставляются переменные окружения %localpath% (путь к программе без последнего закрывающего обратного слеша, например: "D:\Software\AcdSee") и %CDROM% (буква диска CD-ROM`а с двоеточием в конце, например "F:") и каталог программы становится каталогом по умолчанию. Пример такого cmd файла:
-= Начало файла "D:\Software\Antivirus\Nod 32 Antivirus\v2.12\nod32.cmd" =-
REM DESCRIPTION NOD32 Antivirus v2.12 rus REM DEFAULT ON REM VISIBLE ON REM HINT Best Antivirus REM GROUP Programming;user;designer ; Настройки
start /wait T12.exe /convert nod32.reg /set ; Конвертируем основной реестр под нужный диск установки
start /wait T12.exe /convert nod32base.reg /set ; Конвертируем реестр, где указывается путь к обновлениям
start /wait T12.exe /convert uninst.xml "%PROGRAMFILES%\Eset\Setup\uninst.xml" ; Конвертируем XML установки, для нормальной деинсталляции.
start /wait nod32.exe ; Распаковываем саму программу
start /wait system32.exe ; Распаковываем системные файлы
start /wait user.exe ; Распаковываем файлы меню и рабочего стола
del "%AllUsersProfile%\Рабочий стол\NOD32.lnk" ; Удаляем иконку со стола
EXIT
-= Конец файла =-
Т12 - единственная программа в обзоре, требующая отдельного конфигурационного файла для каждого приложения. Все настройки содержатся в REM строках. Подробнее о параметрах DESCRIPTION, DEFAULT, VISIBLE, HINT и GROUP можно прочитать в документации к программе.
Начиная с точки отсчета T-12 и до окончания инсталляции приложений (первая перезагрузка после первого входа в систему) программа копирует себя в каталог SYSTEM32 (для облегчения исправления файлов реестра, чтобы не писать путь), а также выставляет переменную окружения CDROM, в которой указывается буква диска с двоеточием с которого ведется инсталляция. После установки удаляет себя из SYSTEM32 и убивает переменную окружения.
Подробнее обо всех функциях Т12, параметрах командной строки и тонкостях работы с программой читайте в документации. Я лично программу не тестировал, но (исходя из документации) по гибкости конфигурирования она заметно превосходит Post. Я пообещал автору попробовать программу, т.к. ее функциональность весьма заманчива.
Преимущества: запуск на Т-12, графический интерфейс; выбор желаемых приложений и запуск их всех одной кнопкой; выбор приложений по умолчанию; возможность задавать категории приложений; таймер; возможность генеририровать автоматические инсталляции приложений, подробная документация на русском языке.
Недостатки: мне неизвестны; возможно, графический интерфейс не слишком впечатляет.
Taблицы ресурсов для Setup Billboards
На этой странице находятся таблицы ресурсов файла winntbbu.dll, относящиеся к Oбластям 1 и 2, как обозначено на скриншоте ниже.

В каждой из таблиц жирным выделен номер ресурса, относящийся к Области 1.
Примечание: я не стал включать в оффлайн версию сайта 50 скриншотов всех Setup Billboards весом почти в 7 mb. Это увеличило бы размер оффлайн версии практически в четыре раза. Все ссылки на "экраны" ведут на сайт, и для просмотра требуется подключение к сети Internet.
Windows XP Professional | Windows XP Home | Windows 2003 Server
Так победил ли Давид Голиафа?
Все зависит от поля боя :) Я вот наоборот пытался их подружить. И в связке эти две программы неплохо сработали. Другое дело, что сгенерировав содержание в HTM2CHM, я больше к ней не возвращался, а продолжаю редактировать проект в HTML Help Workshop, но на то у меня были свои причины.
А вообще, создание CHM файла не такая уж и сложная задача. Простой CHM файл можно создать при помощи HTM2CHM за три-четыре минуты. Потом можно потратить еще час на доводку, если редактировать меню и баловаться иконками страниц. HTML Help Workshop займет побольше времени, особенно на начальном этапе. Однако разобравшись с настройками и меню, вы будете тратить совсем немного времени на создание более функциональных и компактных файлов.
Если у вас есть на примете другие бесплатные (и удобные) инструменты для создания CHM файлов, то я буду признателен за ссылки на сайты программ.
Согласно библейскому описанию, во время войны между филистимлянами и израильтянами Голиаф и Давид были избраны своими соплеменниками для единоборства, которое должно было решить исход битвы: победивший в поединке завоевывал победу своей стороне. Голиаф был шести локтей и пяди ростом (т.е. более 3 м). Давид, человек обычного роста, не облаченный в тяжелые доспехи, использовал в поединке только пращу. Выпущенный им камень попал Голиафу в лоб, расколол ему череп и убил его. Назад к тексту
Автор: Вадим Стеркин aka Vadikan
Иcточник: unattended.oszone.net
Наши форумы
Опубликована - 29.03.06
|
© Все права защищены OSzone.net 2001-2008. Материалы взяты с сайта unattended.oszone.net. Дальнейшее применение материалов в других печатных изданиях, включая электронные статьи, должно сопровождаться указанием имени сайта unattended.OSzone.net и имени автора. |
Распечатано 29.03.06 |
|
Спроeктировала и разработала сайт Ginger |
Тема
Внедрение патчей внутрь дистрибутива Windows и обновление встроенного программного обеспечения.
Темы
Из этой статьи вы узнаете, как включить вашу любимую тему в инсталляционный CD.
Удобство файлов тем (*.theme) в том, что они контролируют не только визуальный стиль, но и иконки, курсоры, звуки, обои и скринсэйверы. Приступим же к делу!
Терминология
Командная оболочка — это отдельный программный продукт, который обеспечивает прямую связь между пользователем и операционной системой. Текстовый пользовательский интерфейс командной строки предоставляет среду, в которой выполняются приложения и служебные программы с текстовым интерфейсом.
cmd.exe - интерпретатор команд, который командная оболочка ОС Windows использует для перевода введенной команды в формат, понятный системе. К тексту ^
Командная сессия может инициироваться как запуском cmd.exe, так и запуском пакетного файла. Иными словами создается текущая командная оболочка. Соответственно выход из этой оболочки (к примеру, окончание работы пакетного файла) завершает командную сессию. К тексту ^
Пользовательский сеанс (пользовательская сессия) начинается с момента входа пользователя в систему (log on) и завершается при выходе (log off). К тексту ^
Автор: Вадим Стеркин aka Vadikan
Иcточник: unattended.oszone.net
Наши форумы
Опубликована - 07.02.06
|
© Все права защищены OSzone.net 2001-2008. Материалы взяты с сайта unattended.oszone.net. Дальнейшее применение материалов в других печатных изданиях, включая электронные статьи, должно сопровождаться указанием имени сайта unattended.OSzone.net и имени автора. |
Распечатано 07.02.06 |
|
Спроeктировала и разработала сайт Ginger |
Прежде чем перейти к делу, нужно определиться с терминологией. В статьях о твиках реестра, размещенных на сайте автоустановки, используется официальная терминология Microsoft, поэтому термины вполне соответствуют элементам редактора реестра.

 |
Разделы реестра |
 |
Параметры реестра |
 |
Значения параметров |
Как видите, здесь нет никаких "веток" и "ключей". Теперь к делу.
Тестирование
RunOnceEx.cmd будет выполнен во время графического этапа установки Windows, когда до конца останется 12 минут. После перезагрузки и первого входа в систему RunOnceEx будет запущен, как показано на скриншоте в начале статьи.
Вы можете запустить файл RunOnceEx.cmd и посмотреть, что получается. Все что он делает - это импортирует ключи реестра в HKLM\SOFTWARE\Microsoft\Windows\CurrentVersion\RunOnceEx\. Должно быть нечто подобное:

Обратите внимание, что переменная %systemdrive% преобразовалась в букву системного диска С:\
После того, как вы убедитесь, что все правильно, удалите эти параметры. В противном случае при следующем входе в систему Windows попытается выполнить все команды. Если вы тестируете на виртуальной машине, то можете выполнить команду
rundll32.exe iernonce.dll,RunOnceExProcess
Команда инициализирует запуск RunOnceEx (перезагрузка не требуется). Естественно, все программы должны находиться в папках, соответствующих указанным в RunOnceEx.cmd путям.
Тестирование файлов
Чтобы протестировать файлы, скопируйте их в директорию %windir%\System32 и откройте свойства системы. Если результаты вас не устраивают, продолжайте редактирование, пока не достигнете идеала ;-)
По умолчанию во время установки
По умолчанию во время установки Office 2003 отображается полный пользовательский интерфейс и выводится сообщение о завершении установки. Для установки Office 2003 в тихом режиме или с базовым пользовательским интерфейсом Вы можете при помощи параметра /q[параметр] указать, будут ли отображаться сообщения об ошибках и о завершении установки.
При установке Office 2003 с базовым пользовательским интерфейсом (/qb) программа установки по умолчанию отображает сообщения об ошибках. Можно отключить эти сообщения и оставить лишь индикаторы хода установки, добавив к параметру командной строки знак «минус» (/qb-). Сообщение о завершении установки, которое не отображается при установке с базовым интерфейсом, можно принудительно отобразить, добавив к параметру командной строки знак «плюс» (/qb+).
В крупных организациях предпочтительнее производить установку Office 2003 в тихом режиме, исключая отображение пользовательского интерфейса. Этого можно достичь, воспользовавшись параметром командной строки /qb-. В таком случае установка Office 2003 выполняется следующим образом:
не отображаются индикаторы хода установки;
не отображаются диалоговые окна и сообщения об ошибках;
не выводится сообщение, уведомляющее о завершении установки;
при необходимости по окончании установки производится перезагрузка компьютера (исключением являются те случаи, когда в качестве параметра командной строки указано свойство REBOOT, имеющее приоритет над поведением по умолчанию программы установки).
При установке Office 2003 с сокращенным пользовательским интерфейсом у пользователей существует возможность прервать процесс установки нажатием кнопки Отмена (Cancel). Вы можете присвоить свойству установщика Windows NOCANCEL значение 1 и лишить пользователей возможности нажать кнопку Отмена. В этом случае кнопка будет отображаться, но нажать ее будет невозможно. Пользователи смогут наблюдать за ходом установки, но не смогут прервать ее.
Можно устанавливать Office 2003 без отображения пользовательского интерфейса (в тихом режиме), используя параметр командной строки /qn или указывая для параметра Display значение none в файле Setup.ini.. Если Вы используете средство развертывания, такое как Microsoft System Management Server, для установки Office 2003 без участия пользователя, Вы должны установить для параметра Display значение none. Вы также можете принудительно отобразить сообщение о завершении установки при помощи параметра командной строки /qn+.
Типичное содержимое пакетного файла
Пакетные файлы поддерживают все команды, которые могут быть выполнены из командной строки. Чтобы увидеть командую строку достаточно проделать следующее: Пуск->Выполнить->cmd->ОК
Давайте попробуем сделать простенький пакетный файл. Откройте Блокнот и скопируйте туда следующий текст:
title Batch File Testing
echo Hello World
echo.
echo Starting Notepad
start notepad
echo.
echo Starting Wordpad
start Wordpad
echo.
pause
exit
Сохраните файл с любым именем и в любом месте. Убедитесь, что вы назначили расширение *.cmd (а не .txt, которое Блокнот присвоит по умолчанию). Теперь запустите ваш файл. Вы увидите, что он назначит окну имя "Batch File Testing", запустит Блокнот и WordPad, попросит нажать любую клавишу для продолжения работы и закроет окно.
Что означают команды, использованные в данном файле?
| @echo off | Скрывает строку C:\> и все команды, используемые в пакетном файле | ||
| echo. | Создает пробел между строками | ||
| echo message | Отображает сообщение в окне, исключительно с информационными целями | ||
| title | Название окна | ||
| start | Запускает приложение или установочный процесс | ||
| pause | Отображает сообщение "Press any key to continue..." ("Нажмите любую клавишу для продолжения...") | ||
| exit | Закрывает командную строку |
Когда вы начнете добавлять приложения для автоматической установки с инсталляционного диска XP, вы увидите, что в большинстве случаев команды будет выглядеть примерно так:
start /wait %systemdrive%\install\some_application\setup.exe /ключ /еще ключ
start запустит установку приложения, а /wait дождется ее окончания перед тем, как выполнить установку следующего приложения. Использование /wait очень важно, т.к. в противном случае одновременно запустится установка сразу нескольких приложений и конфликты неизбежны.
Вы всегда можете обратиться к странице Примеров, где можно увидеть различные примеры применения пакетных файлов.
Типы инсталляторов
В этой статье мы расскажем о наиболее распространенных инсталляторах, используемых производителями программного обеспечения для упаковки своих программ. Все инсталляторы поддерживают те или иные ключи автоматической установки.
InstallShield | Windows Installer Service (*.msi) | InstallShield с MSI
InnoSetup | Nullsoft Scriptable Install System (NSIS) | Wise Installer
Типы параметров реестра
Типов параметров в реестре несколько. Самый простой и распространённый - тип REG_SZ. Это тип данных string. Он является типом по умолчанию, если не указывать флаг типа параметра. Кроме того, существуют REG_DWORD (тип данных DWORD), REG_BINARY (тип двоичных данных), интересный абстрактный тип REG_EXPAND_SZ (тип string, поддерживающий подмену имён системных переменных их значениями) и, наконец, REG_MULTI_SZ, поддерживающий несколько строк.
| ID типа | Тип параметра | Пример |
| FLG_ADDREG_BINVALUETYPE | 1 | HKLM,"%path%","Binary",1,72,00,00,00 |
| FLG_ADDREG_NOCLOBBER | 2 | --- |
| FLG_ADDREG_DELVAL | 4 | HKLM,"%path%","Empty_parameter",4,"any_value-this is deleted" |
| FLG_ADDREG_APPEND | 8 | HKLM,"%path%","Close_Multistring_parameter",8,"string" |
| FLG_ADDREG_KEYONLY | 10 | HKLM,"%path%","OnlyKey",10,"test" |
| FLG_ADDREG_OVERWRITEONLY | 20 | HKLM,"%path%","OnlyKey",20,"only_if_exist" |
| FLG_ADDREG_TYPE_MASK | 0xFFFF0000 | --- |
| FLG_ADDREG_TYPE_SZ | HKLM,"%path%","REG_SZ", ,"string only" | |
| FLG_ADDREG_TYPE_MULTI_SZ | 10000 | HKLM,"%path%","Multistring_parameter",0x00010000,"string" |
| FLG_ADDREG_TYPE_EXPAND_SZ | 20000 | HKLM,"%path%","REG_EXPAND_SZ",0x00020000,"other string" |
| FLG_ADDREG_TYPE_BINARY | --- | |
| FLG_ADDREG_TYPE_DWORD | 0x00010000 0x10001 65537 |
HKLM,"%path%","DWORD",0x00010000,16 HKLM,"%path%","DWORD",0x10001,96 HKLM,"%path%","DWORD2",65537,1 |
| FLG_ADDREG_TYPE_NONE | --- | --- |
В каждом ключе всегда есть один параметр без имени типа REG_SZ - думается, реестр MS Windows не терпит пустых ключей. Этот параметр имеет видимое название "По умолчанию" и довольно активно используется в ключах, содержащих мало параметров. Можно сказать, это самый используемый параметр. Чтобы изменить его значение через INF-скрипт, нужно опустить имя параметра, как показано на этом примере:
HKLM,"%path%",,,"value_in_default_parameter"
Этот параметр обычно имеет тип REG_SZ, но это допустимо изменять.
В строковый параметр типа REG_ADVANCED_SZ Вы можете записывать системные переменные, которые будут подменяться текущими значениями при обращениях к ним программ. Большинство программ не различает параметры REG_SZ и REG_ADVANCED_SZ. К примеру, если Вы укажете в параметре типа REG_ADVANCED_SZ переменную %USERPROFILE%, любая программа посчитает этот параметр как параметр типа REG_SZ, содержащий реальный путь к каталогу профиля текущего пользователя, например C:\Winnt\Profiles\Administrator.
Мультистроковый параметр типа REG_MULTI_SZ позволяет добавлять каждый раз по одной строке данных. Это применяется, например, в формировании заданий по замещению или удалению после перезагрузки файлов, использующихся системой на данный момент. Для того, чтобы записать значение параметра этого типа после внесения всех строк, нужно добавить ещё раз этот параметр, указав закрывающий тип 8.Ниже приведён пример INF-скрипта, добавляющего в реестр параметры всех типов:
[Version]
Signature="$CHICAGO$"
SetupClass=BASE
[DefaultInstall]
AddReg=adr.types
[adr.types]
HKLM,"%Key%","Binary",1,72,00,00,00
HKLM,"%Key%","DWORD",0x10001,64
HKLM,"%Key%","REG_SZ",,"string only"
HKLM,"%Key%",,,"This is value of default parameter"
HKLM,"%Key%","REG_EXPAND_SZ",0x00020000,"Current user name: %USERNAME%"
HKLM,"%Key%","REG_MULTI_SZ",0x00010000,"first string"
HKLM,"%Key%","REG_MULTI_SZ",0x00000008,"second string"
HKLM,"%Key%","",,""
HKLM,"%Key%","",,""
HKLM,"%Key%","",,""
HKLM,"%path%","DWORD2",65537,1 HKLM,"%path%","REG_SZ2",FLG_ADDREG_TYPE_EXPAND_SZ,"string only" HKLM,"%path%",,2,"this is default value" HKLM,"%path%","advanced",,"this is test value" HKLM,"%path%","REG_MULTI_SZ",0x00010000,"one string"
[strings]
Key="Software\Company_Name\Program_Name"
TotalCommander 6.x
С ним я тоже разбирался сам, хотя идея была почерпнута с форума msfn.org. Этому приложению ключи не нужны, однако надо произвести некоторые манипуляции, чтоб оно устанавливалось автоматически. Надо изменить содержание файла INSTALL.INF и перепаковать архив. Проще всего это сделать прямо в TotalCommander (TC), выделив инсталляционный файл и нажав CTRL+PageDown. Затем надо открыть INSTALL.INF и изменить его следующим образом.
[Installation] program=Total Commander 6.0 progname=Total Commander copyright=Copyright © 1993-2003 by Christian Ghisler, All Rights reserved
[auto] ;Значение auto=1 обозначает автоматическую установку auto=1 ;Язык установки - английский lang=1 alllang=0 ;Расположение ini файла. Можете изменить на свое. iniloc="%programfiles%\TotalCmd" iniall=0 ;Параметр mkgroup=1 создаст группу в меню Пуск, ;но тогда в конце установки откроется окно Проводника, показывающее ярлыки mkgroup=0 ;Создает ярлык на Рабочем Столе mkdesktop=1
[Versioncheck] Vernum=2
[Not running] 1=WINDOWSCMD,Windows Commander 2=TTOTAL_CMD,Total Commander 3=TAPPLICATION,Windows Commander,Windows Commander 4=TAPPLICATION,Total Commander,Total Commander
[Destination] ;Директория, в которую будет установлена программа. Измените на свою. Dir="%programfiles%\TotalCmd" Ini=wincmd.ini,Configuration,InstallDir
[Languages] ;Лишние языки удалены Count=1 Default=1 1=English
[LangName] langdir=language 0=wcmd_eng
;Save data the user may have changed! [Backup data] 1=default.bar 2=no.bar
[Install] 1=install.cab,c
[Installd] 1=install.cab,c
[Desktop] 1=totalcmd.exe","Total Commander.lnk
[Group] Groupname=Total Commander 1=totalcmd.exe","Total Commander 32 2=totalcmd.hlp","Total Commander Help 3=tcuninst.exe","Uninstall or Repair Total Commander
[ini] 1=wincmd.ini,configuration,languageini 2=wincmd.ini,configuration,Mainmenu
Скопируйте в Блокнот, чтоб лучше рассмотреть. Сделайте необходимые изменения в вашем файле INSTALL.INF в зависимости от вашей конфигурации. После того как вы сконфигурируете файл должным образом, просто закройте его и сохраните изменения, согласившись на предложение TC перепаковать архив. После всех изменений установка TC будет осуществляться так:
%systemdrive%\Install\tcmdr600.exe
А вообще, TotalCommander прекрасно работает и без установки. Его можно просто запаковать в самораспаковывающийся архив.
Требования к оборудованию клиентских компьютеров.
Посетите страницу проверки совместимости, чтобы убедиться, что Ваша рабочая станция соответствует минимальным требованиям для Windows 2000 Professional.
Компьютер с процессором Pentium 166 МГц или более производительным, соответствующий стандарту NetPC.
32 Мб ОЗУ.
Минимум 1,2 Гб жесткий диск.
Загрузочное ПЗУ PXE по протоколу DHCP версии .99c или выше или сетевую карту поддерживаемую загрузочной дискетой RIS.
Совет: Всегда проверяйте наличие у производителя сетевой карты последней версии ПЗУ PXE.
Сетевые карты, поддерживающиеся загрузочной дискетой RIS
3 Com
• 3c900 (Combo and TP0)
• 3c900B (Combo, FL, TPC, TP0)
• 3c905 (T4 and TX)
• 3c905B (Combo, TX, FX)
AMD
• AMD PCNet and Fast PC Net
Compaq
• Netflex 100 (NetIntelligent II)
• Netflex 110 (NetIntelligent III)
Digital Equipment Corporation (DEC)
• DE 450
• DE 500
Hewlett-Packard
• HP Deskdirect 10/100 TX
Intel Corporation
• Intel Pro 10+
• Intel Pro 100+
• Intel Pro 100B (including the E100 series)
SMC
• SMC 8432
• SMC 9332
• SMC 9432
Наверх страницы
Требования к оборудованию серверов.
Посетите страницу проверки совместимости, чтобы убедиться, что Ваш сервер соответствует минимальным требованиям для Windows 2000 Server.
Процессор Pentium или Pentium II с рекомендованной тактовой частотой 200 мегагерц (минимум 166 МГц)
Минимум 64 Мб ОЗУ. Для дополнительных служб, таких как DS, DHCP, и DNS необходимо как минимум 96 или 128 Мб.
2 Гб дискового пространства для дерева папок Сервера удаленной установки.
Сетевая карта, поддерживающая скорость 10 или 100 мегабит в секунду (Мбит/сек.) (Рекомендуется 100 Мбит/сек.).
Примечание: Вы должны выделить отдельный раздел или жесткий диск для дерева папок RIS. (Рекомендуются диски и контроллер SCSI).
Третий этап (графический режим):
Включение oobeinfo, активация копии системы.
Добавление учетных записей пользователей.
Применение параметров.
Настройка пользовательского профиля.
Запуск команд из раздела реестра RunOnceEx.
Запуск команд из секции [GuiRunOnce].
Загрузка рабочего стола и панели задач.
Надеюсь, эта информация была вам полезна.
Автор: Вадим Стеркин aka Vadikan
Иcточник: unattended.oszone.net
Наши форумы
Опубликована- 18.03.2005
|
© Все права защищены OSzone.net 2001-2008. Материалы взяты с сайта unattended.oszone.net. Дальнейшее применение материалов в других печатных изданиях, включая электронные статьи, должно сопровождаться указанием имени сайта unattended.OSzone.net и имени автора. |
Распечатано 10.04.05 |
|
Спроeктировала и разработала сайт Ginger |
Третий этап продолжается в графическом режиме:
Включение oobeinfo, активация копии системы.
Добавление пользовательских профилей.
Применение установок.
Настройка пользовательских профилей.
Запуск команд из секции GuiRunOnce.
Загрузка рабочего стола.
Здесь на сайте есть более короткий список этапов установки.
Твики реестра
Смысл импортирования параметров реестра заключается в том, что после установки системы вам не понадобится редактировать реестр вручную или при помощи “твикеров”. Во время первого входа в систему все нужные вам параметры будут автоматически импортированы в реестр. Наверное, уже классическим твиком стало ускорение меню Пуск, которое по умолчанию открывает свои элементы слишком медленно. Как известно, для того чтобы его ускорить, нужно открыть редактор реестра, найти раздел HKEY_CURRENT_USER\Control Panel\Desktop и изменить значение параметра MenuShowDelay с 400 до 2 (или любого подходящего вам числа). Собственно говоря, можно создать файл, выполняющий данное изменение. Если в Блокнот скопировать следующий текст:
Windows Registry Editor Version 5.00
[HKEY_CURRENT_USER\Control Panel\Desktop]
"MenuShowDelay"="2"
и сохранить файл с расширением *.reg, то запуск такого файла и произведет нужное вам изменение. Именно таким образом и производится импортирование параметров реестра при установке системы. С той лишь разницей, что в одном файле перечисляется сразу несколько разделов и параметров.
Далее я подразумеваю, что вы уже владеете базовыми принципами работы с реестром, изложенными в статье Основы работы с реестром Windows.
Ниже вы увидите некоторые параметры реестра, которые я обычно изменяю сразу. Можете скопировать их в Блокнот и рассмотреть получше. Если вы не понимаете, за что отвечает тот или иной параметр, то лучше не используйте его. Тот факт, что им пользуюсь я, совсем не означает, что он подойдет вам. Например, в данном примере отключено восстановление системы и автоматические обновления, чего я, в принципе, не рекомендую делать. Почему я использую раздельные файлы для HKEY_LOCAL_MACHINE (HKLM) и HKEY_CURRENT_USER (HKCU) я объясню чуть позже.
Твики (Tweaks)

Твики реестра, надеюсь, будут понятны и без дополнительных комментариев. Правильность русского перевода я не оценивал, смотрите сами.
TweakUI
Итак, допустим, что вы запускаете пакетный файл start.cmd из [GuiRunOnce]. Тогда в этот файл надо включить следующие строки
ECHO Installing TweakUI 2.10 Powertoy
ECHO Please wait...
start /wait %systemdrive%\Install\TweakUI.msi /qn
ECHO.
Если же вы используете RunOnceEx, то тогда в этом файле должны быть следующие параметры
REG ADD %KEY%\020 /VE /D "TweakUI" /f
REG ADD %KEY%\020 /V 1 /D "%systemdrive%\Install\TweakUI.msi /qn" /f
Думаю, что понятно, что приложение TweakUI.msi запускается с ключом /qn. Обратите внимание, что во втором методе используются кавычки, впрочем, это относится к синтаксису файла RunOnceEx.cmd, а не к ключам приложения.
Теперь посмотрим какие ключи используются для других приложений.
Учетные записи Outlook Express
Здесь Вы можете назначить сервера электронной почты и новостей, а также указать, требуется ли, безопасная проверка подлинности пароля (Secure Password Authentication, SPA) для доступа к серверу.
Удаление файлов и директорий
Удаление объектов можно выполнить несколькими способами. Перечислим их:
1. Удаление файлов посредством указания дочерних секций копирования в параметре DelFiles. То есть в файле скрипта уже есть секция [DestinationDirs], указывающая место расположения файлов и дочерняя секция копирования, содержащая список файлов, скопированных в каталог назначения. Остаётся лишь указать эту же секцию в параметре DelFiles. При этом секции расположения файлов в дистрибутиве ([SourceDisksFiles], [SourceDisksFiles]) не используются. Этот метод чаще всего применяется в секции деинсталляции пакета. Директории этим способом удалить нельзя, только файлы. Пример этого способа:
[DefaultInstall]
CopyFiles=files
[files]
filename.ext
[DestinationDirs]
files= 11
[Uninstall]
DelFiles=files
2. Удаление директорий параметром DelDirs из выполнимой секции. Лучше ставить ниже всех параметров DelFiles, если применяется и такой параметр - в итого сначала удалятся файлы, а затем и директории. В качестве значения к параметру DelDirs указывается дочерняя секция, содержащая просто полные пути к удаляемым каталогам. Можно применять переменные путей. Также можно указывать параметр CleanUp, теоретически предназначенный для предварительной очистки непустых директорий от файлов перед удалением. Это не спасёт от файлов, используемых системой или каким-либо приложением - Вы не сможете удалить такой каталог. Пример этого способа:
[DefaultInstall]
DelDirs=dirs
Cleanup=1
[dirs]
"%24%\Program Files\Program Name"
3. Удаление пустых директорий посредством вызова функции с параметрами из библиотеки интерпретатора AdvancedINF. Этот метод - Windows-команда, которую можно вызывать из любых скриптов. В INF-скрипте её можно вызвать из параметров RunPreSetupCommands и RunPostSetupCommands выполняемой секции. Этот метод удаляет непустые директории. Формат записи таков:
[DefaultInstall]
RunPostSetupCommands=cmd.deldirs
[cmd.deldirs]
rundll32.exe advpack,DelNodeRunDLL32 "%24%\Program Files\Program Name"
Удаление файлов (Remove files)
Вы можете указать файлы, которые необходимо удалить с локального компьютера во время установки Office 2007.
Удаление компонентов (Remove Components)

Удаление компонентов - наиболее "опасный" этап. Поэтому перед тем как к нему перейти, вам в диалоговом окне Совместимость предлагается выбрать функциональность, которая понадобится в установленной ОС. Выбрав нужные элементы вы предотвратите случайное удаление компонентов (на следующем этапе), отвечающих за выбранную функциональность.

Нажав кнопку "Расширенн" ("Advanced") вы можете вручную прописать имена файлов, которые нужно оставить в дистрибутиве или удалить напрочь.
Удаление ненужных файлов и папок после установки ОС
Нередко для выполнения различных задач сразу по завершении установки операционной системы используется пакетный файл, скопированный на жесткий диск, например, при помощи OEM папок. В этом файле могут быть прописаны команды на удаление ненужных ярлыков или временных папок, использовавшихся в процессе установки. Для удаления ненужных файлов используется команда DEL, а для удаления папок - команда RD. Чтобы избежать запросов операционной системы на подтверждение удаления, команды необходимо запускать с определенными ключами - DEL /F /Q и RD /S /Q, как показано в примерах ниже. Дополнительную информацию об этих командах вы можете получить, запустив каждую из них с ключом /?. Обратите внимание, что путь к файлу или папке заключается в кавычки.
Удаление приложений предыдущих версий Office (Remove previous installations)
Эти параметры позволяют сконфигурировать удаление одного или нескольких приложений предыдущих версий Office, а также пакетов MUI.
Удаление учетных записей и экспорт параметров (Remove accounts & Export settings)
Настроить удаление учетных записей Lotus cc:Mail или Microsoft Mail можно только в том случае, если на странице Outlook profile Вы установили переключатель в положение Modify profile. Учетные записи этих программ будут удалены при первом запуске программы Microsoft Outlook.
Даже если Вы не используете файл настроек при развертывании Office 2007, программу Office Customization Tool удобно использовать для создания PRF-файла, содержащего профиль Outlook. Нажав кнопку Export Profile Settings, Вы можете экспортировать в PRF-файл параметры Outlook, настроенные при помощи программы Office Customization Tool.
Удаленная установка операционной системы

Опубликовано: 9 сентября 1999 г.
Переведено: 13 июля 2006 г.
Возможность удаленной установки ОС в Microsoft® Windows® 2000, основанная на использовании технологии служб удаленной установки (Remote Installation Services, RIS), позволяет администраторам осуществлять развертывание операционной системы по всей организации, обходясь без физического взаимодействия с каждым клиентским компьютером.
Одной из наиболее сложных и дорогостоящих задач, стоящих перед ИТ-отделами, является развертывание новой операционной системы на клиентских компьютерax. Для удаленной установки ОС используется новая технология удаленной загрузки, основанная на предзагрузочной среде исполнения PXE (Pre-Boot eXecution Environment). Это позволяет ИТ-специалистам производить удаленную установку Windows 2000 Professional, что ведет к снижению нагрузки на ИТ-отделы при введении в эксплуатацию новых компьютеров и переустановке системы на уже находящихся в распоряжении организации ПК.
Указание групп отправки и получения почты (Specify Send/Receive groups)
На этой странице Вы можете определить группы отправки и получения почты для учетных записей и папок Exchange, а также настроить параметры отправки и получения почты для каждой группы.
UnaCreator
Наиболее простым способом создания подобного CD будет изменение, а вернее дополнение дистрибутива, созданного с помощью UnaCreator v1.4. Дело в том, что UnaCreator собирает немного урезанный вариант такого мультизагрузочного CD, содержащий всего два варианта установки. В остальном такой дистрибутив полностью готов для добавления необходимого количества вариантов конфигураций установки. Именно по этой причине в описании будет использоваться эта сборка.
Для получения исходного дистрибутива соберите его с помощью UnaCreator v1.4. В результате его работы в каталоге UnaCreator_v1.4, помимо существующих файлов и папки появится WXPSP2_RU.ISO и каталог CDRoot, с которым мы и будем работать.
Важно!!! UnaCreator рассчитан на работу с русской версией Windosw XP.
Для английской версии и других локализованных версий нужно изменить Start.cmd, заменим в них имена каталогов и пути к ним на соответствующие.
Итак, в каталоге CDRoot\i386 уже находятся winnt.sif и winn1.sif, а также загрузчики setupldr.bin и setupld1.bin, которые обеспечивают два варианта загрузки. Пары setupldr.bin + winnt.sif и setupld1.bin + winn1.sif обеспечивают по одному варианту соответственно. Нам нужно добавить еще один или несколько вариантов.
Упакованные драйверы
Если вы хотите использовать упакованные драйверы для экономии места, то запакуйте их с помощью 7-zip (можно использовать и любой другой архиватор, но тогда не забудьте изменить в файле Drivers.cmd команду и ключи на распаковку), назовите файл Drivers.7z и разместите его в корне $OEM$\. При установке драйверы автоматически распакуются в %SystemDrive%\Drivers. Не забудьте удалить эту папку впоследствии (из cmdlines.txt или при первом входе в систему), если, конечно, не планируете ее в использовать в дальнейшем.
Управление локальным источником установки
Когда Office 2003 устанавливается с компакт-диска или из сжатого образа, программа установки автоматически копирует установочные файлы в скрытую папку на локальном компьютере. Установщик Windows использует этот локальный источник (кэш) для установки Office 2003, а также для последующего обновления, восстановления и удаления приложений Office. Наличие локального кэша установочных файлов позволяет пользователям устанавливать компоненты Office по запросу или запускать программу установки Office в режиме сопровождения. Это позволяет производить установку дополнительных компонентов даже в тех случаях, когда первоначальный источник установки им недоступен.
Вы можете сконфигурировать параметры создания локального кэша в разделе [Cache] файла Setup.ini, установив значения для следующих параметров:
LOCALCACHEDRIVE
Указывает диск для размещения локального источника установки
CDCACHE
Включает или отключает локальное кэширование
DELETEABLECACHE
Предоставляет пользователям возможность удаления локального кэша по окончании установки Office.
Дополнительную информацию о настройке этих параметров Вы найдете в статье Файл настроек программы установки.
Для того чтобы пользователи смогли работать с локальным кэшем Office, установка должна производиться с компакт-диска или из сжатого образа, размещенного в сети. Для поддержки таких методов развертывания в состав мастера Custom Installation Wizard включена новая страница, на которой можно принять лицензионное соглашение для конечного пользователя (End-user License Agreement, EULA) и ввести серийный номер продукта (эквивалентно свойству PIDKEY). За дополнительной информацией обратитесь к статье Преимущества использования локального источника установки.
Упрощаем до упора
Если загрузочный образ всего один, то есть мультизагрузка не требуется (например, нужно создать загрузoчный образ всего жёсткого диска или только одного его раздела, если он конечно не больше объёма CD-R), то INI файлы BCDW практически вырождаются.
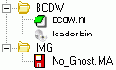 |
Содержимое файла bcdw.ini принимает вид
[MenuItems] \img\No_Ghost.IMA |
Сам подготовленный образ *.GHO всего жёсткого диска (или только одного его раздела) переносится прямо в корень образа загрузчика No_Ghost.IMA (здесь потребуется именно тот самый 700-Мб образ).
Записываем на CD-R папку [BCDW], в которой лежат два файла bcdw.ini и loader.bin (папки [charsets] и [fonts] здесь не потребуются), и папку [IMG], в которой лежит один-единственный файл No_Ghost.IMA . Используем в качестве загрузочного образа всё тот же файл loader.bin.
Загружаемся с CD-Rom. Никаких входных Меню выбора, загружается сразу Norton Ghost, и, Вы будете смеяться, но файл *.GHO (нехилого размера) лежит прямо на диске A:\. Можно конечно вообще избавиться от папок, но это уже, наверное, перебор...
