Q. Как добиться правильной работы
A. Нужно сохранять текст в OEM кодировке (DOS-866). Это можно сделать при помощи файлового менеджера FAR, а если вы им не пользуетесь, то вот несколько текстовых редакторов на выбор: AkelPad | Bred 2 | TigerPad.
Q. Как интегрировать SATA драйверы nForce?
А. Инструкции на английском: 32-разрядная версия Windows | 64-разрядная версия Windows.
Q. Как переустановить WMI?
А. Прочтите ответ в оригинале.
nLite: Возможности и системные требования
nLite: Подготовка дистрибутива
nLite: Интеграция пакетов обновлений, хотфиксов и драйверов
nLite: Удаление компонентов, Автоматическая установка и Настройки
nLite: Модификация системных файлов, Твики и Создание ISO
>> nLite: FAQ
Автор: Вадим Стеркин aka Vadikan
Иcточник: unattended.oszone.net
Наши форумы
Опубликована - 21.03.06
|
© Все права защищены OSzone.net 2001-2008. Материалы взяты с сайта unattended.oszone.net. Дальнейшее применение материалов в других печатных изданиях, включая электронные статьи, должно сопровождаться указанием имени сайта unattended.OSzone.net и имени автора. |
Распечатано 21.03.06 |
|
Спроeктировала и разработала сайт Ginger |
Q. Как задать желаемые раскладки клавиатуры и клавиши переключения между ними?
А. Оба ответа можно найти в статье о локализации. Раскладки клавиатуры можно задать через секцию [RegionalSettings] файла ответов. Там же рассказывается, как задать способ переключения раскладок.
Q. Какие компоненты можно безопасно удалить?
А. Могу посоветовать принцип "не уверен - не удаляй". Проблема в том, что компоненты могут понадобиться спустя значительное время после установки ОС (например, при установке ПО, которому для корректной работы требуется тот, или иной компонент). Будьте особенно осторожны при удалении компонентов, выделенных красным.
Q. Могу ли я создать ISO без nLite?
А. Да, обработанный nLite-ом дистрибутив в вашем полном распоряжении.
Q. Можно ли интегрировать драйверы "Creative Audigy/SBLive!"?
А. Это не рекомендуется делать, т.к. драйвер состоит из двух частей. Первая часть - нормальное обновление драйверов, а вторая - применяется после перезагрузки. Во время установки Windows обращается к ним слишком рано, и драйвер полностью не устанавливается. Вины nLite в этом нет.
Q. Можно ли при установке с CD
К сожалению, программа установки Windows не предоставляет такой возможности. Возможны обходные пути, которые обсуждаются, например, в теме Разметка HDD перед установкой.
Q. Можно ли вернуть файлы и компоненты, удаленные nLite?
А. Нет, нельзя. Однако, вы можете использовать оригинальный дистрибутив, импортировать предыдущую сессию и внести в нее желаемые изменения.
Q. Настройки дисплея в Автоматической установке не срабатывают.
А. Интегрируйте драйверы видеокарты и удалите родные драйверы Windows.
Q. nLite требует .NET Framework
А. Нет, пусть будут оба. Некоторые программы требуют 1.1 и с 2.0 работать не будут, т.к. последний не предоставляет обратной совместимости.
Q. nLite выдает сообщение "Не найден ID файл" при попытке указать путь к дистрибутиву.
А. Вы забыли скопировать маркерные файлы (WIN51, WIN51IP, WIN51IP.SP2). Если у вас их нет, то откройте Блокнот, напечатайте Windows, нажмите пробел и ввод, затем сохраните файл с соответствующим именем (взяв имя в кавычки).
Q. Почему не устанавливаются параметры экрана, заданные в разделе [Display] файла ответов?
Обычно это происходит, если операционная система не может подобрать подходящий драйвер для видеокарты. В этом случае решение заключается в интеграции драйвера видеокарты в дистрибутив (см. раздел Драйверы). Вы также можете попробовать воспользоваться утилитой Video Resolution Changer для задания необходимых параметров из командной строки:
1365VidChng.exe 1024x768x32@85 -q
В этом примере: 1024x768 - разрешение, 32 - глубина цвета, 85 Гц - частота вертикальной развертки. Выполнить команду можно, например, из GuiRunOnce.
Продолжение следует...
Автор: Вадим Стеркин aka Vadikan
Иcточник: unattended.oszone.net
Наши форумы
Опубликована- 26.02.2005
|
© Все права защищены OSzone.net 2001-2008. Материалы взяты с сайта unattended.oszone.net. Дальнейшее применение материалов в других печатных изданиях, включая электронные статьи, должно сопровождаться указанием имени сайта unattended.OSzone.net и имени автора. |
Распечатано 19.12.05 |
|
Спроeктировала и разработала сайт Ginger |
Q. Почему нельзя установить размер RAID кластера отличный от 4 кб?
А. Это ограничение файловой системы NTFS в Windows XP SP2. С FAT32 все работает.
Q. Почему выскакивают ошибки P(1) PE?
А. Вы используете аддон, содержащий "неправильно" пропатченные файлы (uxtheme.dll, syssetup.dll, tcpip.sys, sbport.sys). Лучше используйте nLite для модификации этих файлов.
Q. При загрузке с созданного CD
А. Скорее всего, в корне CD отсутствуют маркерные файлы WIN51, WIN51IP, WIN51IP.SP2
A. Если у вас обычный загрузочный диск, разместите файл BOOTFIX.BIN в папке i386. При использовании Bootable CD Wizard файл BOOTFIX.BIN должен находиться на одном уровне с загрузчиком BCDW - файлом BCDW.BIN (как правило, это папка BCDW).
Проблема в отсутствии файла BOOTFONT.BIN. Его нужно разместить в корне диска.
Q. В процессе установки $ОЕМ$ директории не копируются на жесткий диск. Что делать?
А.
При установке с комапакт-диска директория $OEM$ должна располагаться в корне диска. Если вы устанавливаете систему с жесткого или сетевого диска, указывая путь к файлу ответов, то расположение директории $OEM$ нужно изменить. В таком случае директорию нужно поместить в i386. Также, можно указать параметер OemFilesPath = path_to_$OEM$_folder в секции [Unattended] файла winnt.sif.
Проверьте наличие параметра OemPreinstall=Yes в секции [Unattended] файла winnt.sif.
Убедитесь в отсутствии кириллицы в названии директории.
Если загрузочный диск создавался в Nero убедитесь что при записи директория не оказалась переименована в _OEM_. Чтобы этого избежать, в свойствах компиляции на закладке ISO нужно выбрать параметры как на скриншотe.
Q. Windows игнорирует интегрированные драйверы видеокарты. Что делать?
А. Вам нужно использовать WHQL подписанные драйверы или удалять родные драйверы Windows в Удалении Компонентов.
Q. Зачем нужен файл Last Session.ini?
А. Это файл последних настроек nLite, использовавшихся для создания ISO образа. Файл по умолчанию включается в ISO, чтобы в будущем вы могли использовать его для внесения изменений в дистрибутив, если вы вдруг захотите начать все заново.
QCHAIN.exe
Не забудьте добавить утилиту QCHAIN.exe в вашу директорию Update. Эта утилита проконтролирует установку самой свежей версии файла в случае если два обновления содержат одинаковые exe/dll файлы с разными номерами версий.
Скачайте и распакуйте файл, чтобы добраться до самой утилиты QCHAIN.exe внутри архива. Скопируйте QCHAIN.exe в директорию Update и затем добавьте QCHAIN.exe в самую последнюю строку (после всех обновлений) в файл svcpack.inf. Утилите не требуются никакие ключи.
Работа с ini-файлами
У AutoIt-а есть пять ф-ций для этих целей:
IniDelete("filename","section"[,"key"]) - удалить секцию или значение из ini-файла.
IniRead("filename","section","key","default") - считать значение из ini-файла.
IniReadSection("filename","section") - считать все пары секция/значение из ini-файла.
IniReadSectionNames("filename") - считать имена всех секций из ini-файла.
IniWrite("filename","section","key","value") - записать значение в ini-файл.
Пример использования:
;Winamp - отключить автообновление и отправку статистики на сервер программы
IniWrite(@ProgramFilesDir & '\winamp\winamp.ini','Winamp','newverchk','0')
IniWrite(@ProgramFilesDir & '\winamp\winamp.ini','Winamp','newverchk2','0')
Работа с программой
Скачав программу, запустите SFX архив и распакуйте содержимое в любую директорию. Запустите BBU Color Changer и вы увидите примерно такое окно:

Нажмите кнопку Browse и выберите ваш файл winntbbu.dll. Вы можете изменить четыре цвета.
Text Color - изменяет цвет любого текста, независимо от расположения.
Highlight Text Color - изменяет цвет текста в названии выполняемого процесса в левой части экрана (Область 3).
Text Shadow - изменяет цвет тени, отображаемой с текстом заголовка в верхней части экрана (Область 1).
Progress Bar - изменяет цвет полоски прогресса.
Нажав кнопку Edit вы увидите стандартное окошко выбора цветов. Дальше, надеюсь, все понятно. По окончании достаточно нажать кнопку Apply, чтобы сохранить изменения.
Запускаем EasyBoot. Первое, что мы видим после загрузки это одно из рабочих окон программы (закладку Файл) и окно предпросмотра (см. рисунок), на нём стрелками я отметил разные элементы, Слои создаются на закладке Layouts (закладка Размещение), Текст также на соответствующей вкладке, надпись EasyBoot, облака и зеленое поле

Рассмотрим рабочие окна программы (здесь не будут рассматриваться все окна, ограничимся лишь закладками File (Файл), Menu (Меню) и Misc (Дополнительно), как наиболее важных, остальные окна, например, у меня не используются совсем; кроме того, там нет ничего сложного).
Для работы потребуется редактор, способный работать с кодировкой Unicode. В противном случае в программе не будут отображаться текст на русском языке (если использовать только латинский шрифт, то можно обойтись и Блокнотом).
Раскладка клавиатуры
Наборы раскладок клавиатуры и их порядок (приоритет) можно задать при помощи способа regopts.txt, а вот способ переключения между раскладками

конфигурируется через реестр. Достаточно настроить желаемый способ на рабочей системе и экспортировать раздел реестра
HKEY_CURRENT_USER\Keyboard Layout\Toggle
Ниже приводится пример параметра, отвечающего за переключение раскладки левым ALT+SHIFT
Windows Registry Editor Version 5.00
[HKEY_CURRENT_USER\Keyboard Layout\Toggle]
"Hotkey"="1"
Приоритет раскладки клавиатуры при входе в систему (Экран приветствия или классический вход) можно задать следующим образом:
[HKEY_CURRENT_USER\Keyboard Layout\Preload]
"1"="00000409"
"2"="00000419"
В данном случае по умолчанию выставляется английская раскладка клавиатуры.
Поскольку раскладка клавиатуры является пользовательской настройкой, вам нужно обеспечить импорт параметра из cmdlines.txt, если вы хотите применить его для всех пользователей. Вы можете включить экспортированные значения в уже существующий файл hkcu.reg (подробнее в статье Твики реестра) или создать отдельный файл для региональных настроек, скажем, regional.reg, который также будет импортироваться из cmdlines.txt.
Расположение (Location)
Это еще один элемент региональных настроек, который надо конфигурировать через реестр.

За настройку элемента отвечает параметр Geo из раздела
HKEY_CURRENT_USER\Control Panel\International\Geo
Например, расположению Россия соответствует
[HKEY_CURRENT_USER\Control Panel\International\Geo]
"Nation"="203"
Поскольку "Расположение" является пользовательской настройкой, вам нужно обеспечить импорт параметра из cmdlines.txt, если вы хотите применить его для всех пользователей. Вы можете включить экспортированные значения в уже существующий файл hkcu.reg (подробнее в статье Твики реестра) или в regional.reg, который вы, возможно, создали для импорта способа переключения клавиатуры.
Если Вы устанавливали любую из
Если Вы устанавливали любую из предыдущих версий Office после того, как для нее были выпущены обновления, Вам приходилось предпринимать дополнительные действия для установки Office в обновленном состоянии. Например, Вы должны были выполнять интеграцию административных обновлений в точку административной установки Office или присоединять обновления, такие как Service Pack 2, к установке основного пакета Office при помощи файла Setup.ini.
В программу установки Office 2007 встроены механизмы установки обновлений во время первоначальной установки Office – для этого достаточно разместить необходимые обновления в папке Updates, расположенной в корневом каталоге установочных файлов Office 2007. Программа установки автоматически обнаруживает и устанавливает обновления, что избавляет от необходимости изменять установочные файлы, размещенные в точке сетевой установки, или редактировать файлы настроек Office.
Примечание. Программу установки Office 2007 нельзя использовать для распространения обновлений после первоначальной установки Office. Для получения дополнительной информации о том, как обновлять установленные приложения Office 2007, обратитесь к статье Distribute product updates for the 2007 Office system.
Расширенный заголовок
Расширенный заголовок скрипта указывает, какая версия интерпретатора AdvancedINF необходима для выполнения скрипта. Новые версии библиотеки advpack.dll (AdvancedINF) обычно поставляются с дистрибутивами Microsoft Internet Explorer, так как технология установки последних базируется именно на AdvancedINF. Старые версии интерпретатора (ниже 2.0) можно обнаружить на Windows NT 4.0 с Сервис Пакетом 3 и ниже и на Windows 95 OSR 2 (без нового MSIE) и ниже. Если текущая версия интерпретатора ниже указанного в скрипте, обработка скрипта будет прервана и выведется ошибка, в нашем случае - "Error message":
[Version]
Signature="$CHICAGO$"
AdvancedINF=2.0, "Error message"
Если файл с расширенным заголовком, предназначенный для обработки интерпретатором AdvancedINF, будет в командной строке передан на выполнение для SETUPAPI, выполнен он будет как файл со стандартным заголовком.
РАЗДЕЛ II. Типы аддонов.
В зависимости от способов интеграции в дистрибутив аддоны делятся на 4 типа:
Развертывание
Развертывание новой операционной системы на предприятии – не простая задача, но развертывание Windows Vista на основе образов делает этот процесс наиболее эффективным. Использование образов является наиболее быстрым способом развертывания операционной системы, но исторически сложилось так, что образы не являлись частью стандартного процесса установки операционной системы Windows, требуя использования дополнительного программного обеспечения и многих часов работы по их поддержке. Чтобы помочь упростить процесс развертывания, корпорация Microsoft положила в основу установки операционной системы Windows Vista использование файл-ориентированного формата образов, называемого Windows Imaging Format (WIM); разделила Windows Vista на отдельные модули, чтобы упростить настройку и развертывание образов; сделала другие значительные усовершенствования в ядре операционной системы, относящиеся к процессу развертывания.
Развертывание Office 2007 на нескольких языках
Чтобы предоставить пользователям возможность работы с Office на различных языках, в предыдущих версиях Office сначала необходимо было установить основную английскую версию, а затем развертывать один или несколько пакетов MUI. Одним из способов решения этой задачи являлось использование файла настроек Setup.ini для присоединения пакетов MUI к основному пакету Office.
Независимая от языка архитектура Office 2007 избавляет Вас от необходимости присоединять пакеты MUI. Вам достаточно скопировать языковые папки в корневой каталог установочных файлов Office 2007 (это может быть точка сетевой установки, которая всегда включает в себя основной продукт, или файлы Office 2007, скопированные с установочного компакт-диска на жесткий диск). В каждой языковой папке содержатся файлы для определенного языка, которые программа установки объединяет с основным продуктом для локализации его интерфейса. Включив необходимые языковые папки в состав установочных файлов Office 2007, Вы можете переложить на программу установки всю работу по созданию правильной языковой версии на основе региональных настроек каждого пользователя.
Когда пользователь запускает программу установки Office 2007, она определяет наличие дополнительных языков и автоматически объединяет основной пакет с файлами того языка, который указан в региональных настройках пользователя в области Стандарты и форматы (Standards and formats) и соответствует параметру файла ответов UserLocale. В локальный источник установки копируются файлы только для этого языка. Такой подход значительно упрощает развертывание Office 2007 на разных языках в организациях, имеющих представительства в различных странах мира.
Примечание. Подготавливая развертывание Office 2007, Вы можете сконфигурировать установку на пользовательские компьютеры как отдельного языка, так и нескольких языков вне зависимости от региональных настроек пользователей. Подробнее эти аспекты, вероятно, будут рассмотрены в следующих статьях, а пока для получения дополнительной информации обратитесь к статье Customize a multilanguage deployment of the 2007 Office system.
Развертывание Windows 2000 с настройками

Это руководство содержит сведения о настройке параметров Internet Explorer для автоматической установки Windows 2000.
Развертывание Windows Vista (обзор)

Вашему вниманию предлагается фрагмент статьи Windows Vista Product Overview for IT Professionals (EN). Перевод на русский язык для вас выполнил Артем Жауров aka Borodunter, ставший призером конкурса переводчиков, проведенного OSZone совместно с Microsoft.
Редактирование файла ответов
В файл ответов нужно добавить строки, приведенные ниже. Есть два варианта в зависимости от того, хотите ли вы видеть консольное окно в процессе установки. Если вы хотите видеть консоль с отработкой командного (cmd) файла, то добавьте эти строчки (при этом консольное окно в процессе установки запускается свернутым левом углу):
[GuiUnattended] DetachedProgram=".\system32\cmd.exe" Arguments="/Q /C FOR /F %I IN (%SystemRoot%\SYSTEM32\$WINNT$.INF) DO (FOR %J IN (%I$OEM$) DO (IF EXIST %J (start /min /D%J Drivers.cmd)))"
Если вы не желаетe видеть консольное окно, то добавляйте:
[GuiUnattended] DetachedProgram=".\system32\cmd.exe" Arguments="/Q /C FOR /F %I IN (%SystemRoot%\SYSTEM32\$WINNT$.INF) DO (FOR %J IN (%I$OEM$) DO (IF EXIST %J (start /min /D%J NirCmd.exe exec hide Drivers.cmd)))"
Редактирование ресурсов
Я не буду описывать процедуру редактирования графики, поскольку это не является целью статьи, и сразу перейду к рассказу о редактировании ресурсов. Я предполагаю, что все файлы графики отредактированы, и вы заменили оригинальные картинки, находящиеся в файле экрана приветствия, вашими изображениями.
Редактирование существующего проекта
Ну вот примерно такая картина наблюдается у меня на закладке Contents. Сразу видно, что файл содержания из HTM2CHM был принят как родной.
 |
Слева панель инструментов, кнопки которой означают:
Свойства содержания Добавить заголовок (секцию). Предварительно нужно выбрать страницу, после которой будет вставлен заголовок. Добавить страницу. Предварительно нужно выбрать страницу, после которой вставляется новая. Редактировать выбранную страницу или заголовок Удалить выбранную страницу или заголовок Перемещение страниц (перетаскивания нет) Посмотреть исходный код HTML (и внести изменения) Сохранить файл |
| Допустим, нам нужно добавить статью. Нажимаем на иконку с изображением вопросительного знака (3) и видим диалог добавления статьи.
Здесь все делается в таком порядке: Название статьи Добавить статью Выбрать статью Статья добавлена На этом же скриншоте видна закладка Advanced, перейдя на которую можно назначить странице иконку. Однако, она недоступна в режиме создания новой статьи. А вот после создания - в режиме редактирования (кнопка с изображением карандаша (4)) иконку статье уже можно назначить. | 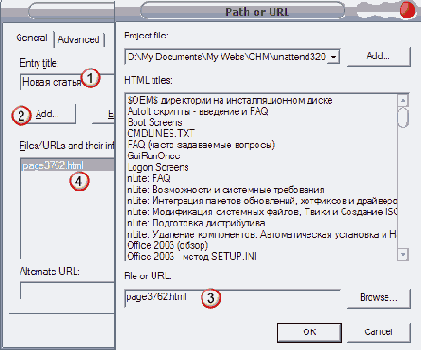 |
Все изменения сохраняются в файле проекта с расширением HHP. По сути это текстовый файл в формате INI - его можно даже поправить руками (например, внести новые страницы в список).
Редактор реестра Windows (regedit.exe)
В состав ОС Windows входит программа для редактирования реестра - regedit.exe. Поскольку она располагается в системном каталоге, для ее запуска в командной строке не нужно указывать полный путь (например, достаточно будет такой последовательности: Пуск - Выполнить - regedit - OK).
Для того чтобы экспортировать раздел реестра, достаточно щелкнуть по нему правой кнопкой мыши и выбрать из контекстного меню команду Экспортировать (в Windows 2000 эта команда расположена в меню Файл).
REG-файл
REG-файл - это текстовый файл с расширением REG, составленный в определенном формате.
Регистрация и отмена регистрации библиотек (AdvpackINF)
Существует тип самоустанавливающихся библиотечных файлов, которые в своих ресурсах содержат INF-скрипт для передачи системе нужных настроек для корректной работы библиотеки. Такие библиотеки имеют аббревиатуру OCX. Что это значит - неизвестно. Запуск INF-скрипта на выполнение из ресурсов библиотеки называется регистрацией библиотеки. Как правило, все INF-скрипты подобного рода содержат выполняемую секцию для удаления настроек библиотеки и выполнение этой секции называется отменой регистрации библиотеки. Для выполнения секций внедрённого в ресурсы скрипта в библиотеке должна существовать стандартная функция с внешней точкой входа, которая при вызове её извне регистрировала бы библиотеку. Имя точки входа должно быть известно программе, инициализирующей регистрацию. Стандартные названия точек входа для регистрации и отмены регистрации библиотеки таковы:DllRegisterServer, DllUnregisterServer. Существует стандартная системная программа regsvr32.exe, которая выполняет INF-скрипт, предоставляемый библиотекой по этим точкам входа. Для регистрации библиотеки необходимо запустить эту утилиту, передав путь и имя библиотеки параметром командной строки. Формат параметров командной строки утилиты RegSvr32:
regsvr32.exe [/u] [/s] [/n] [/i[:строка]] библиотека
/u - Вызов функции DllUnregisterServer, отмена регистрации библиотеки
/s - Тихий режим, отсутствие диалоговых и информационных окон (полезно в пакетном режиме)
/i - Вызов функции DllRegisterServer, регистрация библиотеки. опциональная строка - другое имя точки входа для выполнения пакета процедур
/n - Не вызывать функцию DllRegisterServer. Требует параметра /i:строка
Полный путь к файлу библиотеки необходим в случае, если библиотека находится не в системном каталоге Windows. Также, при запуске без ключей, лишь с указанием библиотеки, regsvr32 по умолчанию пытается зарегистрировать библиотеку. Чтобы запустить регистрацию библиотеки из скрипта, обратитесь к разделу "Последовательное выполнение списка команд (AdvancedINF)"
Интерпретатор AdvancedINF умеет самостоятельно выполнять регистрацию и отмену регистрации библиотек, используя параметры RegisterOCXs и UnregisterOCXs в выполняемой секции. Пример:
[DefaultInstall]
RegisterOCXs=rocx.section
UnregisterOCXs=uocx.section
[rocx.section]
filename.dll
[uocx.section]
filename2.dll
Regopts.txt
Как уже было сказано выше, секция [RegionalSettings] не отрабатывает корректно из файла ответов в некоторых случаях (по сообщениям участников конференции - в английской XP SP2, хотя у меня такой проблемы не наблюдалось). Точнее, не срабатывают некоторые параметры (UserLocale и InputLocale, если мне не изменяет память), но это не суть важно, т. к. общий итог все равно неудовлетворительный. Существует альтернативный способ конфигурирования региональных настроек, который описан в этой статье MS KB. Вкратце, секция [RegionalSettings] помещается в текстовый файл regopts.txt, а потом выполняется команда
rundll32.exe shell32,Control_RunDLL intl.cpl,,/f:"c:\regopts.txt"
Кoманду можно выполнять при первом входе в систему, что косвенно и подтверждает примечание в конце статьи базы знаний. Конечно, файл regopts.txt не обязательно должен находиться в корне диска C:\. Вы можете изменить путь соответственно расположению файла. Выполнить команду вы можете любым удобным вам способом (пакетный файл из GuiRunOnce, RunOnceEx и т. д.) Однако, выполняя команду при первом входе в систему, вы примените пользовательские параметры (например, UserLocale) только к текущему пользователю. Для того чтобы применить параметры ко всем пользователям, команду нужно выполнять из cmdlines.txt. Пример вы найдете ниже в статье.
Далее в статье этот способ я буду обозначать как "способ regopts.txt".
Ресурсы
100
Эта картинка отображается в левом верхнем углу (блик света)
102
Поле для ввода пароля
103
Ненажатая кнопка "Подтвердить"
104
Нажатая кнопка "Подтвердить"
105
Ненажатая кнопка "Подсказка о пароле"
106
Нажатая кнопка "Подсказка о пароле"
107
Нажатая кнопка "Выключение компьютера"
108
Нажатая кнопка "Выход из сеанса"
109
Стрелка вниз при пролистывании списка пользователей
110
Стрелка вверх при пролистывании списка пользователей
111
Отображаемая панель при пролистывании списка пользователей
112
Панель, которая отображается позади имени пользователя
113
Область, которая будет вмещать в себя катинку пользователя
114
Картинка, загружаемая по умолчанию, если отсутствует картинка пользователя
119
Аналогично с 113, только выделенная
121
Ненажатая кнопка "Выключение компьютера"
122
Ненажатая кнопка "Выход из сеанса"
123
Логотип, который отображается, думаю его трудно не узнать :)
124
Вертикальная полоса, которая разделяет экран приветствия при просмотре списка пользователей
125
Горизонатльная полоска, которая отображается вверху экрана приветствия
126
Горизонатльная полоска, которая отображается внизу экрана привтствия
127
Аналогично с 123
cmd будет выполнен во время
RunOnceEx. cmd будет выполнен во время графического этапа установки Windows, когда до конца останется 12 минут. После перезагрузки и первого входа в систему RunOnceEx будет запущен, как показано на скриншоте выше.
Вы можете протестировать RunOnceEx.cmd, запустив его. Все что он делает - это импортирует ключи реестра в HKEY_LOCAL_MACHINE\SOFTWARE\Microsoft\Windows\CurrentVersion\RunOnceEx\. Вы можете открыть редактор реестра и проверить все ли импортировалось. После того, как вы убедитесь, что все правильно, удалите эти параметры. В противном случае при следующем входе в систему Windows попытается выполнить все команды.
Преимущества использования RunOnceEx:
Выглядит красиво и профессионально для конечного пользователя
Легко видоизменяется
Автор: Вадим Стеркин aka Vadikan
Иcточник: (частично переведено с английского) unattended.msfn.org
Наши форумы
Опубликована- 25.02.2005
|
© Все права защищены OSzone.net 2001-2008. Материалы взяты с сайта unattended.oszone.net. Дальнейшее применение материалов в других печатных изданиях, включая электронные статьи, должно сопровождаться указанием имени сайта unattended.OSzone.net и имени автора. |
Распечатано 09.04.05 |
|
Спроeктировала и разработала сайт Ginger |
Для того, чтобы протестировать автоматическую установку приложений, совсем необязательно проходить через весь процесс установки Windows. Можно запускать приложения из командной строки со всеми указанными ключами и смотреть, что получится. А можно и пакетный файл создать, для запуска сразу нескольких приложений. Как это делать вы уже знаете.
Как я уже сказал выше, это лишь небольшая часть приложений, которые можно установить автоматически. Где искать ключи к остальным приложениям вы знаете. Другой вопрос насколько стоит увлекаться установкой приложений - ведь новые версии выходят достаточно часто, и установочный диск морально устаревает. В любом случае, это все очень интересно, и я рад возможности об этом рассказать.
За помощью в автоматической установке программ вы можете обратиться на форум конференции OSZone, предназначенный специально для таких обсуждений. Многие программы уже обсуждаются в существующих темах. Воспользуйтесь фильтрами по форуму, чтобы найти обсуждение нужной вам программы.
Автор: Вадим Стеркин aka Vadikan
Иcточник: unattended.oszone.net
Наши форумы
Опубликована- 27.02.2005
|
© Все права защищены OSzone.net 2001-2008. Материалы взяты с сайта unattended.oszone.net. Дальнейшее применение материалов в других печатных изданиях, включая электронные статьи, должно сопровождаться указанием имени сайта unattended.OSzone.net и имени автора. |
Распечатано 09.04.05 |
|
Спроeктировала и разработала сайт Ginger |
В статье рассмотрены несколько способов, позовляющих осуществить выбор устанавливаемых приложений. У каждого из них свои преимущества и недостатки. Надеюсь, что данная статья поможет вам сделать наилучший выбор исходя из ваших запросов. Если у вас есть на примете другие решения или программы, то сообщите мне по по электронной почте или в форуме.
Автор: Вадим Стеркин aka Vadikan
Иcточник: unattended.oszone.net
Наши форумы
Опубликована- 08.03.2005
|
© Все права защищены OSzone.net 2001-2008. Материалы взяты с сайта unattended.oszone.net. Дальнейшее применение материалов в других печатных изданиях, включая электронные статьи, должно сопровождаться указанием имени сайта unattended.OSzone.net и имени автора. |
Распечатано 09.04.05 |
|
Спроeктировала и разработала сайт Ginger |
Командная оболочка Windows (cmd.exe) - это весьма мощный инструмент работы с системой. При помощи пакетных файлов можно автоматизировать изрядное количество задач, и именно поэтому они часто используются для автоматической установки Windows. Умелое использование переменных в пакетных файлах позволяет решать широкий спектр вопросов. Работа с командной оболочкой становится более эффективной и одновременно упрощается код пакетных файлов. Другие примеры использования переменных вы можете найти на страницах сайта или форума. Все примеры, использованные в этой статье, взяты из скриптов участников форума, за что им большое спасибо.
Ручная установка ОС с компакт-диска
Это наиболее дорогостоящий способ развертывания операционной системы на предприятии. Во многих организациях к рабочему месту пользователя отправляется сотрудник ИТ-отдела, производящий установку. Установка ОС также может производиться непосредственно в ИТ-отделе перед отправкой компьютера пользователю. Такой способ является ручным по своей природе – требуется физическое взаимодействие с каждым компьютером и установка ОС вручную. Кроме того, сотрудник должен обладать достаточной квалификацией для ответов на вопросы программы установки Windows (в т. ч. относящиеся к аппаратному обеспечению компьютера). Материальные расходы на установку таким способом могут варьироваться от 180 до 300 долларов США, в зависимости от успеха или неудачи процесса инсталляции. Данный способ также порождает различия в конфигурациях компьютеров организации. Примечание переводчика. Оценка материальных затрат относится к корпоративному сектору США в 1999 г.
Установка единственного сервера RIS позволяет снизить расходы на развертывание ОС и привести рабочие станции к единому стандарту. Снижение расходов идет в двух направлениях:
| • | Сотрудник ИТ-отдела запускает автоматическую установку Windows 2000 Professional по сети, задействуя встроенное оборудование компьютера или элементарно создаваемый загрузочный диск RIS. Взяв на вооружение технологию RIS, организации могут сэкономить время, затрачиваемое работником ИТ-отдела, чьи обязанности по установке ОС теперь значительно упрощаются. Ему более не требуется носить с собой различные компакт-диски и загрузочные дискеты. Поскольку установка полностью автоматическая, достаточно просто запустить ее, после чего можно заняться следующим компьютером. |
| • | Позволив конечному пользователю производить установку ОС, организации могут избавить сотрудников ИТ-отдела от этой обязанности. Как говорилось выше, администратор может помочь пользователю с выбором операционной системы, либо сконфигурировать автоматическую установку. Когда от пользователя требуется лишь нажать клавишу F12, а после загрузки мастера установки клиентов ввести имя и пароль и просто нажать клавишу Enter, то финансовые затраты, связанные с развертыванием ОС в организации, значительно снижаются. |
?
Автоматическая (unattended) установка ОС из общего каталога на сервере
Этот подход заключается в создании загрузочного диска, как правило, содержащего операционную систему MS-DOS®, драйверы для сетевого адаптера данного компьютера и сетевое ПО для связи клиента с сервером, где находится общий каталог с дистрибутивом Windows. Такой способ также недешев, и к тому же требует от сотрудников ИТ-отдела более высокой квалификации и знания аппаратных конфигураций компьютеров предприятия.
Добавив сервер служб удаленной установки, можно использовать загрузочный диск RIS, который администратор или пользователь могут создать одним щелчком мыши. Загрузочный диск RIS поддерживает разнообразные сетевые адаптеры, в том числе и различные карты, подключаемые через интерфейс PCI. Для работы загрузочного диска RIS не нужна среда MS-DOS и ее приложения для подключения к серверу. Диск RIS, включающий все необходимые драйверы сетевых адаптеров, имитирует ПЗУ PXE, о чем уже говорилось выше.
Администратору больше не нужно:
создавать специальные диски для загрузки по сети, рассчитанные на определенные сетевые адаптеры
готовить загрузочные диски MS-DOS с учетом стандартного управления памятью
конфигурировать сетевые настройки специально для всей организации или ее подразделений.
Если в Вашей организации уже используются протоколы TCP/IP и DHCP, то для внедрения RIS не требуется дополнительных усилий. Добавьте к этому возможности администратора для подготовки базовой автоматической установки на основе компакт-диска и/или образов RIPrep, включающих приложения и системные настройки, и потенциальная экономия средств станет очевидной.
Установка ОС и приложений из образа, созданного при помощи ПО сторонних производителей
Многие организации перешли на развертывание операционной системы из образа. Они вкладывают значительные средства в создание образов, содержащих ОС и приложения, но привязанных к определенной аппаратной конфигурации. Существует несколько сторонних производителей программного обеспечения, специализирующихся на решениях для развертывания из образа операционных систем семейства Windows.
По сравнению с описанными выше способами, эти технологии дешевле, позволяют быстрее установить ОС и, в некоторых случаях, не требуют такой высокой квалификации персонала. В отдельных случаях организации применяют специальное аппаратное обеспечение для создания точной копии исходного жесткого диска. Результирующий жесткий диск устанавливается в компьютер, который отправляется конечному пользователю. Другие компании используют существующую сетевую инфраструктуру для репликации образа с исходного компьютера на целевой клиентский компьютер при помощи какого-либо загрузочного диска, подключающегося к сети после загрузки.
На сегодняшний день все технологии по созданию образов требуют идентичности аппаратной конфигурации исходного компьютера (на котором создавался образ) и целевого компьютера, куда будет производиться установка ОС. Кроме того, для применения этих технологий часто требуется загрузочный диск MS-DOS, что подразумевает наличие определенных знаний о сетевых адаптерах, установленных в компьютерах организации. Воспользовавшись RIPrep – компонентом удаленной установки ОС, можно создать всего один образ и осуществить его развертывание на различные аппаратные конфигурации компьютеров, находящихся в распоряжении организации. Если какие-либо компьютеры не оборудованы совместимым ПЗУ PXE, всегда можно создать загрузочный диск RIS для запуска установки из RIPrep.
Учитывая значительные инвестиции компаний в существующие образы, корпорация Microsoft ведет совместную работу со сторонними производителями ПО над решениями, позволяющими использовать такие образы совместно с RIS. Сведения о компаниях, работающих над интеграцией с RIS, Вы найдете в разделе «Дополнительная информация» этой статьи.
Следующие примеры демонстрируют возможности функции удаленной установки ОС с точки зрения снижения расходов и увеличения производительности в корпоративной среде. Если в Вашей организации еще не внедрена схема развертывания операционной системы, приведенные сценарии помогут Вам определиться с наиболее эффективным способом использования RIS.
Ниже рассматриваются следующие сценарии:
| • | Новая («чистая») установка ОС на существующие или новые компьютеры. |
| • | Восстановление ОС после отказа оборудования. |
| • | Сравнение предварительной установки ОС с предварительной регистрацией компьютера в Active Directory. |
| • | Создание стандартных конфигураций при помощи RIPrep и функции установки и обслуживания ПО |
Ручной метод
Существует два способа установки обновлений вручную. Mетод svcpack.inf универсально подходит для интеграции обновлений Windows 2000-2003. Если у вас Windows XP с интегрированным SP2, то быстрее и проще будет использовать ключ /integrate для интеграции каждого обновления в дистрибутив. К сожалению, этот способ 100% работает только с обновлениями, вышедшими после SP2 для Windows XP. Выберите подходящий вам способ:
Ключ /integrate | Метод svcpack.inf
Руководство по работе с EasyBoot
Раздел Эксперту во основном пополняют участники форумов Автоматической установки. Статью для вас написал EgOrus. Это уже вторая редакция статьи - обновлен рассказ о взаимодействии с BCDW в связи с появлением новых возможностей в EasyBoot.
Спасибо piterpen и SerzhAntz за идеи скрещивания EasyBoot с BCDW.
Программа EasyBoot предназначена для создания красивых графических меню мультизагрузочных компакт-дисков. Скорость работы EasyBoot очень приличная, сопоставима с Bootable CD Wizard (подробнее о BCDW читайте в статье Создание мультизагрузочного диска на основе BCDW), передвижение по пунктам меню происходит быстро, а единственное, что не понравилось - это реактивность мыши (ее очень неудобно использовать).
В части создания графического бутменю программа понравилась гораздо больше чем CD-Shell. Можно использовать 4/8/16 битные картинки в формате BMP. Она также позволяет создавать как текстовое, так и графическое меню, ну и самое приятное что их можно комбинировать.
Руководство по работе с INF-файлами
Этот документ описывает синтаксис написания инсталляционных скриптов для Microsoft Windows, используя технологию INF. На INF-файлах построена вся база драйверов и большинство системных инсталляционных пакетов Microsoft Windows. Автор статьи - Алексей Кердиваре. Он любезно разрешил разместить документ на нашем ресурсе, хотя и предупредил, что статья так никогда и не была дописана до конца (в тексте вы встретите недописанные секции). Вашему вниманию предлагается последний авторский вариант статьи от 23 июля 2004 г. Пусть вас не смущает дата двухлетней давности. Документ является, пожалуй, наиболее полным справочником по INF файлам на русском языке. Статью для вас отредактировал и даже дополнил, участник конференции Oszone Владимир "vek" Ходыгин.
RunOnceEx
Установку приложений, импортирование ключей реестра и прочие задачи можно выполнять при помощи пакетных файлов, запускаемых из [GuiRunOnce]. Если вы хотите, чтобы все вышеперечисленные задачи сопровождались элегантным пользовательским интерфейсом,

то вникайте в содержимое данной статьи.
Этот метод подразумевает наличие команды на запуск файла RunOnceCmd.cmd в файле cmdlines.txt. Однако, cmdlines.txt, находящийся в корне $OEM$, будет прочитан при любом из вариантов установки независимо от ваших файлов ответов и все команды, перечисленные в нем, будут выполнены. Следовательно создать различные варианты установки ПО не получится.
Аналогичная ситуация возникает с твиками реестра или MUI, если они устанавливаются из cmdlines.txt на Т-12. Что делать, если нужно применять разные твики или не ставить MUI для каких-то конфигураций? Есть обходной путь, который описан ниже.
RunOnceEx.cmd
Запускается с CD. Приложения, устанавливаемые без ключей, были перепакованы в SFX архивы. Скрипт предоставил bodro.
cmdow @ /HID @echo off
SET CDROM=%~d0
SET KEY=HKLM\SOFTWARE\Microsoft\Windows\CurrentVersion\RunOnceEx SET i=100
REG ADD %KEY% /V TITLE /D "Installing Applications" /f
REG ADD %KEY%\%i% /VE /D "Preparing Installation..." /f REG ADD %KEY%\%i% /V 1 /D "%systemdrive%\install\prepare.cmd" /f SET /A i+=1
REG ADD %KEY%\%i% /VE /D "WinRar 3.51" /f REG ADD %KEY%\%i% /V 1 /D "%systemdrive%\install\Software\WinRar.exe /s" /f REG ADD %KEY%\%i% /V 2 /D "REGEDIT /S %systemdrive%\install\Software\rar_set.reg /s" /f SET /A i+=1
REG ADD %KEY%\%i% /VE /D "QIP" /f REG ADD %KEY%\%i% /V 1 /D "%CDROM%\Software\QIP.exe" /f SET /A i+=1
REG ADD %KEY%\%i% /VE /D "Total Commander XP" /f REG ADD %KEY%\%i% /V 1 /D "%CDROM%\Software\Total_Commander_XP.exe" /f SET /A i+=1
REG ADD %KEY%\%i% /VE /D "K-Lite codec" /f REG ADD %KEY%\%i% /V 1 /D "%CDROM%\Software\klcodec267b.exe /silent" /f SET /A i+=1
REG ADD %KEY%\%i% /VE /D "PowerDVD 6" /f REG ADD %KEY%\%i% /V 1 /D "%CDROM%\Software\PowerDVD.exe" /f SET /A i+=1
REG ADD %KEY%\%i% /VE /D "WINDOWS MEDIA PLAYER 10" /f REG ADD %KEY%\%i% /V 1 /D "%CDROM%\Software\MP10Setup.exe" /f SET /A i+=1
REG ADD %KEY%\%i% /VE /D "Winamp 5.12" /f REG ADD %KEY%\%i% /V 1 /D "%CDROM%\Software\Winamp_5.12_rus.exe" /f SET /A i+=1
REG ADD %KEY%\%i% /VE /D "Adobe Reader 7.0.5" /f REG ADD %KEY%\%i% /V 1 /D "%CDROM%\Software\AdbeRdr705_rus_lite.exe" /f SET /A i+=1
REG ADD %KEY%\%i% /VE /D "MS Office 2003 SP2" /f REG ADD %KEY%\%i% /V 1 /D "%CDROM%\Software\office_2003.exe" /f SET /A i+=1
REG ADD %KEY%\%i% /VE /D "Punto Switcher" /f REG ADD %KEY%\%i% /V 1 /D "%CDROM%\Software\Punto_Switcher.exe" /f SET /A i+=1
REG ADD %KEY%\%i% /VE /D "Nero 7" /f REG ADD %KEY%\%i% /V 1 /D "%CDROM%\Software\Nero7\Nero7014brus.exe" /f REG ADD %KEY%\%i% /V 2 /D "REGEDIT /S %CDROM%\Software\Nero7\Nero_reg.reg" /f SET /A i+=1
REG ADD %KEY%\%i% /VE /D "NOD 32" / f REG ADD %KEY%\%i% /V 1 /D "%CDROM%\Software\nod32\NOD32_setup.exe /silentmode" /f REG ADD %KEY%\%i% /V 2 /D "%CDROM%\Software\nod32\my_kittY.exe /NORESTART /VERYSILENT /SP-" /f REG ADD %KEY%\%i% /V 3 /D "%CDROM%\Software\nod32\nod_upd.exe" /f REG ADD %KEY%\%i% /V 4 /D "%CDROM%\Software\nod32\setings.exe" /f REG ADD %KEY%\%i% /V 5 /D "REGEDIT /S C:\NOD_UPD\nodreg.reg" /f SET /A i+=1
REG ADD %KEY%\%i% /VE /D "Wallpaper" /f REG ADD %KEY%\%i% /V 1 /D "%CDROM%\Software\Wallpaper.exe" /f SET /A i+=1
REG ADD %KEY%\%i% /VE /D "TEST" /f REG ADD %KEY%\%i% /V 1 /D "%CDROM%\Software\tests.exe" /f SET /A i+=1
REG ADD %KEY%\%i% /VE /D "Notepad" /f REG ADD %KEY%\%i% /V 1 /D "%CDROM%\Software\Notepad.exe" /f SET /A i+=1
REG ADD %KEY%\%i% /VE /D "NET Framework 1.1" /f REG ADD %KEY%\%i% /V 1 /D "%CDROM%\Software\DotNet.exe" /f SET /A i+=1
REG ADD %KEY%\%i% /VE /D "DX_9 Jun 05" /f REG ADD %KEY%\%i% /V 1 /D "%CDROM%\Software\dxJun05only.exe" /f SET /A i+=1
REG ADD %KEY%\%i% /VE /D "Alt-Tab" /f REG ADD %KEY%\%i% /V 1 /D "%CDROM%\Software\Alt-Tab.exe /v/qn" /f SET /A i+=1
REG ADD %KEY%\%i% /VE /D "Opera" /f REG ADD %KEY%\%i% /V 1 /D "%CDROM%\Software\Opera.exe /s" /f SET /A i+=1
REG ADD %KEY%\%i% /VE /D "Luxor" /f REG ADD %KEY%\%i% /V 1 /D "%CDROM%\Software\Luxor.msi /passive" /f SET /A i+=1
REG ADD %KEY%\%i% /VE /D "Настройка системы" /f REG ADD %KEY%\%i% /V 1 /D "REGEDIT /S %CDROM%\Software\Reg.reg" /f REG ADD %KEY%\%i% /V 2 /D "%CDROM%\Software\info.bat" /f REG ADD %KEY%\%i% /V 3 /D "%CDROM%\Software\set.bat" /f REG ADD %KEY%\%i% /V 4 /D "%CDROM%\Software\CDEject.exe +" /f SET /A i+=1
EXIT
RunOnceEx.cmd в деталях
SET KEY=HKLM\SOFTWARE\Microsoft\Windows\CurrentVersion\RunOnceEx
Обозначает адрес в реестре HKLM\SOFTWARE\Microsoft\Windows\CurrentVersion\RunOnceEx как переменную %KEY%. Делая это, мы избегаем необходимости указывать полный путь при каждом использовании REG ADD.
SET i=100
Задает порядковый номер раздела реестра в вышеприведенной ветке, в который будет импортироваться первый ключ.
REG ADD %KEY% /V TITLE /D "Installing Applications" /f
Обозначает заголовок окна, в котором будет отображаться список устанавливаемых приложений. Слова заключенные в кавычки можно менять по вашему усмотрению.
REG ADD %KEY%\%i% /VE /D "WinRar 3.51" /f
Обозначает название приложения или задания, которое выполняется. Будет отображаться в окне RunOnceEx. Т.е. вы меняете текст в кавычках в зависимости от исполняемого приложения. Переменная %i% в нашем случае равна 100.
REG ADD %KEY%\%i% /V 1 /D "%systemdrive%\install\Software\WinRar.exe /s" /f
REG ADD %KEY%\%i% /V 2 /D "REGEDIT /S %systemdrive%\install\Software\rar_set.reg /s" /f
Вы можете назначить несколько команд для приложения WinRar, используя /V 1, 2, 3. Как вы видите на скриншоте выше, маленькая стрелочка не передвинется к следующему приложению до тех пор, пока все команды текущего не будут выполнены. В данном примере первая строка устанавливает приложение, а вторая импортирует в реестр настройки WinRar при помощи заранее подготовленного *.reg файла. Все что нужно - это продублировать каждую строку REG ADD, но изменить нумерацию /V и текст, заключенный в кавычки. Для более подробной информации запустите команду REG ADD /? из командной строки.
SET /A i+=1
Увеличивает значение переменной %i% на единицу, обеспечивая импорт ключей следующего приложения в отличающийся от первого ключ.
Русификация
Я дополнил перевод файла lang.js, который делал ранее EgOrus. Также, я перевел на русский язык элементы интерфейса, отвечающие за настройки WPI и конфигурацию приложений. Предлагаю скачать все необходимые файлы сразу. Содержимое архива нужно распаковать в директорию WPI и согласиться на перезапись файлов. Архив также включает мой файл config.js для примера. Oстальное - в readme. Дальнейший рассказ о WPI будет основан на русском интерфейсе. Если вы предпочитаете английский, то, вероятно, вы и сами разберетесь с оригинальными настройками WPI.
С чего начать?
Если вы применяете секцию [GuiRunOnce] файла ответов для выполнения команд при первом входе в систему, то вы можете отказаться от ее использования, поскольку с помощью RunOnceEx достигается аналогичный эффект. Можно, в принципе, и скомбинировать оба метода, но при этом нужно учесть порядок выполнения команд: сначала отрабатывают команды RunOnceEx, затем [GuiRunOnce] (спасибо за уточнение, DJ Cool ).
Чтобы запустить RunOnceEx при первом входе в систему нам надо импортировать некоторые ключи реестра во время программы установки Windows. Мы можем это проделать при помощи файла cmdlines.txt, который исполняет серию команд за 12 минут до окончания установки системы. Создайте в Блокноте файл cmdlines.txt и скопируйте туда следующие строки:
[COMMANDS]
"RunOnceEx.cmd"
Сохраните файл как cmdlines.txt в C:\XPCD\$OEM$\
Вы хотите установить приложение автоматически, но не знаете какой ключ использовать? Ниже приводится список ресурсов, которые могут оказаться полезными при поиске ключей для тихой установки.
Статья Типы инсталляторов рассказывает о пяти наиболее часто используемых типах инсталляторов.
На странице Примеры установки приложений
рассказывается об установке нескольких программ.
Если вышеуказанные статьи не помогли, попробуйте такие ключи:
/silent
/s или /S
/?
/help
На сайте AppDeploy.com вы найдете большую подборку ключей для тихой установки программ и прочую информацию на эту тему.
В форуме Автоматическая установка приложений на конференции OSZone вы можете найти обсуждения, посвященные установке различных программ.
Также можно воспользоваться программой Universal Switch Finder, созданной одним из участников форума MSFN. Программа как раз и предназначена для определения ключей.
Начинаем с установки программы. Программа запакована в IExpress инсталлятор (запускается iexpress из командной строки, и не имеет ничего общего с Internet Explorer). После запуска инсталлятора надо принять лицензионное соглашение и выбрать директорию для установки. В директории появится несколько файлов, и для начала надо уделить внимание файлу XPCREATE.INI, в котором содержатся основные настройки программы. Подробнее параметры файла описаны тут, и, наверное, изучать их лучше параллельно с прочтением этой статьи.
Самораспаковывающийся (SFX) архив
Если установка приложения ведется из SFX архива, можно задействовать возможности архиватора для создания ярлыков.
Самоудаляюшийся пакетный файл
Если же сам пакетный файл, запускающийся с жесткого диска, вам больше не нужен, можно обеспечить его самоудаление при помощи уже знакомой команды DEL. Для этого в конце пакетного файла нужно добавить команду
Del /F /Q %0
Автор: Вадим Стеркин aka Vadikan
Иcточник: unattended.oszone.net
Наши форумы
Опубликована - 23.12.2007
|
© Все права защищены OSzone.net 2001-2008. Материалы взяты с сайта unattended.oszone.net. Дальнейшее применение материалов в других печатных изданиях, включая электронные статьи, должно сопровождаться указанием имени сайта unattended.OSzone.net и имени автора. |
Распечатано 23.12.2007 |
|
Спроeктировала и разработала сайт Ginger |

