Установка Windows XP на
В данном диалоге вы можете выбрать действия, которые вы хотите предпринять. Вы можете установить Windows XP просмотреть содержимое диска, а также выполнить некоторые дополнительные действия. К дополнительным действиям, в частности, относится запуск мастера переноса файлов и настроек на другой компьютер без установки Windows XP. Подробно о назначении и работе этого мастера вы узнаете ниже.
Выберите ссылку
Установить Microsoft Windows
(Install Microsoft Windows) чтобы начать установку Windows XP. Откроется основное окно программы установки и начнется сбор информации о вашем компьютере. После того как информация будет собрана и завершится анализ конфигурации вашего компьютера, появится диалог для выбора варианта установки Windows (Рис. 15.2). Вы можете выбрать новую установку или обновление старой версии Windows. Если вы выберете новую установку то вам в дальнейшем придется указать на какой диск вы хотите устанавливать Windows XP, выбрать язык системы, а также указать хотите ли вы преобразовать раздел, на который устанавливается Windows, в файловую систему NTFS.
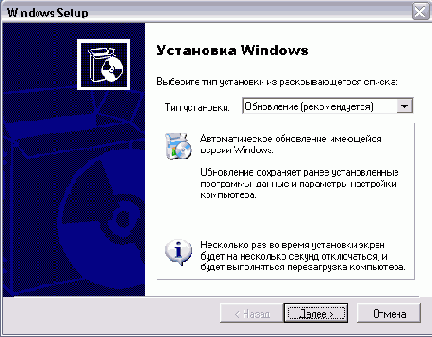
Рис 15.2.
Выбор варианта установки
После выбора способа установки нажмите кнопку
Далее
(Next), чтобы продолжить работу. Появится следующий диалог мастера установки предлагающий ознакомиться с лицензионным соглашением. Ознакомьтесь с лицензионным соглашением корпорации Microsoft. При необходимости используйте вертикальную полосу прокрутки, чтобы прочитать весь текст. После знакомства с соглашением установите переключатель в положение
Я принимаю
(I Accept) и нажмите кнопку
Далее
(Next), чтобы продолжить установку. Появится диалог для указания серийного номера вашей копии Windows XP (Рис. 15.3). Каждый продукт компании Microsoft имеет серийный номер. Как правило, он находится на задней стороне обложки компакт-диска Windows или на подтверждающем сертификате, который прилагается к каждой копии Windows. Введите этот номер в поле ввода и нажмите кнопку
Далее
(Next), чтобы продолжить установку. Появится диалог для указания дополнительных параметров установки (Рис. 15.3). Вам следует указать язык системы выбрать папку, в которой система будет располагаться, и параметры копирования. Также можно настроить использование специальных возможностей, которые могут помочь некоторым людям с ограниченной трудоспособностью.
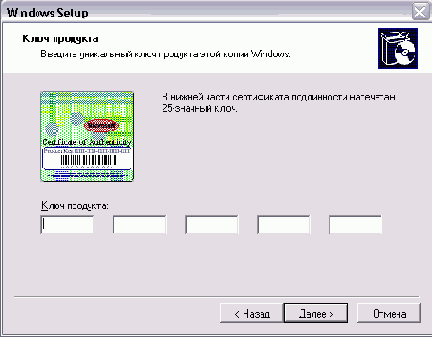
Рис 15.3.
Серийный номер
Нажмите кнопку
Параметры языка
(Language options), чтобы открыть диалог для выбора языков, используемых системой. В открывающемся списке выберите основной язык системы, а в списке, расположенном ниже, можно выбрать дополнительные языки. После выбора языка нажмите кнопку
ОК,
чтобы закрыть диалог.
Нажмите кнопку
Дополнительные параметры
(Advanced Options), чтобы открыть диалог настройки. В этом диалоге имеются два поля ввода. Первое поле ввода указывает путь и имя папки с установочными файлами, второе поле определяет папку, куда будет устанавливаться система. Обычно система Windows располагается в одноименной папке, но может так случиться, что вы захотите изменить это имя. Вы можете это сделать, однако лучше не менять предлагаемые варианты папок. Нажмите кнопку
ОК,
чтобы закрыть диалог. Специальные возможности при установке обычно не используются, поэтому мы не будем на них останавливаться. Нажмите кнопку
Далее
(Next), чтобы продолжить установку и отобразить основной диалог, иллюстрирующий ход установки (Рис. 15.4).
Операционная система Windows должна быть персонифицирована, поэтому в ходе установки появится диалог, предназначенный для ввода информации о вас. Поле
Имя
(Name) должно быть заполнено обязательно, а поле
Организация
(Company) можно не заполнять. После ввода информации о себе нажмите кнопку
Далее
(Next), чтобы продолжить установку.
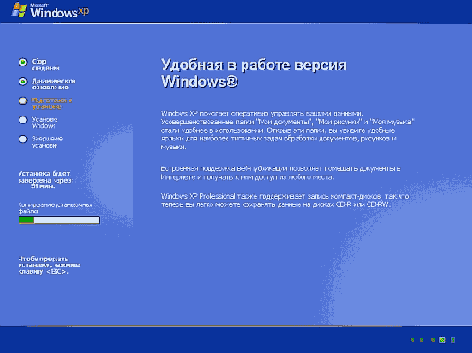
Рис 15.4.
Ход установки
Далее во время установки появится диалог для выбора страны, где вы проживаете. От того, какую страну вы выберете, зависит настройка системы Windows. К таким настройкам относятся изображение значка национальной валюты, форма записи даты, и времени и многое другое. Кроме того, многие программы, работающие под управлением Windows, определяют в какой стране вы живете, и в соответствии с этим настраивают свою работу. Выберите в списке страну
Россия
и нажмите кнопку
Далее
(Next), чтобы продолжить установку. Теперь система собрала достаточно сведений, чтобы начать установку Windows в автоматическом режиме. Этот процесс не требует вашего вмешательства и может занять достаточно продолжительное время, измеряемое десятками минут.
Во время установки несколько раз будет появляться диалог о необходимости перезагрузки. Вы можете ничего не нажимать в этом диалоге, и перезагрузка будет автоматически осуществлена через пятнадцать секунд. После того,
как
компьютер перезагрузился, начнется следующий этап установки Windows. На этом этапе программа установки настраивает систему в соответствии с особенностями вашего компьютера определяет состав оборудования. При этом на экране будут появляться соответствующие диалоги. После окончания второго этапа установки еще раз появится диалог о необходимости перезагрузки компьютера. После его перезагрузки система Windows будет установлена.
Обратите внимание, что если вы устанавливаете Windows ХР поверх предыдущей версии Windows, то вы можете отменить установку в любой момент вплоть до самого последнего момента и вернуться к предыдущей версии Windows.
