Настройка внешнего вида
После того, как обложка выбрана, нажмите кнопку
Применить
(Apply Skin), или дважды щелкните на требуемом элементе списка, чтобы изменения вступили в силу. При этом внешний вид рабочего окна изменится в соответствии с выбранной вами обложкой.
Если вы подключены к Интернету вы можете выбрать дополнительные обложки, которых нет в списке. Нажмите кнопку
Другие Обложки
(Other Skins). Будет запущен обозреватель Интернета. В этом окне появятся различные варианты обложек для программы
Проигрыватель Windows Media
(Windows Media Player). Для выбора какого-либо варианта обложки дважды щелкните на нем мышью. Появится диалог загрузки файла из Интернета (Рис. 8.22), не отличающийся от аналогичных диалогов при использовании других программ.
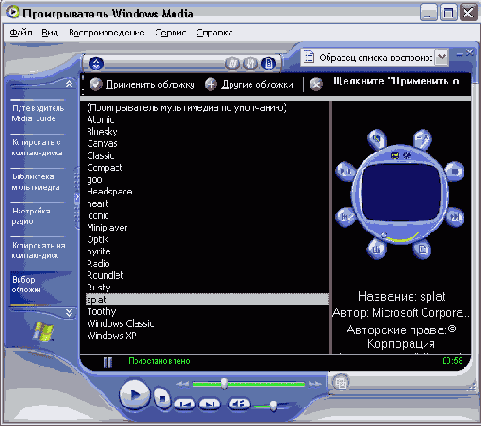
Рис 8.22.
Загрузка информации и новая обложка
Прогресс-индикатор данного диалога позволяет наглядно увидеть процесс загрузки файла. Установите флажок в нижней части этого диалога, и по окончании загрузки диалог автоматически будет закрыт. После того, как файл переписан из Интернета на ваш компьютер, в списке обложек появится новый элемент. Как вы уже знаете, чтобы его выбрать, следует дважды щелкнуть на нем мышью. Сделайте это, и вид проигрывателя изменится.
Чтобы вернуться к обычному виду программы, необходимо нажать большую кнопку, расположенную в правом нижнем углу рабочего стола Windows. В появившемся вспомогательном меню необходимо выбрать команду
Вернуться к полному режиму
(Return to Full Mode). Внешний вид проигрывателя будет восстановлен. Нажмите кнопку в правом верхнем углу окна программы, чтобы завершить ее работу. В заключение отметим что программа позволяет не прерывать воспроизведение аудио- и видеофайлов даже во время работы в различных режимах. Так, можно слушать музыку во время копирования информации на портативные устройства или во время настройки внешнего вида программы.
