Создание и удаление папок и файлов
Закрепим основные навыки работы с файлами в проводнике Windows, такие как перемещение по дискам и папкам, а также создание и удаление папок и файлов.
Прежде чем создавать папку или файл, необходимо решить, в каком месте на диске вы будете это делать. Мы рекомендуем для хранения собственных документов использовать папку
Мои документы
(My Documents). Для просмотра этой папки можно запустить проводник и найти ее в списке папок, но мы воспользуемся более простым способом. Нажмите кнопку
Пуск
(Start), и будет открыто главное меню Windows. В нем есть команда Мои документы (My Documents). Щелкните на ней мышью, и будет запущен проводник, а текущей станет нужная папка. В зависимости от того, что вы ранее делали за компьютером, в этой папке могут оказаться различные документы.
Сначала создадим в папке
Мои документы
(My Documents) новую папку для дальнейшей работы. Нажмите кнопку в верхней части панели задач, и новая папка будет создана. Чтобы данная кнопка появилась в панели задач, нужно, чтобы в папке не был выделен ни один файл. Если один или несколько файлов выделены, следует щелкнуть мышью на свободном месте в правой части окна проводника, и выделение будет снято. Нажмите кнопку на панели задач для переименования папки. Введите с помощью клавиатуры имя
Рабочая папка
и нажмите клавишу. чтобы завершить ввод. В списке папок и файлов, расположенных в папке
Мои документы
(My Documents), появится новая папка. Дважды щелкните мышью на значке этой папки, чтобы сделать ее текущей. Естественно, содержимое вновь созданной папки будет пустым. Вы можете создавать в ней различные документы или другие папки.
Щелкните правой кнопкой мыши в любом свободном месте правой области окна проводника, чтобы открыть вспомогательное меню. В качестве примера создадим простой текстовый документ. Во вспомогательном меню выберите команду
Создать
(New), что приведет к появлению еще одного вспомогательного меню. В этом меню выберите команду
Документ WordPad
(WordPad Document). В созданной нами папке появится значок нового документа. Введите имя создаваемого документа
Документ
и нажмите клавишуl. чтобы завершить ввод.
Теперь в созданной нами папке появился значок созданного документа. Однако документ пока еще пуст, в нем нет никакого текста. Чтобы добавить содержимое в документ, необходимо его открыть, дважды щелкнув мышью на значке. В нашем случае будет запущен текстовый редактор WordPad. Подробнее об этом редакторе будет рассказано в следующей части нашей книги, а пока только отметим, что WordPad является более мощным текстовым редактором, чем блокнот, упоминавшийся выше. В открывшемся окне программы WordPad наберите простой текст, например,
Вводим простой текст для выполнения примера из книги
(Рис. 2.11).
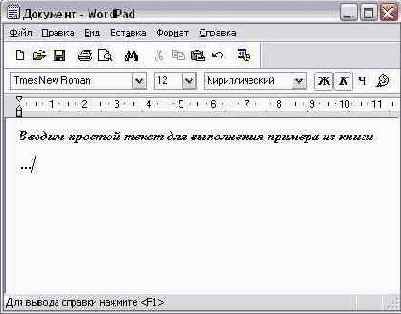
Рис. 2.11.
Открытый документ
По окончании н ввода текста выберите команду меню
Файл * Сохранить
(File * Save), чтобы сохранить набранный текст. Теперь можно закрыть окно программы WordPad. Сделайте это, щелкнув мышью на кнопке X в правой части заголовка окна программы. Подобным образом можно создавать различные документы. При этом, в зависимости от типа созданного документа, будет вызываться та или иная, связанная с ним, программа.
В заключение примера удалим только что созданный документ и папку. Выберите значок с именем
Документ
в правой области окна проводника и нажмите клавишу. Появится диалог для подтверждения удаления файла. Нажмите кнопку Да (Yes) этого диалога, чтобы подтвердить удаление. Теперь удалим созданную папку. Нажмите кнопку на панели инструментов, чтобы перейти на один уровень вверх в иерархии папок. Вы сделаете текущей папку
Мои документы
(My Documents). Выберите папку
Рабочая папка
и нажмите клавишу. В появившемся диалоге нажмите кнопку Да (Yes), чтобы подтвердить удаление папки. Можете открыть корзину и убедиться, что удаленный файл оказался в ней. Если вы удалите файл из корзины, он будет потерян безвозвратно.
